Troubleshoot issue with opening chat windows in Dynamics 365
When you try to open an existing chat or start a new chat from Dynamics 365, an error might be displayed. The error might be displayed because your organization uses Trusted Sites and doesn't enable the URLs for Dynamics 365. To resolve this error, change the settings for your browser using administrator rights or a Group Policy Object (GPO).
Microsoft Edge
Select Settings and more (
 ) at the upper-right corner of the screen and then select Settings.
) at the upper-right corner of the screen and then select Settings.In the left navigation pane, select Cookies and site permissions.
Under Cookies and data stored, select Manage and delete cookies and site data.
Turn on the Allow sites to save and read cookie data (recommended) toggle and ensure that the Block third-party cookies toggle is turned off.
If you need to keep the third-party cookies blocked, go the Allow section, and then select Add. In the Add a site dialog box, enter [*.]dynamics.com in the Site field, select Including third-party cookies on this site check box, and then select Add.
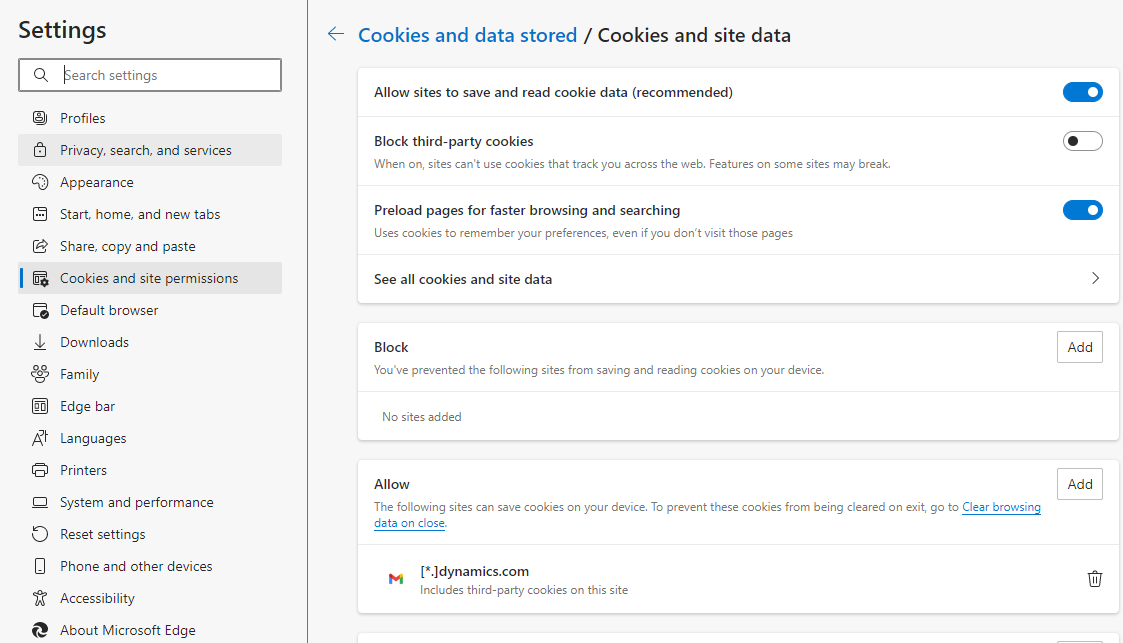
To change the settings by using GPO:
Download and install the Microsoft Edge administrative template.
Add the [*.]dynamics.com site to the Content settings > CookiesAllowedForUrls setting, either with a mandatory or a recommended policy. For more information, see Set mandatory or recommended policies and CookiesAllowedForUrls setting.
Google Chrome
Select Customize and control Google Chrome (
 ) at the upper-right corner of the screen and then select Settings.
) at the upper-right corner of the screen and then select Settings.In the left navigation pane, select Privacy and security, and then select Cookies and other site data.
Under General settings, select Allow all cookies.
If you need to keep the third-party cookies blocked, go to the Sites that can always use cookies section, and then select Add. In the Add a site dialog box, enter [*.]dynamics.com in the Site field, select Including third-party cookies on this site check box, and then select Add.
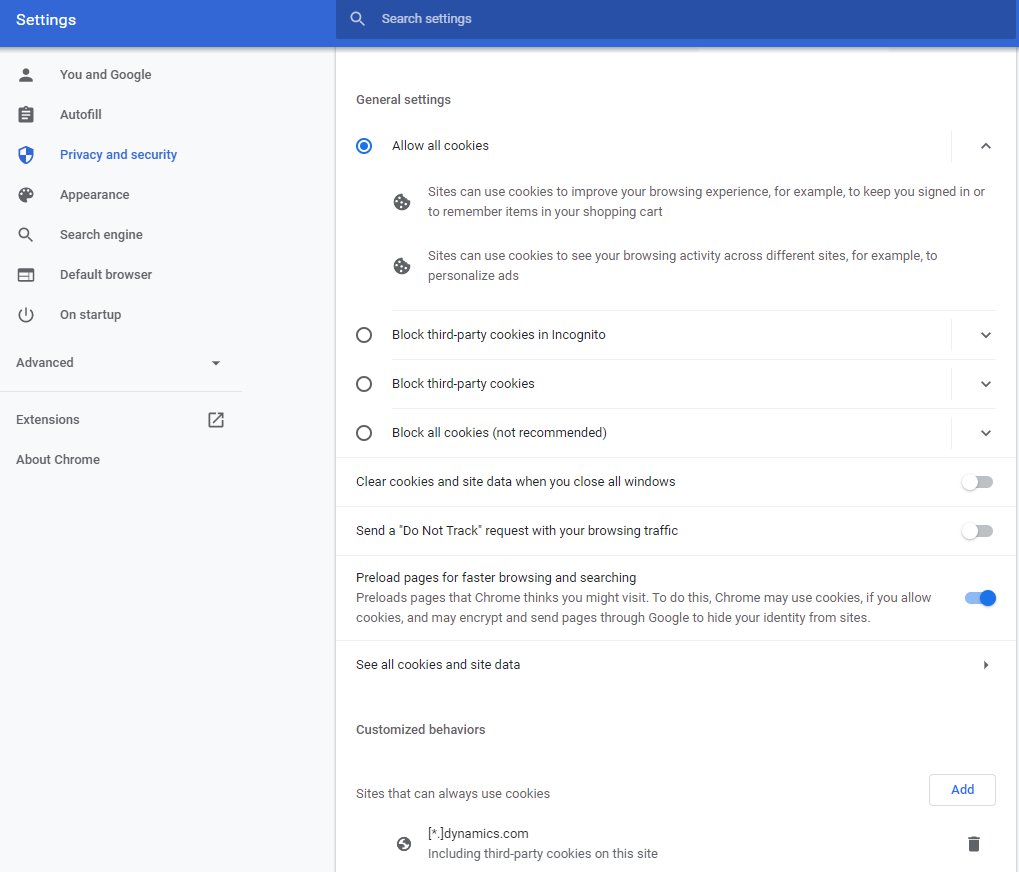
To change the settings by using GPO:
Add the [*.]dynamics.com site to the Content settings > CookiesAllowedForUrls setting.
Feedback
Coming soon: Throughout 2024 we will be phasing out GitHub Issues as the feedback mechanism for content and replacing it with a new feedback system. For more information see: https://aka.ms/ContentUserFeedback.
Submit and view feedback for