No mouse cursor appears during a Configuration Manager OSD task sequence
Original product version: Configuration Manager
Original KB number: 4494800
This article fixes an issue in which no mouse cursor appears during a Configuration Manager OS deployment (OSD) task sequence.
Symptoms
You're running a Configuration Manager OSD task sequence that deploys Windows 10. During the Setup Windows and ConfigMgr task, the device restarts out of Windows PE and into the newly installed Windows system. If you then open a Command Prompt window by pressing F8, no mouse cursor appears. This issue continues to occur for the rest of the task sequence. After the task sequence finishes, the mouse cursor appears.
Cause
This issue is caused by a design change in Windows 10 in which the mouse cursor is suppressed during Windows Setup. Because Configuration Manager OSD task sequences run entirely within Windows Setup in the newly installed Windows system, the mouse cursor is suppressed during this phase of the task sequence.
Resolution
To resolve this issue, change the policy that suppresses the mouse cursor during Windows Setup by default. This is easily accomplished by changing the registry key value that's associated with the policy. The registry key value is located in the following subkey:
HKEY_LOCAL_MACHINE\SOFTWARE\Microsoft\Windows\CurrentVersion\Policies\System
| Value name | Value type | Values |
|---|---|---|
EnableCursorSuppression |
REG_DWORD | 1 = Enabled: Mouse cursor is suppressed (default) 0 = Disabled: Mouse cursor is not suppressed |
To make sure that the mouse cursor is available throughout the task sequence, set this registry key during the Windows PE portion of the task sequence to the offline Windows system. This can be done at any point between the Apply Operating System and Setup Windows and ConfigMgr tasks.
To make this change, use the following method to manually set the task sequence:
In the Configuration Manager console under Software Library > Operating Systems > Task Sequences, navigate to the affected task sequence.
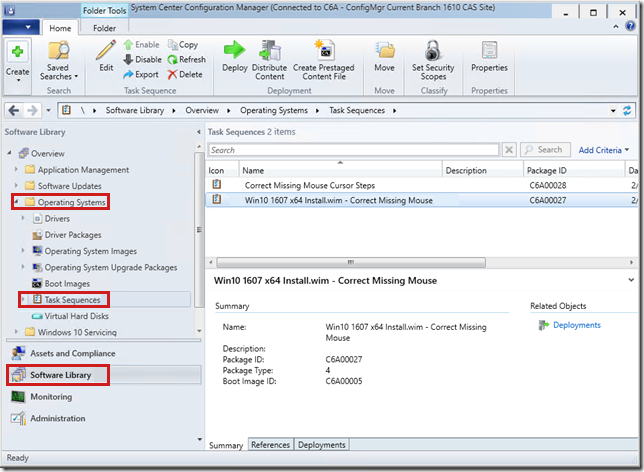
Right-click the affected task sequence, and select Edit.

In the affected task sequence, select the Apply Operating System task.
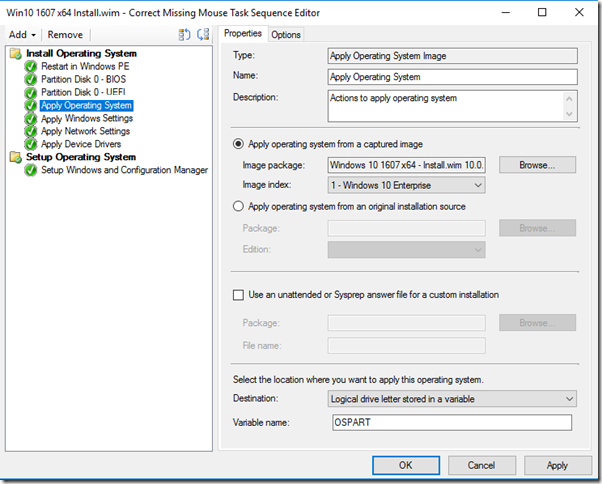
Add a new group immediately after the Apply Operating System task. To do this, open the Add menu, and select New Group.
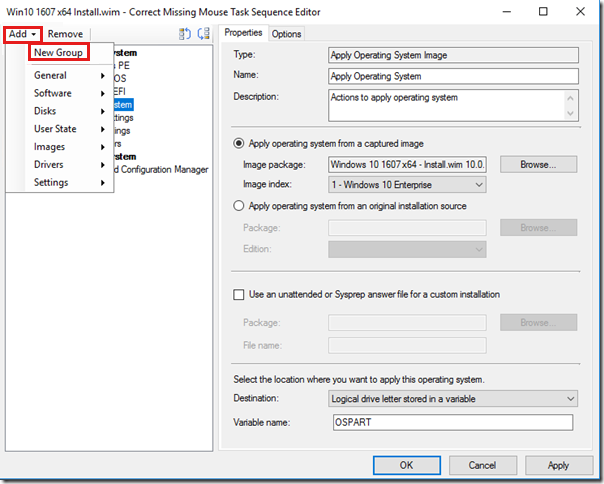
Select the newly created group, and rename it to Correct Missing Mouse Cursor.
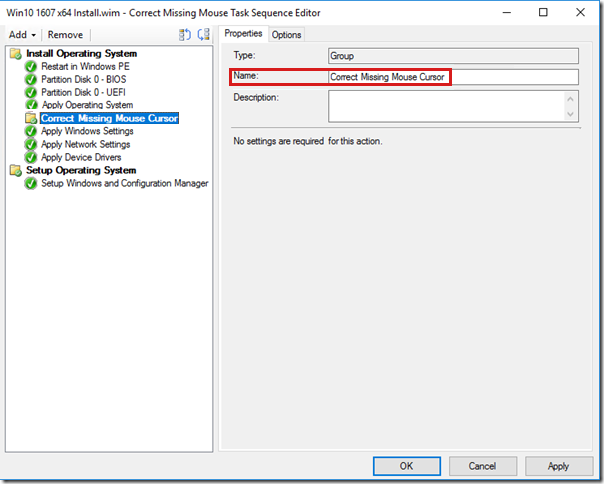
Under the Correct Missing Mouse Cursor group, add a Run Command Line task. To do this, open the Add menu, and then select General > Run Command Line.
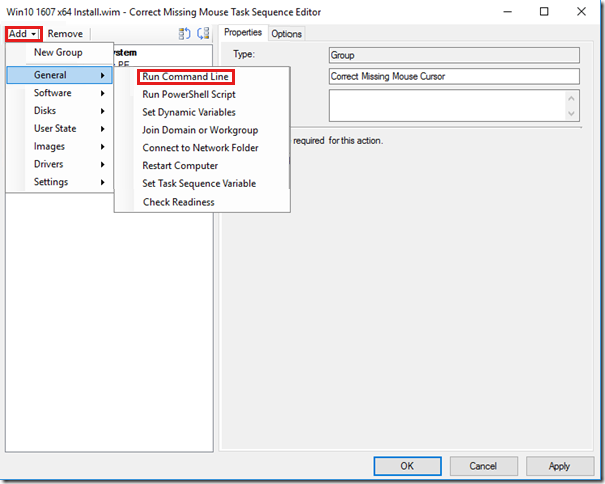
Select the newly created Run Command Line task, and specify the following values:
Name: Load Registry SOFTWARE Hive
Command line command:
reg.exe load HKLM\Temp %OSDTargetSystemDrive%\Windows\system32\config\software

Immediately after the Load Registry SOFTWARE Hive task, add another Run Command Line task. To do this, open the Add menu, and select General > Run Command Line.
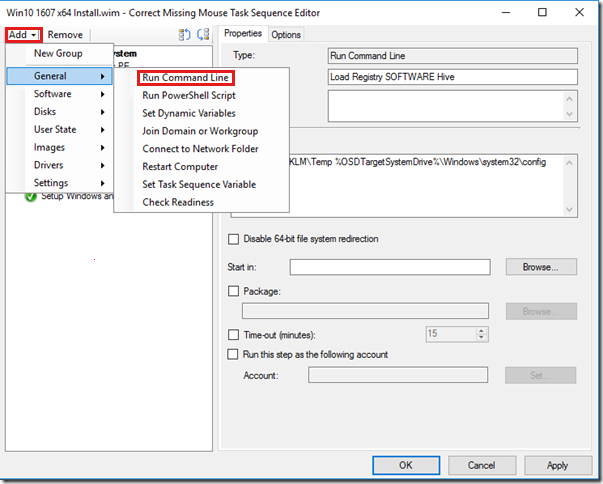
Select the newly created Run Command Line task, and specify the following values:
Name: Disable Suppressed Mouse Cursor
Command line command:
reg.exe add "HKLM\Temp\Microsoft\Windows\CurrentVersion\Policies\System" /v EnableCursorSuppression /t REG_DWORD /d 0 /f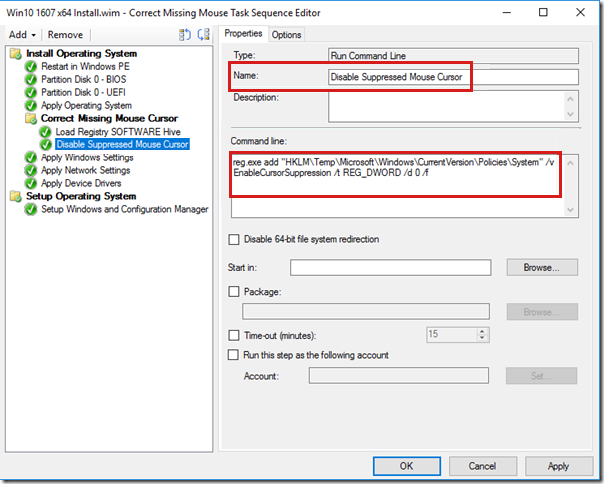
Immediately after the Disable Suppressed Mouse Cursor task, add another Run Command Line task. To do this, open the Add menu, and select General > Run Command Line.
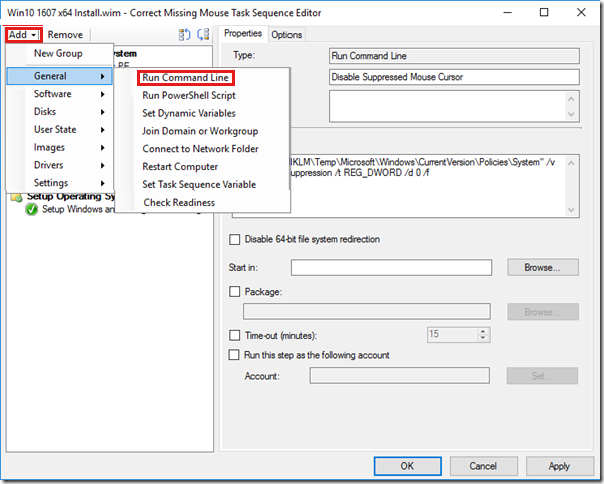
Select the newly created Run Command Line task, and specify the following values:
Name: Unmount Registry SOFTWARE Hive
Command line command:
reg.exe unload HKLM\Temp
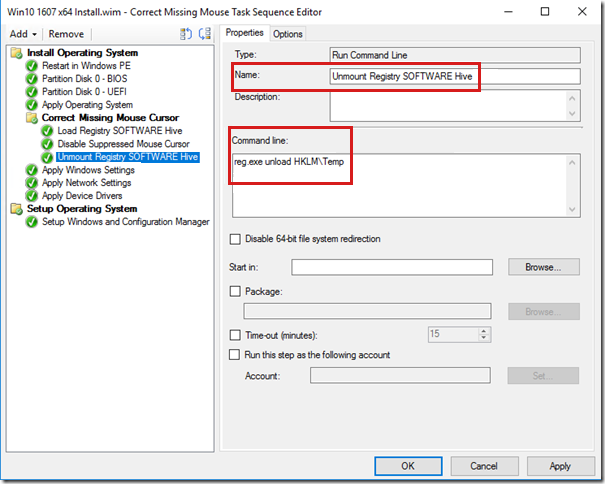
Select the last task in the task sequence.
The last task in the task sequence may differ from the one that's shown in the screenshot.
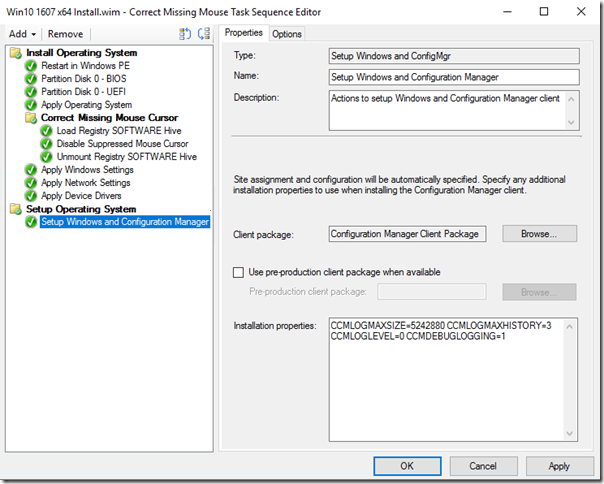
Add a Run Command Line task. To do this, open the Add menu, and then select General > Run Command Line. This should add the Run Command Line task as the last task in the task sequence.
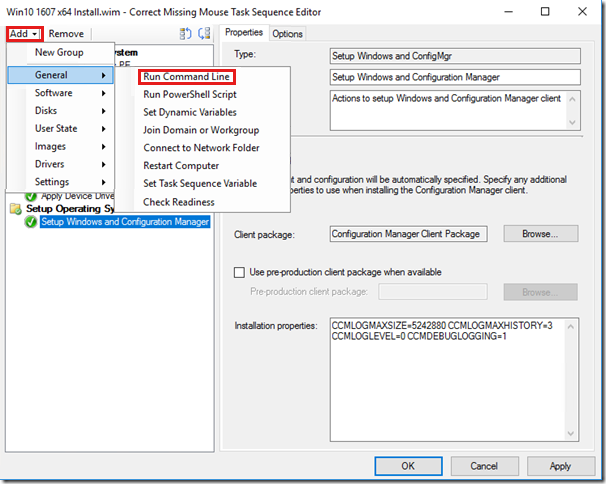
Select the newly created Run Command Line task and specify the following values:
Name: Reset Mouse Suppression to Default
Command Line:
reg.exe add "HKLM\SOFTWARE\Microsoft\Windows\CurrentVersion\Policies\System" /v EnableCursorSuppression /t REG_DWORD /d 1 /f
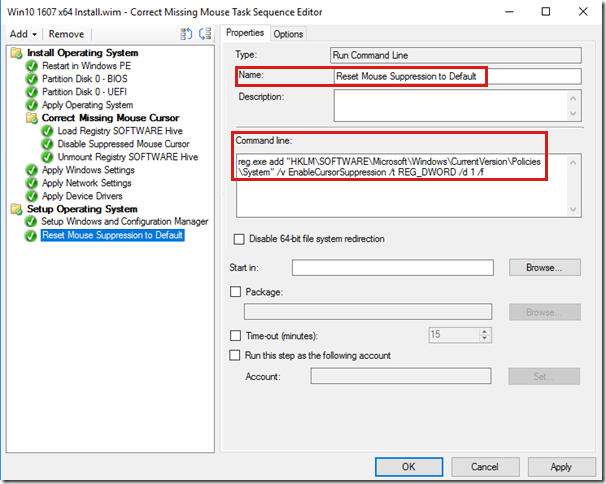
Select the OK or Apply button to save the task sequence.
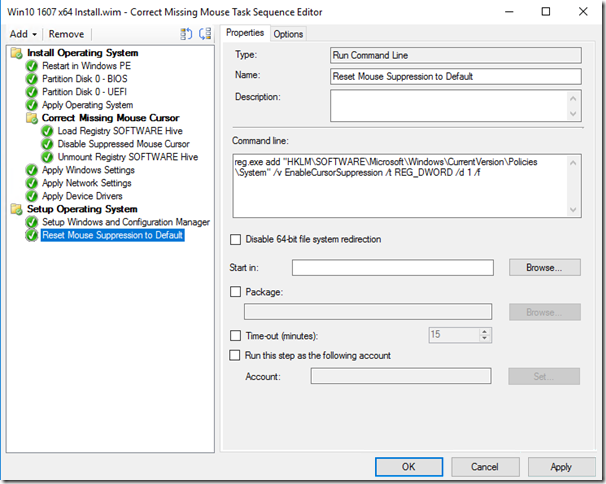
Note
- For step 13, the last task that's selected does not necessarily have to be the absolute last task in the task sequence. However, it should be located toward the end of the task sequence.
- For MDT task sequences, steps 13-15 should be performed two times: One time at the end of the State Restore group, and again at the end of the Gather Logs and StateStore on Failure group. Additionally, on the Options tab of the the Reset Mouse Suppression to Default task that's added to the end of the Gather Logs and StateStore on Failure group, the Continue on error option should be selected.
- Steps 12-14 restore the
EnableCursorSuppressionpolicy to its default value in Windows. Although it's not required for the solution to work, we recommend that you reset theEnableCursorSuppressionpolicy to its default value. This will make sure that there are no unusual consequences in Windows after the task sequence finishes changing the policy from its default value.
Feedback
Coming soon: Throughout 2024 we will be phasing out GitHub Issues as the feedback mechanism for content and replacing it with a new feedback system. For more information see: https://aka.ms/ContentUserFeedback.
Submit and view feedback for