High CPU usage when you search in the Settings app in Windows Server 2016
This article describes an issue in which you experience high CPU usage when you search in the Settings app in Windows Server 2016.
Applies to: Windows Server 2016
Original KB number: 4504547
Symptoms
In Windows Server 2016, you search on a term in the Settings app, as shown in the following screenshot:
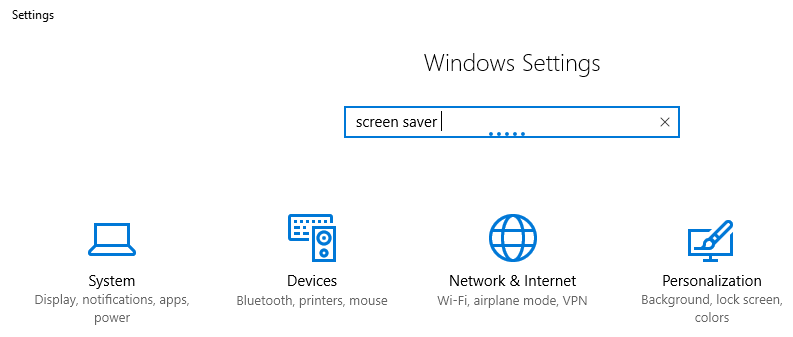
When you start the search, you notice that the CPU usage is high.
Note
This issue occurs only on Windows Server 2016. Windows Server 2019 and other client versions of Windows do not experience this issue.
Cause
This issue occurs because the Windows Search (WSearch) service is disabled by default in Windows Server 2016. The Settings app (SystemSetting.exe) submits a query to the WSearch service when the service is disabled. Then, the Settings app tries to scan all contents that is stored in the following folder:
C:\Users\<User Name>\AppData\Local\Packages\windows.immersivecontrolpanel_cw5n1h2txyewy\LocalState\Indexed\Settings\<Locale>
This behavior causes high CPU usage for a certain period.
Workaround
To work around this issue, the Windows Search (WSeach) service must be enabled. To do this, run the following command at an elevated command prompt that has administrator permissions:
sc config WSearch start= auto
sc start WSearch
More information
To minimize CPU usage by the Windows Search service, specify and exclude the search path for WSearch. To do this, follow these steps.
Open Group Policy Management Console (gpmc.msc) on a domain controller (DC) in the environment.
Set the following policies:
Computer Configuration > Administrative Templates > Windows Components > Search > Default excluded path
To minimize the effect of enabling Windows search, set Default excluded path to: C:\Users
By default, C:\Users is always indexed. Therefore, you have to exclude the path manually if you want to reduce the performance effect of enabling the search service.
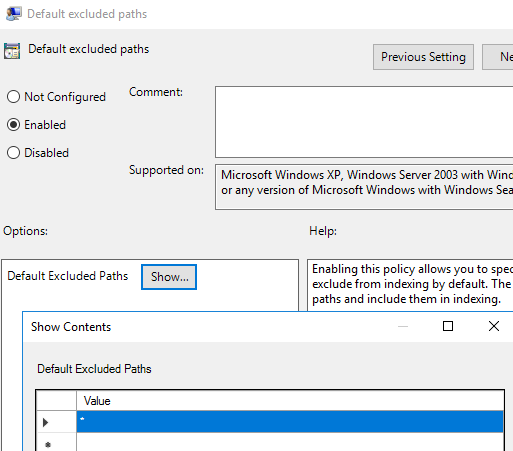
Computer Configuration > Administrative Templates > Windows Components > Search > Default indexed path
Set Default indexed path to: C:\Users\*\AppData\Local\Packages\windows.immersivecontrolpanel_cw5n1h2txyewy
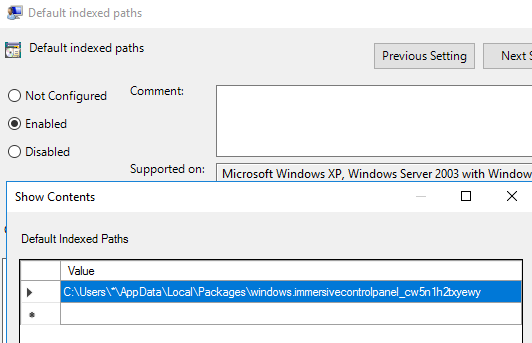
Also, you can use the following policies, as necessary, to exclude indexing folders:
- Prevent indexing of certain file types
- Prevent indexing when running on battery power to conserve energy
- Prevent indexing certain paths
- Prevent indexing e-mail attachments
- Prevent indexing files in offline files cache
- Prevent indexing Microsoft Office Outlook
- Prevent indexing public folders
Feedback
Coming soon: Throughout 2024 we will be phasing out GitHub Issues as the feedback mechanism for content and replacing it with a new feedback system. For more information see: https://aka.ms/ContentUserFeedback.
Submit and view feedback for