Walkthrough: My First WPF Desktop Application
Note
This article applies to Visual Studio 2015. If you're looking for the latest Visual Studio documentation, see Visual Studio documentation. We recommend upgrading to the latest version of Visual Studio. Download it here
a name="introduction"> This walkthrough provides an introduction to Windows Presentation Foundation (WPF) development. You’ll create a basic application that includes the elements that are common to most WPF desktop applications: XAML markup, code-behind, application definitions, controls, layout, data binding, and styles.
Creating the Application Project
In this section, you’ll create the application infrastructure, which includes the project and a main window or form.
To create the project
On the menu bar, choose File, New, Project.
In the New Project dialog, expand either the Visual C# or Visual Basic node and choose the Windows node, and then expand the Windows node and choose the Classic Desktop node.
In the template list, choose the WPF Application template.
In the Name textbox enter
ExpenseIt, and then choose the OK button.The project is created and the project files are added to Solution Explorer, and the designer for the default application window named MainWindow.xaml is displayed.
To modify the main window
In the designer, choose the MainWindow.xaml tab if it isn’t already the active designer tab.
If you’re using C#, find the line
<Window x:Class="ExpenseIt.MainWindow"and replace it with<NavigationWindow x:Class="ExpenseIt.MainWindow".If you’re using Visual Basic, find the line
<Window x:Class=" MainWindow"and replace it with<NavigationWindow x:Class="MainWindow".Notice that when you change the
<Windowtag to<NavigationWindow, Intellisense automatically changes the closing tag to</NavigationWindow>as well.Note
After changing the tag, if the Error List window is open you may notice several errors. Don’t worry, the changes you make in the next few steps will make these go away.
Choose the
<Grid>and</Grid>tags and delete them.A NavigationWindow can’t contain other UI elements such as a Grid.
In the Properties window, expand the Common category node and choose the Title property, and then enter
ExpenseItand press the Enter key.Notice that the Title element in the XAML window changes to match the new value. You can modify XAML properties in either the XAML window or the Properties window, and the changes are synchronized.
In the XAML window, set the value of the Height element to
375, and set the value of the Width property to500.These elements correspond to the Height and Width properties, found in the Layout category in the Properties window.
Your MainWindow.xaml file should now look like this in C#:
<NavigationWindow x:Class="ExpenseIt.MainWindow" xmlns="https://schemas.microsoft.com/winfx/2006/xaml/presentation" xmlns:x="https://schemas.microsoft.com/winfx/2006/xaml" xmlns:d="https://schemas.microsoft.com/expression/blend/2008" xmlns:mc="https://schemas.openxmlformats.org/markup-compatibility/2006" xmlns:local="clr-namespace:ExpenseIt" mc:Ignorable="d" Title="ExpenseIt" Height="375" Width="500"> </NavigationWindow>Or like this in Visual Basic:
<NavigationWindow x:Class="MainWindow" xmlns="https://schemas.microsoft.com/winfx/2006/xaml/presentation" xmlns:x="https://schemas.microsoft.com/winfx/2006/xaml" xmlns:d="https://schemas.microsoft.com/expression/blend/2008" xmlns:mc="https://schemas.openxmlformats.org/markup-compatibility/2006" xmlns:local="clr-namespace:ExpenseIt" mc:Ignorable="d" Title="ExpenseIt" Height="375" Width="500"> </NavigationWindow>
To modify the code-behind file (C#)
In Solution Explorer, expand the MainWindow.xaml node and open the MainWindow.xaml.cs file.
Find the line
public partial class MainWindow : Windowand replace it withpublic partial class MainWindow : NavigationWindow.This changes the
MainWindowclass to derive fromNavigationWindow. In Visual Basic, this happens automatically when you change the window in XAML, so no code changes are necessary.
Adding Files to the Application
In this section, you’ll add two pages and an image to the application.
To add a home screen
In Solution Explorer, open the shortcut menu for the ExpenseIt node and choose Add, Page.
In the Add New Item dialog, choose the Name text box and enter
ExpenseItHome, and then choose the Add button.This page is the first window that is displayed when the application is launched.
In the designer, choose the ExpenseItHome.xaml tab if it isn’t already the active designer tab.
Choose the
<Title>element and change the title to ExpenseIt – Home.Your ExpenseItHome.xaml file should now look like this in C#:
<Page x:Class="ExpenseIt.ExpenseItHome" xmlns="https://schemas.microsoft.com/winfx/2006/xaml/presentation" xmlns:x="https://schemas.microsoft.com/winfx/2006/xaml" xmlns:mc="https://schemas.openxmlformats.org/markup-compatibility/2006" xmlns:d="https://schemas.microsoft.com/expression/blend/2008" xmlns:local="clr-namespace:ExpenseIt" mc:Ignorable="d" d:DesignHeight="300" d:DesignWidth="300" Title="ExpenseIt - Home"> <Grid> </Grid> </Page>Or like this in Visual Basic:
<Page x:Class="ExpenseItHome" xmlns="https://schemas.microsoft.com/winfx/2006/xaml/presentation" xmlns:x="https://schemas.microsoft.com/winfx/2006/xaml" xmlns:mc="https://schemas.openxmlformats.org/markup-compatibility/2006" xmlns:d="https://schemas.microsoft.com/expression/blend/2008" xmlns:local="clr-namespace:ExpenseIt" mc:Ignorable="d" d:DesignHeight="300" d:DesignWidth="300" Title="ExpenseIt - Home"> <Grid> </Grid> </Page>In the designer, choose the MainWindow.xaml tab.
Find the line
Title="ExpenseIt" Height="375" Width="500">element and add aSource="ExpenseItHome.xaml"property.This sets ExpenseItHome.xaml to be the first page opened when the application starts. Your MainWindow.xaml file should now look like this in C#:
<NavigationWindow x:Class="ExpenseIt.MainWindow" xmlns="https://schemas.microsoft.com/winfx/2006/xaml/presentation" xmlns:x="https://schemas.microsoft.com/winfx/2006/xaml" xmlns:d="https://schemas.microsoft.com/expression/blend/2008" xmlns:mc="https://schemas.openxmlformats.org/markup-compatibility/2006" xmlns:local="clr-namespace:ExpenseIt" mc:Ignorable="d" Title="ExpenseIt" Height="375" Width="500" Source="ExpenseItHome.xaml"> </NavigationWindow>Or like this in Visual Basic:
<NavigationWindow x:Class="MainWindow" xmlns="https://schemas.microsoft.com/winfx/2006/xaml/presentation" xmlns:x="https://schemas.microsoft.com/winfx/2006/xaml" xmlns:d="https://schemas.microsoft.com/expression/blend/2008" xmlns:mc="https://schemas.openxmlformats.org/markup-compatibility/2006" xmlns:local="clr-namespace:ExpenseIt" mc:Ignorable="d" Title="ExpenseIt" Height="375" Width="500" Source="ExpenseItHome.xaml"> </NavigationWindow>As with the properties that you set earlier, you could have set the
Sourceproperty in the Miscellaneous category of the Properties window.
To add a details window
In Solution Explorer, open the shortcut menu for the ExpenseIt node and choose Add, Page.
In the Add New Item dialog, choose the Name text box and enter
ExpenseReportPage, and then choose the Add button.This window will display an individual expense report.
In the designer, choose the ExpenseReportPage.xaml tab if it isn’t already the active designer tab.
Choose the
<Title>element and change the title to ExpenseIt – View Expense.Your ExpenseReportPage.xaml file should now look like this in C#:
<Page x:Class="ExpenseIt.ExpenseReportPage" xmlns="https://schemas.microsoft.com/winfx/2006/xaml/presentation" xmlns:x="https://schemas.microsoft.com/winfx/2006/xaml" xmlns:mc="https://schemas.openxmlformats.org/markup-compatibility/2006" xmlns:d="https://schemas.microsoft.com/expression/blend/2008" xmlns:local="clr-namespace:ExpenseIt" mc:Ignorable="d" d:DesignHeight="300" d:DesignWidth="300" Title="ExpenseIt - View Expense"> <Grid> </Grid> </Page>Or like this in Visual Basic:
<Page x:Class="ExpenseReportPage" xmlns="https://schemas.microsoft.com/winfx/2006/xaml/presentation" xmlns:x="https://schemas.microsoft.com/winfx/2006/xaml" xmlns:mc="https://schemas.openxmlformats.org/markup-compatibility/2006" xmlns:d="https://schemas.microsoft.com/expression/blend/2008" xmlns:local="clr-namespace:ExpenseIt" mc:Ignorable="d" d:DesignHeight="300" d:DesignWidth="300" Title="ExpenseIt - View Expense"> <Grid> </Grid> </Page>On the menu bar, choose Debug, Start Debugging (or press F5) to run the application.
The following illustration shows the application with the navigation window buttons.
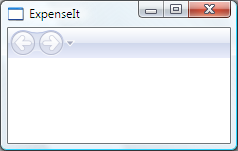
Close the application to return to design mode.
Creating the User Interface
Layout provides an ordered way to place elements, and also manages the size and position of those elements when a form is resized. In this section, you’ll create a single-column grid with three rows. You’ll add controls to the two pages, add some code, and finally define reusable styles for the controls.
To create the layout
Open ExpenseItHome.xaml and choose the
<Grid>element.In the Properties window, expand the Layout category node and set the Margin values to
10,10,0, and10, which corresponds to left, right, top and bottom margins.The element
Margin="10,0,10,10"is added to the<Grid>element in the XAML. Once again, you could have entered these values directly in the XAML code instead of in the Properties window with the same result.Add the following XAML code to the
Gridelement to create the row and column definitions:<Grid.ColumnDefinitions> <ColumnDefinition /> </Grid.ColumnDefinitions> <Grid.RowDefinitions> <RowDefinition Height="Auto"/> <RowDefinition /> <RowDefinition Height="Auto"/> </Grid.RowDefinitions>
To add controls
Open ExpenseItHome.xaml.
Add the following XAML code just above the
</Grid>tag to create theBorder,ListBoxandButtoncontrols.<!-- People list --> <Border Grid.Column="0" Grid.Row="0" Height="35" Padding="5" Background="#4E87D4"> <Label VerticalAlignment="Center" Foreground="White">Names</Label> </Border> <ListBox Name="peopleListBox" Grid.Column="0" Grid.Row="1"> <ListBoxItem>Mike</ListBoxItem> <ListBoxItem>Lisa</ListBoxItem> <ListBoxItem>John</ListBoxItem> <ListBoxItem>Mary</ListBoxItem> </ListBox> <!-- View report button --> <Button Grid.Column="0" Grid.Row="2" Margin="0,10,0,0" Width="125" Height="25" HorizontalAlignment="Right">View</Button>Notice that the controls appear in the design window. You could also have created the controls by dragging them from the Toolbox window onto the design window and setting their properties in the Properties window.
Build and run the application. The following illustration shows the run time appearance of the controls that are created by the XAML in this procedure.
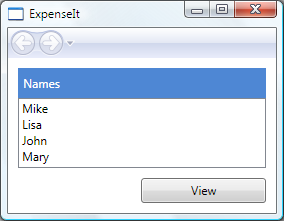
Close the application to return to design mode.
To add a background image
Choose the following image and save it as
watermark.png.
Note
Alternatively you can create your own image and save it as
watermark.png.In Solution Explorer, open the shortcut menu for the ExpenseIt node and choose Add, Existing Item.
In the Add Existing Item dialog, find the watermark.png image that you just added, choose it and then choose the Add button.
Note
You may need to expand the File Types list and choose Image Files.
Open the ExpenseItHome.xaml file and add the following XAML code just above the
</Grid>tag to create a background image:<Grid.Background> <ImageBrush ImageSource="watermark.png"/> </Grid.Background>
To add a title
Open ExpenseItHome.xaml.
Find the line
<Grid.ColumnDefinitions>and add the following just below it:<ColumnDefinition Width="230" />This creates an additional column to the left of the other columns with a fixed width of 230 pixels.
Find the line
<Grid.RowDefinitions>and add the following just below it:<RowDefinition />This adds a row to the top of the grid.
Move the controls to the second column by setting the
Grid.Columnvalue to 1. Move each control down a row, by increasing eachGrid.Rowvalue by 1.Find the line
<Border Grid.Column="0" Grid.Row="0" Height="35" Padding="5" Background="#4E87D4">. ChangeGrid.Column="0"toGrid.Column="1"and changeGrid.Row="0"toGrid.Row="1".Find the line
<ListBox Name="peopleListBox" Grid.Column="0" Grid.Row="1". ChangeGrid.Column="0"toGrid.Column="1"and changeGrid.Row="1"toGrid.Row="2".Find the line
<Button Grid.Column="0" Grid.Row="2" Margin="0,10,0,0" Width="125". ChangeGrid.Column="0"toGrid.Column="1"and changeGrid.Row="2"toGrid.Row="3".
Just before the
<Borderelement add the following XAML code to display the title:<Label Grid.Column="1" VerticalAlignment="Center" FontFamily="Trebuchet MS" FontWeight="Bold" FontSize="18" Foreground="#0066cc"> View Expense Report </Label>The contents of ExpenseItHome.xaml should now look like this in C#:
<Page x:Class="ExpenseIt.ExpenseItHome" xmlns="https://schemas.microsoft.com/winfx/2006/xaml/presentation" xmlns:x="https://schemas.microsoft.com/winfx/2006/xaml" xmlns:mc="https://schemas.openxmlformats.org/markup-compatibility/2006" xmlns:d="https://schemas.microsoft.com/expression/blend/2008" xmlns:local="clr-namespace:ExpenseIt" mc:Ignorable="d" d:DesignHeight="300" d:DesignWidth="300" Title="ExpenseIt - Home"> <Grid Margin="10,0,10,10"> <Grid.ColumnDefinitions> <ColumnDefinition Width="230" /> <ColumnDefinition /> </Grid.ColumnDefinitions> <Grid.RowDefinitions> <RowDefinition /> <RowDefinition Height="Auto"/> <RowDefinition /> <RowDefinition Height="Auto"/> </Grid.RowDefinitions> <Border Grid.Column="1" Grid.Row="1" Height="35" Padding="5" Background="#4E87D4"> <Label VerticalAlignment="Center" Foreground="White">Names</Label> </Border> <!-- People list --> <Label Grid.Column="1" VerticalAlignment="Center" FontFamily="Trebuchet MS" FontWeight="Bold" FontSize="18" Foreground="#0066cc"> View Expense Report </Label> <ListBox Name="peopleListBox" Grid.Column="1" Grid.Row="2"> <ListBoxItem>Mike</ListBoxItem> <ListBoxItem>Lisa</ListBoxItem> <ListBoxItem>John</ListBoxItem> <ListBoxItem>Mary</ListBoxItem> </ListBox> <!-- View report button --> <Button Grid.Column="1" Grid.Row="3" Margin="0,10,0,0" Width="125" Height="25" HorizontalAlignment="Right">View</Button> <Grid.Background> <ImageBrush ImageSource="watermark.png"/> </Grid.Background> </Grid> </Page>Or like this in Visual Basic:
<Page x:Class="ExpenseItHome" xmlns="https://schemas.microsoft.com/winfx/2006/xaml/presentation" xmlns:x="https://schemas.microsoft.com/winfx/2006/xaml" xmlns:mc="https://schemas.openxmlformats.org/markup-compatibility/2006" xmlns:d="https://schemas.microsoft.com/expression/blend/2008" xmlns:local="clr-namespace:ExpenseIt" mc:Ignorable="d" d:DesignHeight="300" d:DesignWidth="300" Title="ExpenseIt - Home" > <Grid Margin="10,0,10,10"> <Grid.ColumnDefinitions> <ColumnDefinition Width="230" /> <ColumnDefinition /> </Grid.ColumnDefinitions> <Grid.RowDefinitions> <RowDefinition /> <RowDefinition Height="Auto"/> <RowDefinition /> <RowDefinition Height="Auto"/> </Grid.RowDefinitions> <Border Grid.Column="1" Grid.Row="1" Height="35" Padding="5" Background="#4E87D4"> <Label VerticalAlignment="Center" Foreground="White">Names</Label> </Border> <!-- People list --> <Label Grid.Column="1" VerticalAlignment="Center" FontFamily="Trebuchet MS" FontWeight="Bold" FontSize="18" Foreground="#0066cc"> View Expense Report </Label> <ListBox Name="peopleListBox" Grid.Column="1" Grid.Row="2"> <ListBoxItem>Mike</ListBoxItem> <ListBoxItem>Lisa</ListBoxItem> <ListBoxItem>John</ListBoxItem> <ListBoxItem>Mary</ListBoxItem> </ListBox> <!-- View report button --> <Button Grid.Column="1" Grid.Row="3" Margin="0,10,0,0" Width="125" Height="25" HorizontalAlignment="Right">View</Button> <Grid.Background> <ImageBrush ImageSource="watermark.png"/> </Grid.Background> </Grid> </Page>If you build and run the application at this point, it should look like the following illustration:
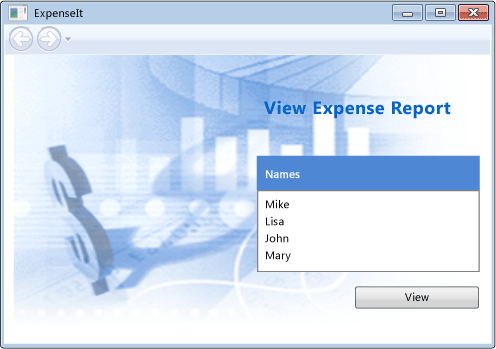
To add code to the button
Open ExpenseItHome.xaml.
Chose the
<Buttonelement and add the following XAML code immediately after the HorizontalAlignment="Right" element:Click="Button_Click".This adds an event handler for the button’s
Clickevent. The <Button element code should now look like this:<!-- View report button --> <Button Grid.Column="1" Grid.Row="3" Margin="0,10,0,0" Width="125" Height="25" HorizontalAlignment="Right" Click="Button_Click">View</Button>Open the ExpenseItHome.xaml.cs or ExpenseItHome.xaml.vb file.
Add the following code to the
ExpenseItHomeclass:private void Button_Click(object sender, RoutedEventArgs e) { // View Expense Report ExpenseReportPage expenseReportPage = new ExpenseReportPage(); this.NavigationService.Navigate(expenseReportPage); }Private Sub Button_Click(ByVal sender As Object, ByVal e As RoutedEventArgs) ' View Expense Report Dim expenseReportPage As New ExpenseReportPage() Me.NavigationService.Navigate(expenseReportPage) End SubThis event handler opens the Expense Report Page when the button is clicked.
To create the UI for the report page
Open ExpenseReportPage.xaml.
This page will display the expense report for the person that is selected on the Home page.
Add the following XAML code between the
<Grid>and</Grid>tags:<Grid.Background> <ImageBrush ImageSource="watermark.png" /> </Grid.Background> <Grid.ColumnDefinitions> <ColumnDefinition Width="230" /> <ColumnDefinition /> </Grid.ColumnDefinitions> <Grid.RowDefinitions> <RowDefinition Height="Auto" /> <RowDefinition /> </Grid.RowDefinitions> <Label Grid.Column="1" VerticalAlignment="Center" FontFamily="Trebuchet MS" FontWeight="Bold" FontSize="18" Foreground="#0066cc"> Expense Report For: </Label> <Grid Margin="10" Grid.Column="1" Grid.Row="1"> <Grid.ColumnDefinitions> <ColumnDefinition /> <ColumnDefinition /> </Grid.ColumnDefinitions> <Grid.RowDefinitions> <RowDefinition Height="Auto" /> <RowDefinition Height="Auto" /> <RowDefinition /> </Grid.RowDefinitions> <!-- Name --> <StackPanel Grid.Column="0" Grid.ColumnSpan="2" Grid.Row="0" Orientation="Horizontal"> <Label Margin="0,0,0,5" FontWeight="Bold">Name:</Label> <Label Margin="0,0,0,5" FontWeight="Bold"></Label> </StackPanel> <!-- Department --> <StackPanel Grid.Column="0" Grid.ColumnSpan="2" Grid.Row="1" Orientation="Horizontal"> <Label Margin="0,0,0,5" FontWeight="Bold">Department:</Label> <Label Margin="0,0,0,5" FontWeight="Bold"></Label> </StackPanel> <Grid Grid.Column="0" Grid.ColumnSpan="2" Grid.Row="2" VerticalAlignment="Top" HorizontalAlignment="Left"> <!-- Expense type and Amount table --> <DataGrid AutoGenerateColumns="False" RowHeaderWidth="0" > <DataGrid.ColumnHeaderStyle> <Style TargetType="{x:Type DataGridColumnHeader}"> <Setter Property="Height" Value="35" /> <Setter Property="Padding" Value="5" /> <Setter Property="Background" Value="#4E87D4" /> <Setter Property="Foreground" Value="White" /> </Style> </DataGrid.ColumnHeaderStyle> <DataGrid.Columns> <DataGridTextColumn Header="ExpenseType" /> <DataGridTextColumn Header="Amount" /> </DataGrid.Columns> </DataGrid> </Grid> </Grid>This UI is similar to the UI created for the home page, but the report data is displayed in a DataGrid control.
Build and run the application.
Choose the View button.
The expense report page appears.
The following illustration shows the Expense Report Page. Notice that the back navigation button is enabled.

To style controls
Open the App.xaml file (C#) or Application.xaml file (Visual Basic).
Add the following XAML between the
<Application.Resources>and</Application.Resources>tags:<!-- Header text style --> <Style x:Key="headerTextStyle"> <Setter Property="Label.VerticalAlignment" Value="Center"></Setter> <Setter Property="Label.FontFamily" Value="Trebuchet MS"></Setter> <Setter Property="Label.FontWeight" Value="Bold"></Setter> <Setter Property="Label.FontSize" Value="18"></Setter> <Setter Property="Label.Foreground" Value="#0066cc"></Setter> </Style> <!-- Label style --> <Style x:Key="labelStyle" TargetType="{x:Type Label}"> <Setter Property="VerticalAlignment" Value="Top" /> <Setter Property="HorizontalAlignment" Value="Left" /> <Setter Property="FontWeight" Value="Bold" /> <Setter Property="Margin" Value="0,0,0,5" /> </Style> <!-- DataGrid header style --> <Style x:Key="columnHeaderStyle" TargetType="{x:Type DataGridColumnHeader}"> <Setter Property="Height" Value="35" /> <Setter Property="Padding" Value="5" /> <Setter Property="Background" Value="#4E87D4" /> <Setter Property="Foreground" Value="White" /> </Style> <!-- List header style --> <Style x:Key="listHeaderStyle" TargetType="{x:Type Border}"> <Setter Property="Height" Value="35" /> <Setter Property="Padding" Value="5" /> <Setter Property="Background" Value="#4E87D4" /> </Style> <!-- List header text style --> <Style x:Key="listHeaderTextStyle" TargetType="{x:Type Label}"> <Setter Property="Foreground" Value="White" /> <Setter Property="VerticalAlignment" Value="Center" /> <Setter Property="HorizontalAlignment" Value="Left" /> </Style> <!-- Button style --> <Style x:Key="buttonStyle" TargetType="{x:Type Button}"> <Setter Property="Width" Value="125" /> <Setter Property="Height" Value="25" /> <Setter Property="Margin" Value="0,10,0,0" /> <Setter Property="HorizontalAlignment" Value="Right" /> </Style>This XAML adds the following styles:
headerTextStyle: To format the page titleLabel.labelStyle: To format theLabelcontrols.columnHeaderStyle: To format theDataGridColumnHeader.listHeaderStyle: To format the list headerBordercontrols.listHeaderTextStyle: To format the list header Label.buttonStyle: To format theButtonon the ExpenseItHome.xaml pppage.
Open ExpenseItHome.xaml and replace everything between the
<Grid>and</Grid>elements with the following XAML<Grid.ColumnDefinitions> <ColumnDefinition Width="230" /> <ColumnDefinition /> </Grid.ColumnDefinitions> <Grid.RowDefinitions> <RowDefinition/> <RowDefinition Height="Auto"/> <RowDefinition /> <RowDefinition Height="Auto"/> </Grid.RowDefinitions> <Label Grid.Column="1" Style="{StaticResource headerTextStyle}" > View Expense Report </Label> <!-- People list --> <Border Grid.Column="1" Grid.Row="1" Style="{StaticResource listHeaderStyle}"> <Label Style="{StaticResource listHeaderTextStyle}">Names</Label> </Border> <ListBox Name="peopleListBox" Grid.Column="1" Grid.Row="2"> <ListBoxItem>Mike</ListBoxItem> <ListBoxItem>Lisa</ListBoxItem> <ListBoxItem>John</ListBoxItem> <ListBoxItem>Mary</ListBoxItem> </ListBox> <!-- View report button --> <Button Grid.Column="1" Grid.Row="3" Click="Button_Click" Style="{StaticResource buttonStyle}">View</Button> <Grid.Background> <ImageBrush ImageSource="watermark.png" /> </Grid.Background>The properties such as
VerticalAlignmentandFontFamilythat define the look of each control are removed and replaced by applying the styles.Open ExpenseReportPage.xaml and replace everything between the
<Grid>and final</Grid>elements with the following XAML<Grid.Background> <ImageBrush ImageSource="watermark.png" /> </Grid.Background> <Grid.ColumnDefinitions> <ColumnDefinition Width="230" /> <ColumnDefinition /> </Grid.ColumnDefinitions> <Grid.RowDefinitions> <RowDefinition Height="Auto" /> <RowDefinition /> </Grid.RowDefinitions> <Label Grid.Column="1" Style="{StaticResource headerTextStyle}"> Expense Report For: </Label> <Grid Margin="10" Grid.Column="1" Grid.Row="1"> <Grid.ColumnDefinitions> <ColumnDefinition /> <ColumnDefinition /> </Grid.ColumnDefinitions> <Grid.RowDefinitions> <RowDefinition Height="Auto" /> <RowDefinition Height="Auto" /> <RowDefinition /> </Grid.RowDefinitions> <!-- Name --> <StackPanel Grid.Column="0" Grid.ColumnSpan="2" Grid.Row="0" Orientation="Horizontal"> <Label Style="{StaticResource labelStyle}">Name:</Label> <Label Style="{StaticResource labelStyle}"></Label> </StackPanel> <!-- Department --> <StackPanel Grid.Column="0" Grid.ColumnSpan="2" Grid.Row="1" Orientation="Horizontal"> <Label Style="{StaticResource labelStyle}">Department:</Label> <Label Style="{StaticResource labelStyle}"></Label> </StackPanel> <Grid Grid.Column="0" Grid.ColumnSpan="2" Grid.Row="2" VerticalAlignment="Top" HorizontalAlignment="Left"> <!-- Expense type and Amount table --> <DataGrid ColumnHeaderStyle="{StaticResource columnHeaderStyle}" AutoGenerateColumns="False" RowHeaderWidth="0" > <DataGrid.Columns> <DataGridTextColumn Header="ExpenseType" /> <DataGridTextColumn Header="Amount" /> </DataGrid.Columns> </DataGrid> </Grid> </Grid>This adds styles to the
<Label>and<Border>elements.
Connecting to Data
In this section, you’ll create a data provider and a data template, and then connect the controls to display the data.
To bind data to a control
Open ExpenseItHome.xaml and choose the
<Grid>element..Add the following XAML code:
<Grid.Resources> <!-- Expense Report Data --> <XmlDataProvider x:Key="ExpenseDataSource" XPath="Expenses"> <x:XData> <Expenses xmlns=""> <Person Name="Mike" Department="Legal"> <Expense ExpenseType="Lunch" ExpenseAmount="50" /> <Expense ExpenseType="Transportation" ExpenseAmount="50" /> </Person> <Person Name="Lisa" Department="Marketing"> <Expense ExpenseType="Document printing" ExpenseAmount="50"/> <Expense ExpenseType="Gift" ExpenseAmount="125" /> </Person> <Person Name="John" Department="Engineering"> <Expense ExpenseType="Magazine subscription" ExpenseAmount="50"/> <Expense ExpenseType="New machine" ExpenseAmount="600" /> <Expense ExpenseType="Software" ExpenseAmount="500" /> </Person> <Person Name="Mary" Department="Finance"> <Expense ExpenseType="Dinner" ExpenseAmount="100" /> </Person> </Expenses> </x:XData> </XmlDataProvider> </Grid.Resources>This code creates an
XmlDataProviderclass that contains the data for each person. Normally this would be loaded as a file, but for simplicity the data is added inline.Inside the
<Grid.Resources>element, add the following XAML code:<!-- Name item template --> <DataTemplate x:Key="nameItemTemplate"> <Label Content="{Binding XPath=@Name}"/> </DataTemplate>This adds a
Data Templatewhich defines how to display the data in the ListBox.Replace the existing
<ListBox>element with the following XAML.<ListBox Name="peopleListBox" Grid.Column="1" Grid.Row="2" ItemsSource="{Binding Source={StaticResource ExpenseDataSource}, XPath=Person}" ItemTemplate="{StaticResource nameItemTemplate}"> </ListBox>This code binds the
ItemsSourceproperty of theListBoxto the data source and applies the data template as theItemTemplate.
To connect data to controls
Open ExpenseReportPage.xaml.vb or ExpenseReportPage.xaml.cs.
In C#, add the following constructor to the ExpenseReportPage class, or in Visual Basic replace the existing class with the following:
// Custom constructor to pass expense report data public ExpenseReportPage(object data):this() { // Bind to expense report data. this.DataContext = data; }Partial Public Class ExpenseReportPage Inherits Page Public Sub New() InitializeComponent() End Sub ' Custom constructor to pass expense report data Public Sub New(ByVal data As Object) Me.New() ' Bind to expense report data. Me.DataContext = data End Sub End ClassThis constructor takes a data object as a parameter. In this case the data object will contain the name of the selected person.
Open ExpenseItHome.xaml.vb or ExpenseItHome.xaml.cs.
Replace the
Clickevent handler code with the following:private void Button_Click(object sender, RoutedEventArgs e) { // View Expense Report ExpenseReportPage expenseReportPage = new ExpenseReportPage(this.peopleListBox.SelectedItem); this.NavigationService.Navigate(expenseReportPage); }Private Sub Button_Click(ByVal sender As Object, ByVal e As RoutedEventArgs) ' View Expense Report Dim expenseReportPage As New ExpenseReportPage(Me.peopleListBox.SelectedItem) Me.NavigationService.Navigate(expenseReportPage) End SubThis code calls the new constructor.
To update the UI with data templates
Open ExpenseReportPage.xaml.
Replace the XAML code for the Name and Department
<StackPanelelements with the following:<!-- Name --> <StackPanel Grid.Column="0" Grid.ColumnSpan="2" Grid.Row="0" Orientation="Horizontal"> <Label Style="{StaticResource labelStyle}">Name:</Label> <Label Style="{StaticResource labelStyle}" Content="{Binding XPath=@Name}"></Label> </StackPanel> <!-- Department --> <StackPanel Grid.Column="0" Grid.ColumnSpan="2" Grid.Row="1" Orientation="Horizontal"> <Label Style="{StaticResource labelStyle}">Department:</Label> <Label Style="{StaticResource labelStyle}" Content="{Binding XPath=@Department}"></Label> </StackPanel>This binds the Label controls to the appropriate data source properties.
Add the following XAML code inside the
<Grid>element:<!--Templates to display expense report data--> <Grid.Resources> <!-- Reason item template --> <DataTemplate x:Key="typeItemTemplate"> <Label Content="{Binding XPath=@ExpenseType}"/> </DataTemplate> <!-- Amount item template --> <DataTemplate x:Key="amountItemTemplate"> <Label Content="{Binding XPath=@ExpenseAmount}"/> </DataTemplate> </Grid.Resources>This defines how to display the expense report data.
Replace the
<DataGrid>element with the following:<!-- Expense type and Amount table --> <DataGrid ItemsSource="{Binding XPath=Expense}" ColumnHeaderStyle="{StaticResource columnHeaderStyle}" AutoGenerateColumns="False" RowHeaderWidth="0" > <DataGrid.Columns> <DataGridTextColumn Header="ExpenseType" Binding="{Binding XPath=@ExpenseType}" /> <DataGridTextColumn Header="Amount" Binding="{Binding XPath=@ExpenseAmount}" /> </DataGrid.Columns> </DataGrid>This adds an ItemSource and defines the bindings for the expense items.
Build and run the application.
Choose a person and then choose the View button.
The following illustration shows both pages of the ExpenseIt application with controls, layout, styles, data binding, and data templates applied.

Best Practices
This sample demonstrates the basics of WPF and, consequently, does not follow application development best practices. For comprehensive coverage of WPF and .NET Framework application development best practices, see the following topics as appropriate:
Accessibility - Accessibility Best Practices
Security - Windows Presentation Foundation Security
Localization - WPF Globalization and Localization Overview
Performance - Optimizing WPF Application Performance
What's Next
You now have a number of techniques at your disposal for creating a desktop application by using WPF. You should now have a basic understanding of the building blocks of a data-bound WPF application. This topic is by no means exhaustive, but hopefully you also now have a sense of some of the possibilities you might discover on your own beyond the techniques in this topic.
For more information about the WPF architecture and programming models, see the following topics:
-
For more information about creating applications, see the following topics:
See Also
Walkthrough: Create a WPF Desktop Application connected to an Azure Mobile Service Create Modern Desktop Applications with Windows Presentation Foundation