Add a Language Server Protocol extension
The Language Server Protocol (LSP) is a common protocol, in the form of JSON RPC v2.0, used to provide language service features to various code editors. Using the protocol, developers can write a single language server to provide language service features like IntelliSense, error diagnostics, find all references, and so on, to various code editors that support the LSP. Traditionally, language services in Visual Studio can be added by using TextMate grammar files to provide basic functionalities such as syntax highlighting or by writing custom language services that use the full set of Visual Studio extensibility APIs to provide richer data. With Visual Studio support for LSP, there's a third option.
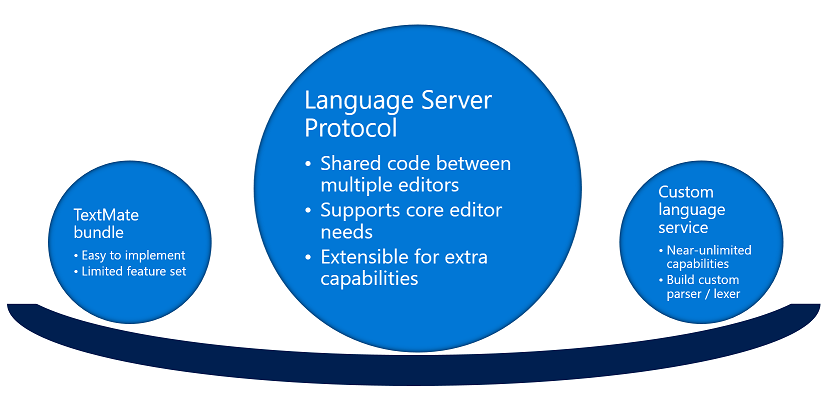
To ensure the best possible user experience, consider also implementing Language Configuration, which provides local processing of many of the same operations, and can therefore improve the performance of many of the language-specific editor operations supported by the LSP.
Language Server Protocol
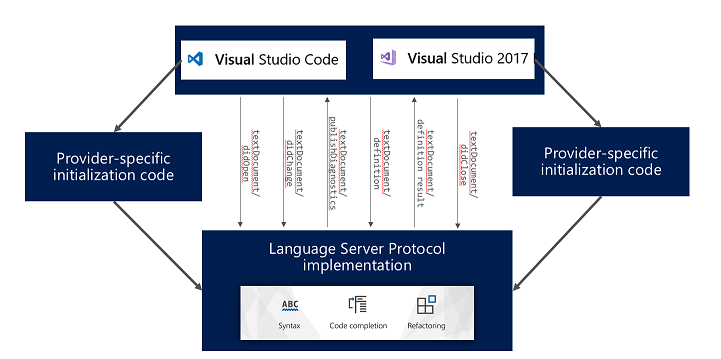
This article describes how to create a Visual Studio extension that uses an LSP-based language server. It assumes that you've already developed an LSP-based language server and just want to integrate it into Visual Studio.
For support within Visual Studio, language servers can communicate with the client (Visual Studio) via any stream-based transmission mechanism, for example:
- Standard input/output streams
- Named pipes
- Sockets (TCP only)
The intent of the LSP and support for it in Visual Studio is to onboard language services that are not part of Visual Studio product. It's not intended to extend existing language services (like C#) in Visual Studio. To extend existing languages, refer to the language service’s extensibility guide (for example, the "Roslyn" .NET Compiler Platform) or see Extend the editor and language services.
For more information on the protocol itself, see the documentation here.
For more information on how to create a sample language server or how to integrate an existing language server into Visual Studio Code, see the documentation here.
Language Server Protocol supported features
The following tables shows which LSP features are supported in Visual Studio:
| Message | Has Support in Visual Studio |
|---|---|
| initialize | yes |
| initialized | yes |
| shutdown | yes |
| exit | yes |
| $/cancelRequest | yes |
| window/showMessage | yes |
| window/showMessageRequest | yes |
| window/logMessage | yes |
| telemetry/event | |
| client/registerCapability | |
| client/unregisterCapability | |
| workspace/didChangeConfiguration | yes |
| workspace/didChangeWatchedFiles | yes |
| workspace/symbol | yes |
| workspace/executeCommand | yes |
| workspace/applyEdit | yes |
| textDocument/publishDiagnostics | yes |
| textDocument/didOpen | yes |
| textDocument/didChange | yes |
| textDocument/willSave | |
| textDocument/willSaveWaitUntil | |
| textDocument/didSave | yes |
| textDocument/didClose | yes |
| textDocument/completion | yes |
| completion/resolve | yes |
| textDocument/hover | yes |
| textDocument/signatureHelp | yes |
| textDocument/references | yes |
| textDocument/documentHighlight | yes |
| textDocument/documentSymbol | yes |
| textDocument/formatting | yes |
| textDocument/rangeFormatting | yes |
| textDocument/onTypeFormatting | |
| textDocument/definition | yes |
| textDocument/codeAction | yes |
| textDocument/codeLens | |
| codeLens/resolve | |
| textDocument/documentLink | |
| documentLink/resolve | |
| textDocument/rename | yes |
Get started
Note
Starting with Visual Studio 2017 version 15.8, support for the common Language Server Protocol is built into Visual Studio. If you've built LSP extensions using the preview Language Server Client VSIX version, they will stop working once you upgrade to version 15.8 or higher. You will need to do the following to get your LSP extensions working again:
Uninstall the Microsoft Visual Studio Language Server Protocol Preview VSIX.
Starting with version 15.8, each time you perform an upgrade in Visual Studio the preview VSIX is automatically detected and removed.
Update your Nuget reference to the latest non-preview version for LSP packages.
Remove the dependency to the Microsoft Visual Studio Language Server Protocol Preview VSIX in your VSIX manifest.
Make sure your VSIX specifies Visual Studio 2017 version 15.8 Preview 3 as the lower bound for install target.
Rebuild and redeploy.
Create a VSIX project
To create a language service extension using an LSP-based language server, first make sure you have the Visual Studio extension development Workload installed for your instance of VS.
Next, create a new VSIX project by navigating to File > New Project > Visual C# > Extensibility > VSIX Project:

Language server and runtime installation
By default, the extensions created to support LSP-based language servers in Visual Studio don't contain the language servers themselves or the runtimes needed to execute them. Extension developers are responsible for distributing the language servers and the runtimes needed. There are several ways to do so:
- Language servers can be embedded in the VSIX as content files.
- Create an MSI to install the language server and/or needed runtimes.
- Provide instructions on Marketplace informing users how to obtain runtimes and language servers.
TextMate grammar files
The LSP does not include specification on how to provide text colorization for languages. To provide custom colorization for languages in Visual Studio, extension developers can use a TextMate grammar file. To add custom TextMate grammar or theme files, follow these steps:
Create a folder named "Grammars" inside your extension (or it can be whatever name you choose).
Inside the Grammars folder, include any *.tmlanguage, *.plist, *.tmtheme, or *.json files you’d like that provide custom colorization.
Tip
A .tmtheme file defines how the scopes map to Visual Studio classifications (named color keys). For guidance, you can reference the global .tmtheme file in the %ProgramFiles(x86)%\Microsoft Visual Studio\<version>\<SKU>\Common7\IDE\CommonExtensions\Microsoft\TextMate\Starterkit\Themesg directory.
Create a .pkgdef file and add a line similar to this:
[$RootKey$\TextMate\Repositories] "MyLang"="$PackageFolder$\Grammars"Right-click on the files and select Properties. Change the Build action to Content and change the Include in VSIX property to true.
After completing the previous steps, a Grammars folder is added to the package’s install directory as a repository source named 'MyLang' ('MyLang' is just a name for disambiguation and can be any unique string). All of the grammars (.tmlanguage files) and theme files (.tmtheme files) in this directory are picked up as potentials and they supersede the built-in grammars provided with TextMate. If the grammar file's declared extensions match the extension of the file being opened, TextMate will step in.
Create a simple language client
Main interface - ILanguageClient
After creating your VSIX project, add the following NuGet package(s) to your project:
Note
When you take a dependency on the NuGet package after you complete the previous steps, the Newtonsoft.Json and StreamJsonRpc packages are added to your project as well. Do not update these packages unless you are certain that those new versions will be installed on the version of Visual Studio that your extension targets. The assemblies will not be included in your VSIX; instead, they will be picked up from the Visual Studio installation directory. If you are referencing a newer version of the assemblies than what is installed on a user's machine, your extension will not work.
You can then create a new class that implements the ILanguageClient interface, which is the main interface needed for language clients connecting to an LSP-based language server.
The following is a sample:
namespace MockLanguageExtension
{
[ContentType("bar")]
[Export(typeof(ILanguageClient))]
public class BarLanguageClient : ILanguageClient
{
public string Name => "Bar Language Extension";
public IEnumerable<string> ConfigurationSections => null;
public object InitializationOptions => null;
public IEnumerable<string> FilesToWatch => null;
public event AsyncEventHandler<EventArgs> StartAsync;
public event AsyncEventHandler<EventArgs> StopAsync;
public async Task<Connection> ActivateAsync(CancellationToken token)
{
await Task.Yield();
ProcessStartInfo info = new ProcessStartInfo();
info.FileName = Path.Combine(Path.GetDirectoryName(Assembly.GetExecutingAssembly().Location), "Server", @"MockLanguageServer.exe");
info.Arguments = "bar";
info.RedirectStandardInput = true;
info.RedirectStandardOutput = true;
info.UseShellExecute = false;
info.CreateNoWindow = true;
Process process = new Process();
process.StartInfo = info;
if (process.Start())
{
return new Connection(process.StandardOutput.BaseStream, process.StandardInput.BaseStream);
}
return null;
}
public async Task OnLoadedAsync()
{
await StartAsync.InvokeAsync(this, EventArgs.Empty);
}
public Task OnServerInitializeFailedAsync(Exception e)
{
return Task.CompletedTask;
}
public Task OnServerInitializedAsync()
{
return Task.CompletedTask;
}
}
}
The main methods that need to be implemented are OnLoadedAsync and ActivateAsync. OnLoadedAsync is called when Visual Studio has loaded your extension and your language server is ready to be started. In this method, you can invoke the StartAsync delegate immediately to signal that the language server should be started, or you can do additional logic and invoke StartAsync later. To activate your language server, you must call StartAsync at some point.
ActivateAsync is the method eventually invoked by calling the StartAsync delegate. It contains the logic to start the language server and establish connection to it. A connection object that contains streams for writing to the server and reading from the server must be returned. Any exceptions thrown here are caught and displayed to user via an InfoBar message in Visual Studio.
Activation
Once your language client class is implemented, you'll need to define two attributes for it to define how it will be loaded into Visual Studio and activated:
[Export(typeof(ILanguageClient))]
[ContentType("bar")]
MEF
Visual Studio uses MEF (Managed Extensibility Framework) to manage its extensibility points. The Export attribute indicates to Visual Studio that this class should be picked up as an extension point and loaded at the appropriate time.
To use MEF, you must also define MEF as an Asset in the VSIX manifest.
Open up your VSIX manifest designer and navigate to the Assets tab:
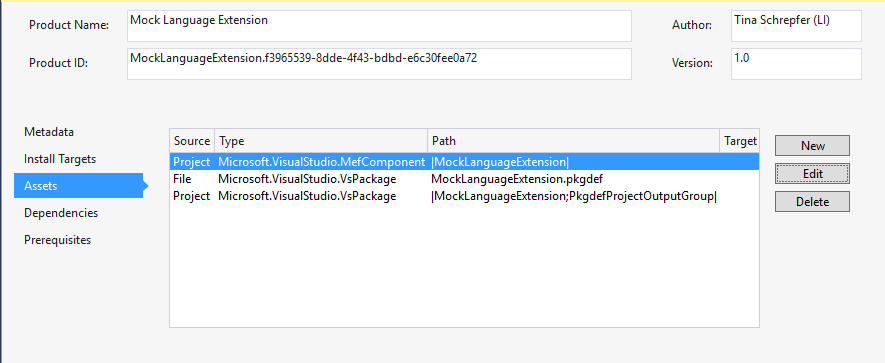
Click New to create a new asset:
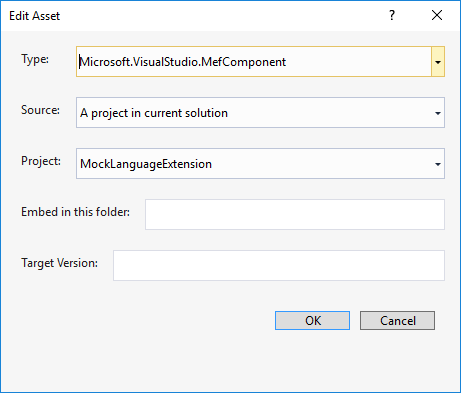
- Type: Microsoft.VisualStudio.MefComponent
- Source: A project in the current solution
- Project: [Your project]
Content type definition
Currently, the only way to load your LSP-based language server extension is by file content type. That is, when defining your language client class (which implements ILanguageClient), you will need to define the types of files that, when opened, will cause your extension to load. If no files that match your defined content type are opened, then your extension will not be loaded.
This is done through defining one or more ContentTypeDefinition classes:
namespace MockLanguageExtension
{
public class BarContentDefinition
{
[Export]
[Name("bar")]
[BaseDefinition(CodeRemoteContentDefinition.CodeRemoteContentTypeName)]
internal static ContentTypeDefinition BarContentTypeDefinition;
[Export]
[FileExtension(".bar")]
[ContentType("bar")]
internal static FileExtensionToContentTypeDefinition BarFileExtensionDefinition;
}
}
In the previous example, a content type definition is created for files that end in .bar file extension. The content type definition is given the name "bar" and must derive from CodeRemoteContentTypeName.
After adding a content type definition, you can then define when to load your language client extension in the language client class:
[ContentType("bar")]
[Export(typeof(ILanguageClient))]
public class BarLanguageClient : ILanguageClient
{
}
Adding support for LSP language servers does not require you to implement your own project system in Visual Studio. Customers can open a single file or a folder in Visual Studio to start using your language service. In fact, support for LSP language servers is designed to work only in open folder/file scenarios. If a custom project system is implemented, some features (such as settings) will not work.
Advanced features
Settings
Support for custom language-server-specific settings is available, but it is still in the process of being improved. Settings are specific to what the language server supports and usually control how the language server emits data. For example, a language server might have a setting for the maximum number of errors reported. Extension authors would define a default value, which can be changed by users for specific projects.
Follow these steps below to add support for settings to your LSP language service extension:
Add a JSON file (for example, MockLanguageExtensionSettings.json) to your project that contains the settings and their default values. For example:
{ "foo.maxNumberOfProblems": -1 }Right-click on the JSON file and select Properties. Change the Build action to "Content" and the "Include in VSIX' property to true.
Implement ConfigurationSections and return the list of prefixes for the settings defined in the JSON file (In Visual Studio Code, this would map to the configuration section name in package.json):
public IEnumerable<string> ConfigurationSections { get { yield return "foo"; } }Add a .pkgdef file to the project (add new text file and change the file extension to .pkgdef). The pkgdef file should contain this info:
[$RootKey$\OpenFolder\Settings\VSWorkspaceSettings\[settings-name]] @="$PackageFolder$\[settings-file-name].json"Sample:
[$RootKey$\OpenFolder\Settings\VSWorkspaceSettings\MockLanguageExtension] @="$PackageFolder$\MockLanguageExtensionSettings.json"Right click on the .pkgdef file and select Properties. Change the Build action to Content and the Include in VSIX property to true.
Open up the source.extension.vsixmanifest file and add an asset in the Asset tab:

- Type: Microsoft.VisualStudio.VsPackage
- Source: File on filesystem
- Path: [Path to your .pkgdef file]
User editing of settings for a workspace
User opens a workspace containing files your server owns.
User adds a file in the .vs folder called VSWorkspaceSettings.json.
User adds a line to the VSWorkspaceSettings.json file for a setting the server provides. For example:
{ "foo.maxNumberOfProblems": 10 }
Enable diagnostics tracing
Diagnostics tracing can be enabled to output all messages between the client and server, which can be useful when debugging issues. To enable diagnostic tracing, do the following:
- Open or create the workspace settings file VSWorkspaceSettings.json (see "User editing of settings for a workspace").
- Add the following line in the settings json file:
{
"foo.trace.server": "Off"
}
There are three possible values for trace verbosity:
- "Off": tracing turned off completely
- "Messages": tracing turned on but only method name and response ID are traced.
- "Verbose": tracing turned on; the entire rpc message is traced.
When tracing is turned on the content is written to a file in the %temp%\VisualStudio\LSP directory. The log follows the naming format [LanguageClientName]-[Datetime Stamp].log. Currently, tracing can only be enabled for open folder scenarios. Opening a single file to activate a language server does not have diagnostics tracing support.
Custom messages
There are APIs in place to facilitate passing messages to and receiving messages from the language server that are not part of the standard Language Server Protocol. To handle custom messages, implement ILanguageClientCustomMessage2 interface in your language client class. VS-StreamJsonRpc library is used to transmit custom messages between your language client and language server. Since your LSP language client extension is just like any other Visual Studio extension, you can decide to add additional features (that are not supported by the LSP) to Visual Studio (using other Visual Studio APIs) in your extension through custom messages.
Receive custom messages
To receive custom messages from the language server, implement the [CustomMessageTarget]((/dotnet/api/microsoft.visualstudio.languageserver.client.ilanguageclientcustommessage.custommessagetarget) property on ILanguageClientCustomMessage2 and return an object that knows how to handle your custom messages. Example below:
(/dotnet/api/microsoft.visualstudio.languageserver.client.ilanguageclientcustommessage.custommessagetarget) property on ILanguageClientCustomMessage2 and return an object that knows how to handle your custom messages. Example below:
internal class MockCustomLanguageClient : MockLanguageClient, ILanguageClientCustomMessage2
{
private JsonRpc customMessageRpc;
public MockCustomLanguageClient() : base()
{
CustomMessageTarget = new CustomTarget();
}
public object CustomMessageTarget
{
get;
set;
}
public class CustomTarget
{
public void OnCustomNotification(JToken arg)
{
// Provide logic on what happens OnCustomNotification is called from the language server
}
public string OnCustomRequest(string test)
{
// Provide logic on what happens OnCustomRequest is called from the language server
}
}
}
Send custom messages
To send custom messages to the language server, implement the AttachForCustomMessageAsync method on ILanguageClientCustomMessage2. This method is invoked when your language server is started and ready to receive messages. A JsonRpc object is passed as a parameter, which you can then keep to send messages to the language server using VS-StreamJsonRpc APIs. Example below:
internal class MockCustomLanguageClient : MockLanguageClient, ILanguageClientCustomMessage2
{
private JsonRpc customMessageRpc;
public MockCustomLanguageClient() : base()
{
CustomMessageTarget = new CustomTarget();
}
public async Task AttachForCustomMessageAsync(JsonRpc rpc)
{
await Task.Yield();
this.customMessageRpc = rpc;
}
public async Task SendServerCustomNotification(object arg)
{
await this.customMessageRpc.NotifyWithParameterObjectAsync("OnCustomNotification", arg);
}
public async Task<string> SendServerCustomMessage(string test)
{
return await this.customMessageRpc.InvokeAsync<string>("OnCustomRequest", test);
}
}
Middle layer
Sometimes an extension developer may want to intercept LSP messages sent to and received from the language server. For example, an extension developer may want to alter the message parameter sent for a particular LSP message, or modify the results returned from the language server for an LSP feature (for example completions). When this is necessary, extension developers can use the MiddleLayer API to intercept LSP messages.
To intercept a particular message, create a class that implements the ILanguageClientMiddleLayer interface. Then, implement the ILanguageClientCustomMessage2 interface in your language client class and return an instance of your object in the MiddleLayer property. Example below:
public class MockLanguageClient : ILanguageClient, ILanguageClientCustomMessage2
{
public object MiddleLayer => DiagnosticsFilterMiddleLayer.Instance;
private class DiagnosticsFilterMiddleLayer : ILanguageClientMiddleLayer
{
internal readonly static DiagnosticsFilterMiddleLayer Instance = new DiagnosticsFilterMiddleLayer();
private DiagnosticsFilterMiddleLayer() { }
public bool CanHandle(string methodName)
{
return methodName == "textDocument/publishDiagnostics";
}
public async Task HandleNotificationAsync(string methodName, JToken methodParam, Func<JToken, Task> sendNotification)
{
if (methodName == "textDocument/publishDiagnostics")
{
var diagnosticsToFilter = (JArray)methodParam["diagnostics"];
// ony show diagnostics of severity 1 (error)
methodParam["diagnostics"] = new JArray(diagnosticsToFilter.Where(diagnostic => diagnostic.Value<int?>("severity") == 1));
}
await sendNotification(methodParam);
}
public async Task<JToken> HandleRequestAsync(string methodName, JToken methodParam, Func<JToken, Task<JToken>> sendRequest)
{
return await sendRequest(methodParam);
}
}
}
The middle layer feature is still under development and not yet comprehensive.
Sample LSP language server extension
To see the source code of a sample extension using the LSP client API in Visual Studio, see VSSDK-Extensibility-Samples LSP sample.
FAQ
I would like to build a custom project system to supplement my LSP language server to provide richer feature support in Visual Studio, how do I go about doing that?
Support for LSP-based language servers in Visual Studio relies on the open folder feature and is designed to not require a custom project system. You can build your own custom project system following instructions here, but some features, such as settings, may not work. The default initialization logic for LSP language servers is to pass in the root folder location of the folder currently being opened, so if you use a custom project system, you may need to provide custom logic during initialization to ensure your language server can start properly.
How do I add debugger support?
We will be providing support for the common debugging protocol in a future release.
If there is already a VS supported language service installed (for example, JavaScript), can I still install an LSP language server extension that offers additional features (such as linting)?
Yes, but not all features will work properly. The ultimate goal for LSP language server extensions is to enable language services not natively supported by Visual Studio. You can create extensions that offer additional support using LSP language servers, but some features (such as IntelliSense) will not be a smooth experience. In general, it is advised that LSP language server extensions be used for providing new language experiences, not extending existing ones.
Where do I publish my completed LSP language server VSIX?
See the Marketplace instructions here.