Animations for Visual Studio
Animation fundamentals
Animation best practices in Visual Studio
Follow these rules to ensure consistent and user-friendly animation styles across the Visual Studio IDE.
Be selective. Limit animations to those that serve specific purposes.
Timing and speed are important to ensure that transitions feel quick and natural:
Complete animated transitions within one half-second (500 milliseconds).
Animations that would occur frequently need to be quick enough that they don't interrupt the user's workflow. Watch the animation in a loop and adjust the timing until it feels right.
Animations shouldn't be so fast or jarring that it's difficult to understand, but not so slow that it makes one impatient for the transition to finish.
Use variable timing to emphasize importance. For example, when navigating through a sequence of items on a class diagram, speed through transitions between items then slow down to focus on important items.
Use gradual non-linear easing from one state to another, giving a sense of calm and natural movement.
When possible, use a subtle animation on hover to indicate interactive elements under the mouse.
If you rely heavily on animations in your features, then provide a means to turn them off locally (for all your features) as an option in the Tools > Options dialog.
Only one animation should occur at a time and convey just one piece of information. More than one object moving or attempting to convey multiple things can be confusing.
Subtlety is important. In most cases, animation doesn't have to demand user attention to serve its purpose. Subtle changes in timing, sequencing, and behavior might significantly impact perception, and can make the difference between an effective and ineffective animation.
When using animation to draw attention to something, make sure that it's worth interrupting the user's train of thought.
When showing progress or status through animation:
Stop showing progress movement when the underlying process isn't advancing.
Distinguish indeterminate processes from determinate processes.
Ensure that an animation has identifiable completion and failure states.
Minimize use of effect animations that show status and make sure that they have real value by providing additional information of actual use. Examples include transient status changes and emergencies
Animation don'ts:
Don't use small movements (movement in a small footprint). Prefer fades and changes over moving objects.
Don't use animations that take place over a large area of screen real estate. Regardless of size, this style of animation is distracting to the user.
Don't use animations unrelated to the object the user is currently focused on or interacting with.
Don't use animations that require user interaction to reset the state, like forcing the user to respond to a flashing notification in order to make it stop flashing. Interacting with them in any way should be sufficient to dismiss them.
For more information on applications for these best practices, see Animation patterns.
Animation metrics
The system should visibly react to user gestures in less than 10 milliseconds.
Animated transitions shouldn't take longer than 500 milliseconds to complete.
One way to compensate for transitions that require longer times is to separate it into two parts. For example, the first part of an animation could be the empty content container (up to 500 milliseconds), followed by the content fading into the container (up to 500 milliseconds).
For load times that can be calculated, a determinant progress indicator (percent-done progress indicator) is preferred.
For load times that can't be calculated, a busy indicator like a cursor or embedded spinning animation (loading or working indicator) is appropriate.
Animation as communicator
In Visual Studio UI, animation functions only as a communication tool. It's used to communicate a variety of information, like structural changes in the UI (for example, when a menu opens or closes). Animation can help visualize the time-dependent behavior of complex systems, like installation progress visualization. Animations can also be used to attract attention with alerts and notifications.
UI animations typically function in four ways: visualize, attract attention, simulate, and response times/progress indicators.
Visualize
Animation can emphasize the three-dimensional nature of objects and make it easier for users to visualize their spatial structure. To achieve this, the animation may need to spin the object in a full circle, slowly turn it back and forth, or bring the object closer and slightly increase its size to emphasize rollover or focus.
Although three-dimensional objects may be moved with user control, the designer should determine in advance (programmatically or manually) how to best animate a movement that provides optimal understanding of the object. This programmed animation can then be activated by the user by placing the cursor over the object, whereas user-controlled movements require the user to understand how to manipulate the object. Limit the movement to a single axis or orientation at a time; either scale, rotate, or translate, but don't do more than one simultaneously.
The Visualize category includes the aspects of data, relationships, state, structure, sequence, and time.
Data
Illustrate complex and variable information:
Moving through information visualizations like charts and graphs
Stepping through a sequence, guided tour, and paging
Calling out details, pointing, and highlighting specific information
Overlaying details and additional information on top of a focused element
Morphing from one structural or organizational representation to another
Representing changes over time using time sliders, jog-and-shuttle wheels, and transport controls (play, stop, and pause)
Relationships
Illustrate how items relate to one another or which items relate to a given item
Show hierarchies and parent-child or sibling relationships
One element spawns another
One element minimizes to another element
One element tethered to another
State
Content updates
User focus and selection
Progress
Errors
Structure
Pivoting the structure on one node
Reorienting
Minimize and maximize, or expand and collapse
Sequence
Slideshow sequence
Flipping through pictures
Time
Show change over time, time lapse, and screencast
Move to trash, undo, and redo
Restore historical state
Attract attention
If the goal is to draw the user's attention to a single element out of several or to alert the user to updated information, then an animation might be appropriate. For example, your application start page might employ a Getting Started button that slides into place after the page loads.
As a rule, the last moving element on the screen attracts the user's attention. In a series of animated elements, the user's attention will follow the last moving object.
Alert
Alert the user, get attention, show progress
Show that something is being done correctly or incorrectly or show progress or progress changes
Prompt users during a task, like finding more information online or learning about the current task
Notifications
Alert the user about an error condition
Interrupt the user to see if they would like to attend to something else
Gently inform the user that a process has completed or changed, like when a download is complete.
Simulate
This category covers physicality and dimensionality.
Illustrate where objects come from or where they go to
Expand and collapse or open and close
Panning, scrolling, and page turns
Stacking and z-ordering
Carousel and accordion
Flipping and rotating UI
Response and progress indicators
Progress indicators have a couple of notable advantages:
Both determinate and indeterminate progress indicators reassure the user that the system has not crashed and is working on the problem.
Determinate indicators give the user a sense of how far along the action is progressing, as well as a feeling of getting closer to the finish.
Animation patterns
Animations in Visual Studio are meant to serve a specific function without hindering user productivity. Generally, animations in Visual Studio should be:
Small and unobtrusive
Natural and realistic
Subtle and subdued
Fast and efficient
Relaxed, not hurried
This illustration shows the animation styles we recommend for Visual Studio. No animation or subtle animations like fade in/fade out are the most frequently used. There is limited application of movement animations like expand and contract, X and Y position change, and rotation.

Recommended animation styles for Visual Studio
Appear and disappear
With this pattern, an element switches from visible to out-of-view and back without a transition animation.
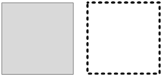
Appear and disappear animation
Correct usage
Fresh UI elements that need to instantly appear or disappear so that the user is neither distracted nor obstructed. In addition, slow-moving animations might be perceived as a performance drag, which won't occur with the appear-and-disappear style.
Incorrect usage
Cases in which UI appears so abruptly the user has no idea what happened, and adding an animation would help with contextual understanding.
Animation properties
The time delay is generally zero seconds.
Examples
Auto-hide tool windows
Keyboard-activated editor UI, like IntelliSense and Parameter Help
Expand-and-collapse code regions
Fade-in and fade-out
With this pattern, a UI element transitions from not visible (0% opacity) to visible (100% opacity) or vice versa.
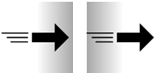
Fade-in and fade-out animation
Correct usage
This is the most commonly recommended UI animation. It's a subtle effect that adds interest without interrupting flow. In some cases, the user might not even realize that there's an animation, perceiving a smooth and flowing UI system.
Animation properties
Starting opacity: 0% for fade-in, 100% for fade-out
Ending opacity: 100% for fade-in, 0% for fade-out
Duration: 200 milliseconds standalone, 100 milliseconds when used as part of a combination animation sequence
Easing style: Sine InOut
Examples
Auto-hide tool windows
Menu open and close
Background and foreground tab transitions
Color blend from A to B
With this pattern, a UI element changes from color A to color B.

Color blend animation
Correct usage
As an animated transition when a UI element changes color from one context or state to another.
Animation properties
Starting color: UI-specific
Ending color: UI-specific
Duration: 200 milliseconds standalone, 100 milliseconds when used as part of a combination animation sequence
Easing style: Sine InOut
Examples
Document window state transitions (active, last active, and inactive)
Tool window state transitions (focused and unfocused)
Expand and contract
With this pattern, a UI element expands in the X, Y, or both directions.
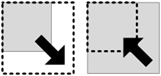
Expand and contract animation
Correct usage
As an animated transition when a UI element changes size from one context to another.
Animation properties
X scale: % or specific dimension (in pixels)
Y scale: % or specific dimension (in pixels)
Anchor position: generally upper-left (for left-to-right languages) or upper-right (for right-to-left languages)
Duration: 200 milliseconds standalone, 100 milliseconds when used as part of a combination animation sequence
Examples
Architecture Explorer panel expand and collapse
Visual Studio 2017 Start Page item expand and collapse
X-Y position change
With this pattern, a UI element changes its X or Y position or both.
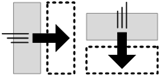
X-Y position change animation
Correct usage
As an animated transition when a UI element changes position from one context to another.
Animation properties
Starting X and Y position: UI-specific
Ending X and Y position: UI-specific
Motion path: none
Duration: 200 milliseconds standalone, 100 milliseconds when used as part of a combination animation sequence
Easing style: Sine InOut
Example
Tab reordering
Rotate
With this pattern, the UI element rotates.

UI element rotation animation
Correct usage
Only for the indeterminate spinning progress indicator.
Animation properties
Degree of rotation: 360
Rotation center: middle of the object
Duration: continuous
Example
Indeterminate progress indicator (spinning)
Common shell UI actions and recommended animations
Tab open
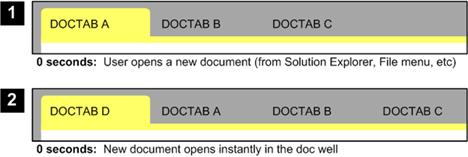
Tab open animation
Style: appear
Duration: zero seconds
Tab close
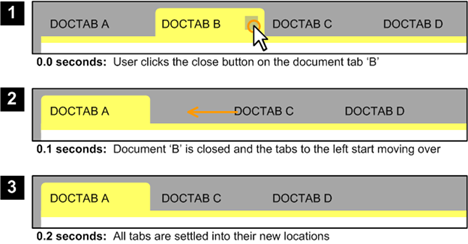
Tab close animation
Style: X position change
Duration: 200 milliseconds
Tab reorder
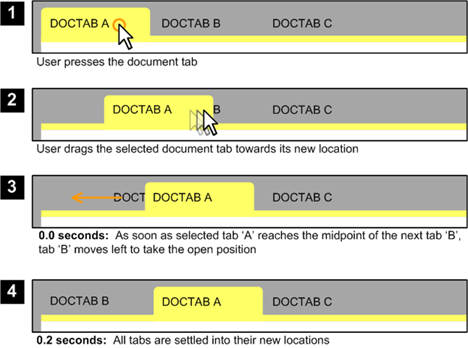
Tab reorder animation
Style: X position change
Duration: 200 milliseconds
Close floating document
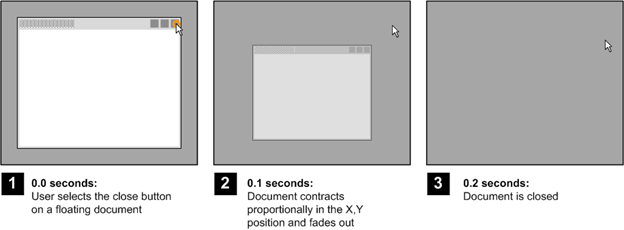
Close floating document animation
Style: appear
Duration: 200 milliseconds
Window state transition
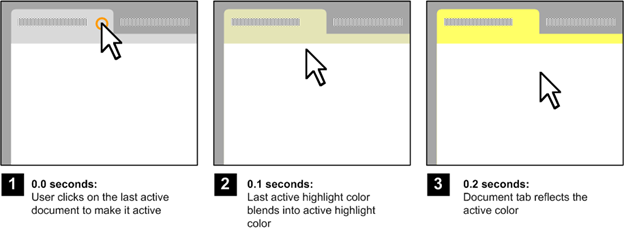
Window state transition animation
Style: to be consistent with other windows, let the current operating system define the document close animation.
Duration: 200 milliseconds
Menu open
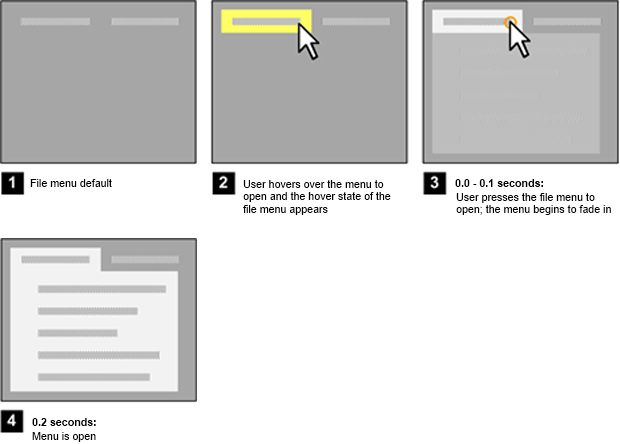
Menu open animation
Style: fade-in
Duration: 200 milliseconds
Menu close
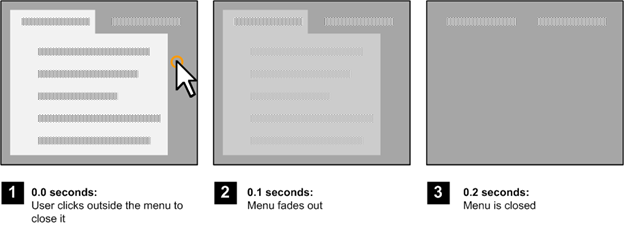
Menu close animation
Style: fade-out
Duration: 200 milliseconds
Auto-hide tool window reveal
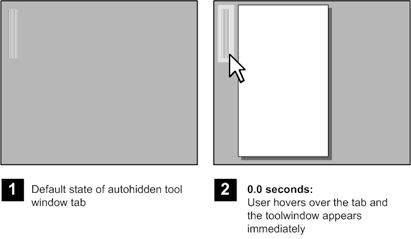
Auto-hide tool window reveal animation
Style: appear
Duration: zero seconds