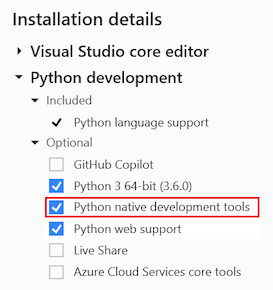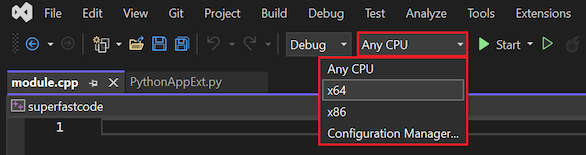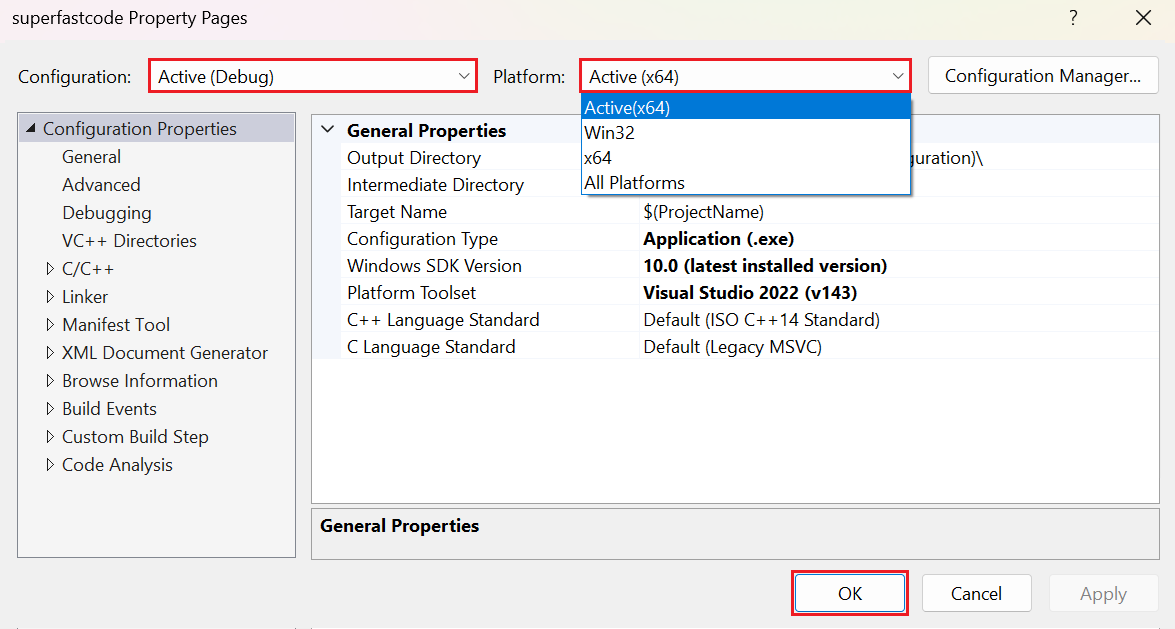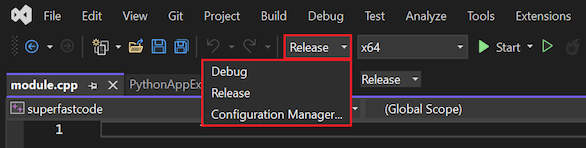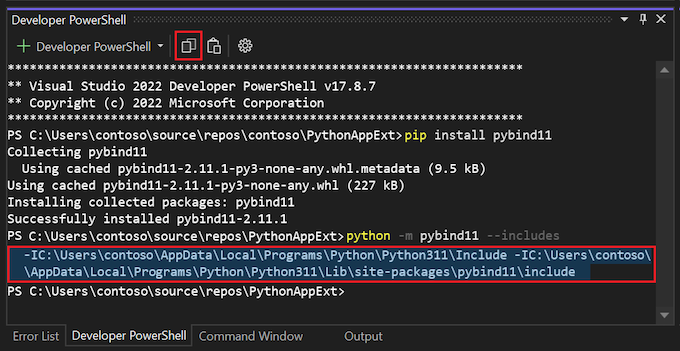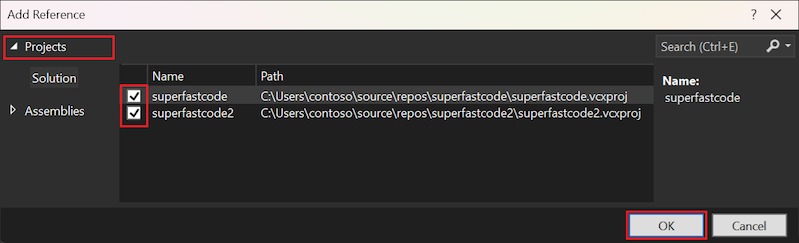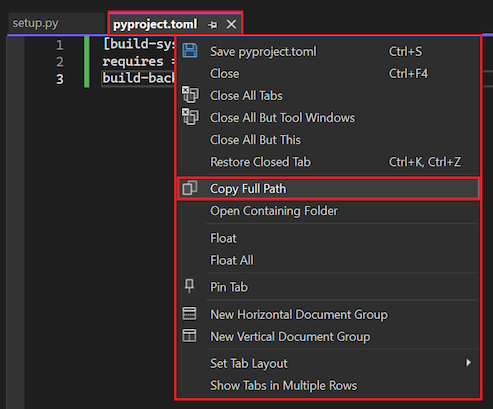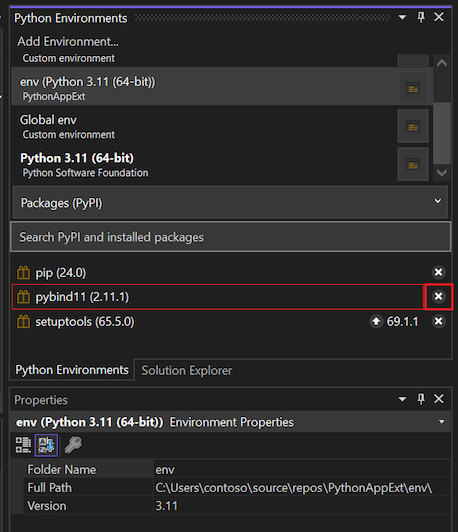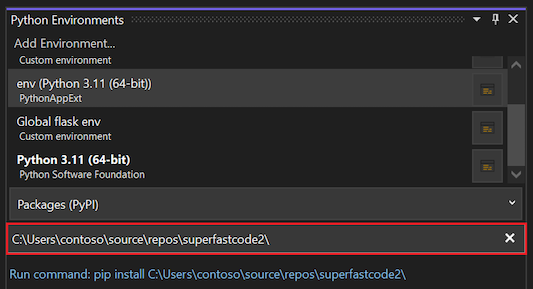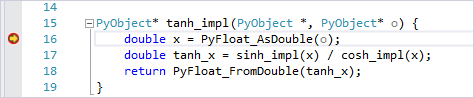Create a C++ extension for Python in Visual Studio
In this article, you build a C++ extension module for CPython to compute a hyperbolic tangent and call it from Python code. The routine is implemented first in Python to demonstrate the relative performance gain of implementing the same routine in C++.
Code modules written in C++ (or C) are commonly used to extend the capabilities of a Python interpreter. There are three primary types of extension modules:
- Accelerator modules: Enable accelerated performance. Because Python is an interpreted language, you can write an accelerator module in C++ for higher performance.
- Wrapper modules: Expose existing C/C++ interfaces to Python code or expose a more python-like API that's easy to use from Python.
- Low-level system access modules: Create system access modules to reach lower-level features of the
CPythonruntime, the operating system, or the underlying hardware.
This article demonstrates two ways to make a C++ extension module available to Python:
- Use the standard
CPythonextensions, as described in the Python documentation. - Use PyBind11, which we recommend for C++11 because of its simplicity. To ensure compatibility, make sure you're working with one of the more recent versions of Python.
The completed sample for this walkthrough is available on GitHub at python-samples-vs-cpp-extension.
Prerequisites
Visual Studio 2017 or later, with the Python development workload installed. The workload includes the Python native development tools, which add the C++ workload and toolsets necessary for native extensions.
For more information about the installation options, see Install Python support for Visual Studio.
Note
When you install the Data science and analytical applications workload, Python and the Python native development tools option are installed by default.
If you install Python separately, be sure to select Download debugging symbols under Advanced Options in the Python installer. This option is required for you to use mixed-mode debugging between your Python code and native code.
Create the Python application
Follow these steps to create the Python application.
Create a new Python project in Visual Studio by selecting File > New > Project.
In the Create a new project dialog, search for python. Select the Python Application template and select Next.
Enter a Project name and Location, and select Create.
Visual Studio creates the new project. The project opens in Solution Explorer and the project file (.py) opens in the code editor.
In the .py file, paste the following code. To experience some of the Python editing features, try entering the code manually.
This code computes a hyperbolic tangent without using the math library, and it's what you accelerate later with Python native extensions.
Tip
Write your code in pure Python before you rewrite it in C++. This way, you can more easily check to ensure that your native Python code is correct.
from random import random from time import perf_counter # Change the value of COUNT according to the speed of your computer. # The value should enable the benchmark to complete in approximately 2 seconds. COUNT = 500000 DATA = [(random() - 0.5) * 3 for _ in range(COUNT)] e = 2.7182818284590452353602874713527 def sinh(x): return (1 - (e ** (-2 * x))) / (2 * (e ** -x)) def cosh(x): return (1 + (e ** (-2 * x))) / (2 * (e ** -x)) def tanh(x): tanh_x = sinh(x) / cosh(x) return tanh_x def test(fn, name): start = perf_counter() result = fn(DATA) duration = perf_counter() - start print('{} took {:.3f} seconds\n\n'.format(name, duration)) for d in result: assert -1 <= d <= 1, " incorrect values" if __name__ == "__main__": print('Running benchmarks with COUNT = {}'.format(COUNT)) test(lambda d: [tanh(x) for x in d], '[tanh(x) for x in d] (Python implementation)')Run the program by selecting Debug > Start without Debugging or select the keyboard shortcut Ctrl+F5.
A command window opens to show the program output.
In the output, notice the amount of time reported for the benchmark process.
For this walkthrough, the benchmark process should take approximately 2 seconds.
As needed, adjust the value of the
COUNTvariable in the code to enable the benchmark to complete in about 2 seconds on your computer.Run the program again and confirm the modified
COUNTvalue produces the benchmark in about 2 seconds.
Tip
When you run benchmarks, always use the Debug > Start without Debugging option. This method helps avoid the overhead that can incur when you run the code within the Visual Studio debugger.
Create the core C++ projects
Follow these steps to create two identical C++ projects, superfastcode and superfastcode2. Later, you use a different approach in each project to expose the C++ code to Python.
In Solution Explorer, right-click the solution name, and select Add > New Project.
A Visual Studio solution can contain both Python and C++ projects, which is one of the advantages of using Visual Studio for Python development.
In the Add a new project dialog, set the Language filter to C++, and enter empty in the Search box.
In the list of project template results, select Empty project, and select Next.
In the Configure your new project dialog, enter the Project name:
- For the first project, enter the name superfastcode.
- For the second project, enter the name superfastcode2.
Select Create.
Be sure to repeat these steps and create two projects.
Tip
An alternative approach is available when you have the Python native development tools installed in Visual Studio. You can start with the Python Extension Module template, which pre-completes many of the steps described in this article.
For the walkthrough in this article, starting with an empty project helps to demonstrate how to build the extension module step by step. After you understand the process, you can use the alternate template to save time when you write your own extensions.
Add C++ file to project
Next, add a C++ file to each project.
In Solution Explorer, expand the project, right-click the Source Files node, and select Add > New Item.
In the list of file templates, select C++ File (.cpp).
Enter the Name for the file as module.cpp, and then select Add.
Important
Be sure the file name includes the .cpp extension. Visual Studio looks for a file with the .cpp extension to enable display of the C++ project property pages.
On the toolbar, expand the Configuration dropdown menu and select your target configuration type:
- For a 64-bit Python runtime, activate the x64 configuration.
- For a 32-bit Python runtime, activate the Win32 configuration.
Be sure to repeat these steps for both projects.
Configure project properties
Before you add code to the new C++ files, configure the properties for each C++ module project and test the configurations to make sure everything is working.
You need to set the project properties for both the debug and release build configurations of each module.
In Solution Explorer, right-click the C++ module project (superfastcode or superfastcode2), and select Properties.
Configure the properties for the debug build of the module, and then configure the same properties for the release build:
At the top of the project Property Pages dialog, configure the following file configuration options:
For the Configuration, select Debug or Release. (You might see these options with the Active prefix.)
For the Platform, select Active (x64) or Active (Win32), depending on your selection in the preceding step.
Note
When you create your own projects, you'll want to configure the debug and release configurations separately, according to your specific scenario requirements. In this exercise, you set the configurations to use a release build of CPython. This configuration disables some debugging features of the C++ runtime, including assertions. Using CPython debug binaries (python_d.exe) requires different settings.
Set other project properties as described in the following table.
To change a property value, enter a value in the property field. For some fields, you can select the current value to expand a dropdown menu of choices or open a dialog to help define the value.
After you update values on a tab, select Apply before switching to a different tab. This action helps to ensure your changes remain.
Tab and section Property Value Configuration Properties > General Target Name Specify the name of the module to refer to it from Python in from...importstatements, such as superfastcode. You use this same name in the C++ code when you define the module for Python. To use the name of the project as the module name, leave the default value of $<ProjectName>. Forpython_d.exe, add_dto the end of the name.Configuration Type Dynamic Library (.dll) Configuration Properties > Advanced Target File Extension .pyd (Python Extension Module) C/C++ > General Additional Include Directories Add the Python include folder as appropriate for your installation (for example, c:\Python36\include). C/C++ > Preprocessor Preprocessor Definitions If it's present, change the _DEBUG value to NDEBUG to match the nondebug version of CPython. When you use python_d.exe, leave this value unchanged. C/C++ > Code Generation Runtime Library Multi-threaded DLL (/MD) to match the release (nondebug) version of CPython. When you use python_d.exe, leave this value as Multi-threaded Debug DLL (/MDd). Basic Runtime Checks Default Linker > General Additional Library Directories Add the Python libs folder that contains .lib files, as appropriate for your installation (for example, c:\Python36\libs). Be sure to point to the libs folder that contains .lib files, and not the Lib folder that contains .py files. Important
If the C/C++ tab isn't displayed as an option for the project properties, then the project contains no code files that Visual Studio identifies as C/C++ source files. This condition can occur if you create a source file without a .c or .cpp file extension.
If you accidentally entered module.coo instead of module.cpp when you created the C++ file, Visual Studio creates the file but doesn't set the file type to C/C+ compiler. This file type is necessary to activate the presence of the C/C++ properties tab in the project properties dialog. The misidentification remains even if you rename the code file with a .cpp file extension.
To set the code file type properly, in Solution Explorer, right-click the code file and select Properties. For the Item Type, select C/C++ compiler.
After you update all the properties, select OK.
Repeat the steps for the other build configuration.
Test your current configuration. Repeat the following steps for both the debug and release builds of both C++ projects.
Add code and test configuration
Now you're ready to add code to your C++ files and test the release build.
For the superfastcode C++ project, open the module.cpp file in the code editor.
In the module.cpp file, paste the following code:
#include <Windows.h> #include <cmath> const double e = 2.7182818284590452353602874713527; double sinh_impl(double x) { return (1 - pow(e, (-2 * x))) / (2 * pow(e, -x)); } double cosh_impl(double x) { return (1 + pow(e, (-2 * x))) / (2 * pow(e, -x)); } double tanh_impl(double x) { return sinh_impl(x) / cosh_impl(x); }Save your changes.
Build the release configuration for the C++ project to confirm your code is correct.
Repeat the steps to add code to the C++ file for the superfastcode2 project and test the release build.
Convert C++ projects to Python extensions
To make the C++ DLL an extension for Python, first you modify the exported methods to interact with Python types. Then, add a function to export the module, along with definitions for the module's methods.
The following sections demonstrate how to create the extensions by using the CPython extensions and PyBind11. The superfasctcode project uses the CPython extensions and the superfasctcode2 project implements PyBind11.
Use CPython extensions
For more information about the code presented in this section, see Python/C API Reference Manual, especially the Module Objects page. When you review the reference content, be sure to select your version of Python in the dropdown list at the top right.
For the superfastcode C++ project, open the module.cpp file in the code editor.
Add a statement at the top of the module.cpp file to include the Python.h header file:
#include <Python.h>Replace the
tanh_implmethod code to accept and return Python types (that is, aPyObject*):PyObject* tanh_impl(PyObject* /* unused module reference */, PyObject* o) { double x = PyFloat_AsDouble(o); double tanh_x = sinh_impl(x) / cosh_impl(x); return PyFloat_FromDouble(tanh_x); }At the end of the file, add a structure to define how to present the C++
tanh_implfunction to Python:static PyMethodDef superfastcode_methods[] = { // The first property is the name exposed to Python, fast_tanh // The second is the C++ function with the implementation // METH_O means it takes a single PyObject argument { "fast_tanh", (PyCFunction)tanh_impl, METH_O, nullptr }, // Terminate the array with an object containing nulls { nullptr, nullptr, 0, nullptr } };Add another structure to define how to refer to the module in your Python code, specifically when you use the
from...importstatement.The name imported in this code should match the value in the project properties under Configuration Properties > General > Target Name.
In the following example, the
"superfastcode"name means you can use thefrom superfastcode import fast_tanhstatement in Python becausefast_tanhis defined withinsuperfastcode_methods. File names that are internal to the C++ project, such as module.cpp, are inconsequential.static PyModuleDef superfastcode_module = { PyModuleDef_HEAD_INIT, "superfastcode", // Module name to use with Python import statements "Provides some functions, but faster", // Module description 0, superfastcode_methods // Structure that defines the methods of the module };Add a method that Python calls when it loads the module. The method name must be
PyInit_<module-name>, where <module-name> exactly matches the C++ project's Configuration Properties > General > Target Name property. That is, the method name matches the file name of the .pyd file built by the project.PyMODINIT_FUNC PyInit_superfastcode() { return PyModule_Create(&superfastcode_module); }Build the C++ project and verify your code. If you encounter errors, see the "Troubleshoot compile errors" section.
Use PyBind11
If you complete the steps in the previous section for the superfastcode project, you might notice that the exercise requires boilerplate code to create the module structures for C++ CPython extensions. In this exercise, you discover that PyBind11 simplifies the coding process. You use macros in a C++ header file to accomplish the same result, but with much less code. However, extra steps are required to ensure Visual Studio can locate the PyBind11 libraries and include files. For more information about the code in this section, see PyBind11 basics.
Install PyBind11
The first step is to install PyBind11 in your project configuration. In this exercise, you use the Developer PowerShell window.
Open the Tools > Command Line > Developer PowerShell window.
In the Developer PowerShell window, install PyBind11 by using the pip command
pip install pybind11orpy -m pip install pybind11.Visual Studio installs PyBind11 and its dependent packages.
Add PyBind11 paths to project
After PyBind11 installs, you need to add the PyBind11 paths to the Additional Include Directories property for the project.
In Developer PowerShell the window, run the command
python -m pybind11 --includesorpy -m pybind11 --includes.This action prints a list of PyBind11 paths that you need to add to your project properties.
Highlight the list of paths in the window and select Copy (double page) on the window toolbar.
The list of concatenated paths is added to your clipboard.
In Solution Explorer, right-click the superfastcode2 project, and select Properties.
At the top of the Property Pages dialog, for the Configuration field, select Release. (You might see this option with the Active prefix.)
In the dialog, in the C/C++ > General tab, expand the dropdown menu for the Additional Include Directories property, and select Edit.
In the popup dialog, add the list of copied paths:
Repeat these steps for each path in the concatenated list copied from the Developer PowerShell window:
Select New Line (folder with plus symbol) on the popup dialog toolbar.
Visual Studio adds an empty line at the top of the list of paths and positions the insert cursor at the beginning.
Paste the PyBind11 path into the empty line.
You can also select More options (...) and use a popup file explorer dialog to browse to the path location.
Important
- If the path contains the
-Iprefix, remove the prefix from the path. - For Visual Studio to recognize a path, the path needs to be on a separate line.
After you add a new path, Visual Studio shows the confirmed path in the Evaluated value field.
- If the path contains the
Select OK to exit the popup dialog.
In the top of the Property Pages dialog, hover over the value for the Additional Include Directories property and confirm the PyBind11 paths are present.
Select OK to apply the property changes.
Update the module.cpp file
The last step is to add the PyBind11 header file and macro code to the project C++ file.
For the superfastcode2 C++ project, open the module.cpp file in the code editor.
Add a statement at the top of the module.cpp file to include the pybind11.h header file:
#include <pybind11/pybind11.h>At the end of the module.cpp file, add code for the
PYBIND11_MODULEmacro to define the entry point to the C++ function:namespace py = pybind11; PYBIND11_MODULE(superfastcode2, m) { m.def("fast_tanh2", &tanh_impl, R"pbdoc( Compute a hyperbolic tangent of a single argument expressed in radians. )pbdoc"); #ifdef VERSION_INFO m.attr("__version__") = VERSION_INFO; #else m.attr("__version__") = "dev"; #endif }Build the C++ project and verify your code. If you encounter errors, see the next section, Troubleshoot compile errors.
Troubleshoot compile errors
Review the following sections for possible issues that can cause the C++ module build to fail.
Error: Unable to locate header file
Visual Studio returns an error message like E1696: Cannot open source file "Python.h" or C1083: Cannot open include file: "Python.h": No such file or directory.
This error indicates that the complier can't locate a required header (.h) file for your project.
For the superfastcode project, verify that the C/C++ > General > Additional Include Directories project property contains the path to the include folder for your Python installation. Review the steps in Configure project properties.
For the superfastcode2 project, verify that the same project property contains the path to the include folder for your PyBind11 installation. Review the steps Ad PyBind paths to project.
For more information on accessing your Python installation configuration information, see the Python documentation.
Error: Unable to locate Python libraries
Visual Studio returns an error indicating that the complier can't locate the required library (DLL) files for your project.
- For the C++ project (superfastcode or superfastcode2), verify that the Linker > General > Additional Library Directories property contains the path to the libs folder for your Python installation. Review the steps in Configure project properties.
For more information on accessing your Python installation configuration information, see the Python documentation.
Linker errors related to target architecture
Visual Studio reports linker errors related to the target architecture configuration for your project, such as x64 or Win32.
- For the C++ project (superfastcode or superfastcode2), change the target configuration to match your Python installation. For example, if your C++ project target configuration is Win32, but your Python installation is 64-bit, change the C++ project target configuration to x64.
Test the code and compare the results
Now that you have the DLLs structured as Python extensions, you can refer to them from the Python project, import the modules, and use their methods.
Make your DLL available to Python
You can make your DLL available to Python in several ways. Here are two options to consider:
If your Python project and C++ project are in the same solution, you can use the following approach:
In Solution Explorer, right-click the References node in your Python project, and select Add Reference.
Be sure to do this action for your Python project, and not for your C++ project.
In the Add Reference dialog, expand the Projects tab.
Select the checkboxes for both the superfastcode and superfastcode2 projects, and select OK.
An alternate approach is to install the C++ extension module in your Python environment. This method makes the module available to other Python projects. For more information, see the setuptools project documentation.
Complete the following steps to install the C++ extension module in your Python environment:
In Solution Explorer, right-click your C++ project, and select Add > New Item.
In the list of file templates, select C++ File (.cpp).
Enter the Name for the file as setup.py, and then select Add.
Be sure to enter the file name with the Python (.py) extension. Visual Studio recognizes the file as Python code despite the use of the C++ file template.
Visual Studio opens the new file in the code editor.
Paste the following code into the new file. Choose the code version that corresponds to your extension method:
CPython extensions (superfastcode project):
from setuptools import setup, Extension sfc_module = Extension('superfastcode', sources = ['module.cpp']) setup( name='superfastcode', version='1.0', description='Python Package with superfastcode C++ extension', ext_modules=[sfc_module] )PyBind11 (superfastcode2 project):
from setuptools import setup, Extension import pybind11 cpp_args = ['-std=c++11', '-stdlib=libc++', '-mmacosx-version-min=10.7'] sfc_module = Extension( 'superfastcode2', sources=['module.cpp'], include_dirs=[pybind11.get_include()], language='c++', extra_compile_args=cpp_args, ) setup( name='superfastcode2', version='1.0', description='Python package with superfastcode2 C++ extension (PyBind11)', ext_modules=[sfc_module], )
In the C++ project, create a second file named pyproject.toml, and paste the following code:
[build-system] requires = ["setuptools", "wheel", "pybind11"] build-backend = "setuptools.build_meta"The TOML (.toml) file uses the Tom's Obvious, Minimal Language format for configuration files.
To build the extension, right-click the pyproject.toml filename in the code window tab, and select Copy Full Path.
You delete the pyproject.toml name from the path before you use it.
In Solution Explorer, expand the Python Environments node for the solution.
Right-click the active Python environment (shown in bold), and select Manage Python Packages.
The Python Environments pane opens.
If the necessary package is already installed, you see it listed in this pane.
- Before you continue, select the X next to the package name to uninstall it.
In the search box for the Python Environments pane, paste the copied path, and delete pyproject.toml filename from the end of the path.
Select Enter to install the module from the location of the copied path.
Tip
If the installation fails because of a permission error, add the
--userargument to the end of the command, and try the installation again.
Call the DLL from Python
After you make the DLL available to Python, as described in the preceding section, you're ready to call the superfastcode.fast_tanh and superfastcode2.fast_tanh2 functions from Python. You can then compare the function performance to the Python implementation.
Follow these steps to call the extension module DLL from Python:
Open the .py file for your Python project in the code editor.
At the end of the file, add the following code to call the methods exported from the DLLs and display their output:
from superfastcode import fast_tanh test(lambda d: [fast_tanh(x) for x in d], '[fast_tanh(x) for x in d] (CPython C++ extension)') from superfastcode2 import fast_tanh2 test(lambda d: [fast_tanh2(x) for x in d], '[fast_tanh2(x) for x in d] (PyBind11 C++ extension)')Run the Python program by selecting Debug > Start Without Debugging or use the keyboard shortcut Ctrl+F5.
Note
If the Start Without Debugging command isn't available, in Solution Explorer, right-click the Python project, and then select Set as Startup Project.
When the program executes, notice that the C++ routines run approximately 5 to 20 times faster than the Python implementation.
Here's an example of typical program output:
Running benchmarks with COUNT = 500000 [tanh(x) for x in d] (Python implementation) took 0.758 seconds [fast_tanh(x) for x in d] (CPython C++ extension) took 0.076 seconds [fast_tanh2(x) for x in d] (PyBind11 C++ extension) took 0.204 secondsTry increasing the
COUNTvariable so the time differences are more pronounced.A debug build of the C++ module also runs slower than a release build because the debug build is less optimized and contains various error checks. Try switching between the build configurations for comparison, but remember to update the properties that you set earlier for the release configuration.
Address process speed and overhead
In the output, you might notice that the PyBind11 extension isn't as fast as the CPython extension, although it should be faster than the pure Python implementation. The major reason for the difference is because of the use of the METH_O flag. This flag doesn't support multiple parameters, parameter names, or keywords arguments. PyBind11 generates slightly more complex code to provide a more Python-like interface to callers. Because the test code calls the function 500,000 times, the results can greatly amplify the overhead.
You can reduce the overhead further by moving the for loop into the native Python code. This approach involves using the iterator protocol (or the PyBind11 py::iterable type for the function parameter) to process each element. Removing the repeated transitions between Python and C++ is an effective way to reduce the time it takes to process the sequence.
Troubleshoot import errors
If you receive an ImportError message when you try to import your module, you can resolve it in one of the following ways:
When you build through a project reference, ensure your C++ project properties match the Python environment activated for your Python project. Confirm the same folder locations are in use for the Include (.h) and Library (DLL) files.
Ensure your output file is correctly named, such as superfastcode.pyd. An incorrect name or extension prevents import of the necessary file.
If you install your module by using the setup.py file, be sure to run the
pipcommand in the Python environment activated for your Python project. When you expand the active Python environment for your project in Solution Explorer, you should see an entry for the C++ project, such as superfastcode.
Debug C++ code
Visual Studio supports debugging Python and C++ code together. The following steps demonstrate the debug process for the superfastcode C++ project, but the process is the same for the superfastcode2 project.
In Solution Explorer, right-click the Python project, and select Properties.
In the Properties pane, select the Debug tab, and then select the Debug > Enable native code debugging option.
Tip
When you enable native code debugging, the Python output window might close immediately after the program finishes without pausing and showing the Press any key to continue prompt. To force the pause and prompt after you enable native code debugging, add the
-iargument to the Run > Interpreter Arguments field on the Debug tab. This argument puts the Python interpreter into interactive mode after the code runs. The program waits for you to select Ctrl+Z+Enter to close the window. An alternate approach is to addimport osandos.system("pause")statements at the end of your Python program. This code duplicates the original pause prompt.Select File > Save (or Ctrl+S) to save the property changes.
On the Visual Studio toolbar, set the Build configuration to Debug.
Because code generally takes longer to run in the debugger, you might want to change the
COUNTvariable in your Python project .py file to a value that's about five times smaller than the default value. For example, change it from 500000 to 100000.In your C++ code, set a breakpoint on the first line of the
tanh_implmethod.Start the debugger by selecting Debug > Start Debugging or use the keyboard shortcut F5.
The debugger stops when the breakpoint code is called. If the breakpoint isn't hit, check to ensure that the configuration is set to Debug and that you saved the project, which doesn't happen automatically when you start the debugger.
At the breakpoint, you can step through the C++ code, examine variables, and so on. For more information about these features, see Debug Python and C++ together.
Alternative approaches
You can create Python extensions in various ways, as described in the following table. The first two rows, CPython and PyBind11, are discussed in this article.
| Approach | Vintage | Representative users |
|---|---|---|
C/C++ extension modules for CPython |
1991 | Standard Library |
| PyBind11 (recommended for C++) | 2015 | |
| Cython (recommended for C) | 2007 | gevent, kivy |
| HPy | 2019 | |
| mypyc | 2017 | |
| ctypes | 2003 | oscrypto |
| cffi | 2013 | cryptography, pypy |
| SWIG | 1996 | crfsuite |
| Boost.Python | 2002 | |
| cppyy | 2017 |
Related content
Feedback
Coming soon: Throughout 2024 we will be phasing out GitHub Issues as the feedback mechanism for content and replacing it with a new feedback system. For more information see: https://aka.ms/ContentUserFeedback.
Submit and view feedback for