Deploy an Office solution by using Windows Installer
Applies to: ![]() Visual Studio
Visual Studio ![]() Visual Studio for Mac
Visual Studio for Mac
Note
This article applies to Visual Studio 2017. If you're looking for the latest Visual Studio documentation, see Visual Studio documentation. We recommend upgrading to the latest version of Visual Studio. Download it here
Learn how to create a Windows Installer for your Office solution by using Visual Studio 2013.
By using Visual Studio to create a Windows Installer, you can deploy an Office solution that requires administrative access on the end user's computer. For example, you can use such a file to install a solution only once for all users of a computer. You can also deploy an Office solution by using ClickOnce, but that solution must be installed separately for each user of the computer.
Note
Interested in developing solutions that extend the Office experience across multiple platforms? Check out the new Office Add-ins model. Office Add-ins have a small footprint compared to VSTO Add-ins and solutions, and you can build them by using almost any web programming technology, such as HTML5, JavaScript, CSS3, and XML.
In this topic
For more information about how to deploy an Office solution by using ClickOnce, see Deploy an Office solution by using ClickOnce.
For information about how to create a Windows Installer file by using Visual Studio 2010, see Deploy a Visual Studio 2010 Tools for Office solution using Windows Installer.
Download samples
This topic refers to the following downloadable samples.
| Sample |
Description |
|---|---|
| ExcelAddIn |
An Excel VSTO Add-in that you can install on a computer that runs a 32-bit or 64-bit version of Office. |
| ExcelWorkbook |
An Excel document-level customization that you can install on a computer that runs a 32-bit or 64-bit version of Office. |
Decide how to grant trust to the solution
Before a solution can run on user computers, you must grant trust in either of the following ways, or users must respond to a trust prompt when they install the solution.
Sign the manifests by using a certificate that identifies a known and trusted publisher. For more information, see Trust the solution by signing the application and deployment manifests.
Install the solution to the Program Files directory on the user's computer.
Note
For document-level customizations, the location of the document must also be trusted. For more information, see Grant trust to documents.
Get InstallShield Limited Edition
You can create a Windows Installer file by using InstallShield Limited Edition (ISLE), which is free if you've installed Visual Studio. ISLE replaces the functionality of the project templates for setup and deployment that previous versions of Visual Studio offered.
To get InstallShield Limited Edition
On the menu bar, choose File > New > Project.
The New Project dialog box opens.
In the templates pane, expand Other Project Types, and then choose the Setup and Deployment template.
In the list of project types for Setup and Deployment, choose Enable InstallShield Limited Edition, and then choose the OK button.
A page appears that provides information about how to get InstallShield Limited Edition.
On that page, choose the Go to the download web site link.
On the download page for InstallShield Limited Edition, enter the required information into the appropriate fields, and then choose the Download Now link.
After you download, install, and activate the product, the InstallShield Limited Edition Project template appears in Visual Studio.
Create a setup project
In Visual Studio, open the Office project that you want to deploy.
The VSTO Add-in samples that are associated with this topic contain a project that's named ExcelAddIn. The document-level customization samples contain a project that's named ExcelWorkbook. This topic will refer to the Office project in your solution by using one of those two names.
On the menu bar, choose File > Add > New Project.
The Add New Project dialog box opens.
In the templates pane, expand Other Project Types, and then choose the Setup and Deployment template.
In the list of project types for Setup and Deployment, choose InstallShield Limited Edition Project, name the project, and then choose the OK button.
The InstallShield setup project that you created appears in your solution.
The samples for this topic contain a setup project that's named OfficeAddInSetup. This topic will refer to the setup project in your solution by using the same name.
Add the project output
You configure the OfficeAddInSetup project to include the output of your Office project. For VSTO Add-in projects, the project output is the solution assembly only. For document-level customization projects, the project output includes not only the solution assembly but also the document itself.
To add the project output
In Solution Explorer, expand the OfficeAddInSetup project node, and then choose the Project Assistant file, which the following illustration shows.
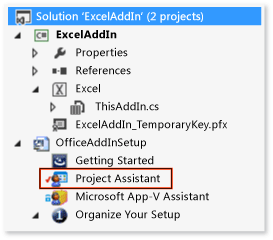
On the menu bar, choose View > Open.
At the bottom of the Project assistant page, choose the Application Files button, which the following illustration shows.

In the Application Files page, choose the Add Project Outputs button.
In the Visual Studio Output Selector dialog box, select the Primary Output check box, and then choose the OK button.
Add the deployment and application manifests
In the Application Files page, choose the Add Files button.
In the Open dialog box, browse to the output directory of the ExcelAddIn project.
Usually, the output directory is the bin\release subfolder of the project root directory, depending on the build configuration that you choose.
In the output directory, choose the ExcelAddIn.vsto and ExcelAddIn.dll.manifest files, and then choose the Open button.
The Application Files page now contains the project output file, the deployment manifest, and the application manifest, as the following illustration shows.

Configure the dependent components as prerequisites
In your setup application, you must include not only the following components but also any other components that are required for your solution to run.
The version of the .NET Framework that your Office solution targets.
The Microsoft Visual Studio 2010 Tools for Office Runtime.
Add the .NET Framework 4 or the .NET Framework 4.5 as a prerequisite
In Solution Explorer, expand the OfficeAddInSetup project node, expand the Specify Application Data node, and then choose the Redistributables file, which the following illustration shows.
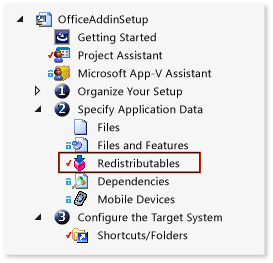
On the menu bar, choose View > Open.
The Redistributables page opens.
In the list of redistributable components, select appropriate the check box for the version of the .NET Framework that your solution targets.
For example, if your solution targets the .NET Framework 4.5, select the Microsoft .NET Framework 4.5 Full check box. A dialog box might appear asking whether you want to install the redistributable component, which InstallShield requires before you can add the component as a prerequisite. If this dialog box doesn't appear, the component already exists on your computer.
If this dialog box appears, choose the No button.
Add the Visual Studio 2010 Tools for Office Runtime
The Redistributables page contains an item that's named Microsoft VSTO 2010 Runtime, but it refers to an older version of the runtime. Therefore, you could manually create a configuration file that refers to the most recent version. You must then put that file into the same directory as the configuration files for all of the other items that appear in the Redistributables page.
To add the Visual Studio 2010 Tools for Office runtime as a prerequisite
Open Notepad, and then paste the following XML into a text file.
<?xml version="1.0" encoding="UTF-8"?> <SetupPrereq> <conditions> <condition Type="32" Comparison="2" Path="HKEY_LOCAL_MACHINE\SOFTWARE\Microsoft\VSTO Runtime Setup\v4R" FileName="Version" ReturnValue="10.0.50903" Bits="2"></condition> <condition Type="32" Comparison="2" Path="HKEY_LOCAL_MACHINE\SOFTWARE\Wow6432Node\Microsoft\VSTO Runtime Setup\v4R" FileName="Version" ReturnValue="10.0.50903" Bits="2"></condition> </conditions> <files> <file LocalFile="<ISProductFolder>\SetupPrerequisites\VSTOR\vstor_redist.exe" URL="http://download.microsoft.com/download/C/0/0/C001737F-822B-48C2-8F6A-CDE13B4B9E9C/vstor_redist.exe" CheckSum="88b8aa9e8c90818f98c80ac4dd998b88" FileSize=" 0,40117912"></file> </files> <execute file="vstor_redist.exe" returncodetoreboot="1641,3010" requiresmsiengine="1"> </execute> <properties Id="{15965040-56BB-49B8-A88F-3525C48D9BA8}" Description="This prerequisite installs the most recent version of the Microsoft Visual Studio 2010 Tools for Office Runtime." > </properties> </SetupPrereq>Generate a GUID in Visual Studio. On the Tools menu, choose Create GUID.
In the GUID generator program, choose the Registry Format option button, choose the Copy button, and then choose the Exit button.
In Notepad, replace the text Your GUID goes here by pasting the GUID in its place.
The <properties> element of your file resembles the following.
<properties Id="{87989B73-21DC-4403-8FD1-0C68A41A6D8C}" Description="This prerequisite installs the most recent version of the Microsoft Visual Studio 2010 Tools for Office Runtime." > </properties>On the menu bar in Notepad, choose File > Save.
In the Save As dialog box, browse to your Desktop folder.
In the Save as type list, choose All Files (*.*).
In the File name box, enter Visual Studio 2010 Tools for Office Runtime.prq, and then choose the Save button.
Note
Make sure that you add .prq at the end of the file name to identify this file as a prerequisite file.
Close Notepad.
From your Desktop folder, copy the Visual Studio 2010 Tools for Office Runtime.prq file to one of the following directories on your computer.
For 32-bit operating systems: %ProgramFiles%\InstallShield\2013LE\SetupPrerequisites\
For 64-bit operating systems: %ProgramFiles(x86)%\2013LE\SetupPrerequisites\
- In the Redistributable page of the InstallShield project, choose the Refresh button to refresh the list of redistributable components, as the following illustration shows.
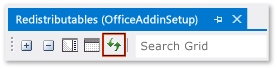
- In the list of redistributable components, select the Visual Studio 2010 Tools for Office Runtime check box.
A dialog box might appear asking whether you want to install the redistributable component. If this dialog box doesn't appear, you can skip to the Specify where you want to deploy the solution on the user's computer section of this topic.
- If this dialog box appears, choose the No button.
Specify where to install the solution on the user's computer
In Solution Explorer, expand the OfficeAddInSetup node, expand the Organize your Setup node, and then choose the General Information file.
On the menu bar, choose View > Open.
In the list of properties, choose the Browse button next to the INSTALLDIR property.
In the Set INSTALLDIR dialog box, choose a folder on the user's computer where you want to install the solution.
Note
You can also create subdirectories in the Set INSTALLDIR dialog box by opening the shortcut menu for any folder in the list.
Configure a VSTO Add-in
You can specify whether you want your VSTO Add-in to be installed for all users of the computer (per-computer), or only for the user performing the installation (per-user).
If you want to support per-computer installations, create two separate installers. You can split installers based on the Office version (32-bit and 64-bit) or on the Windows version (32-bit and 64-bit) that the user is running.
Per-user installations require only one installer regardless of Office or Windows version.
Note
This section applies only if you're deploying a VSTO Add-in. If you're deploying a document-level customization, you can immediately go to the Configure a document-level customization section.
To specify whether you want to support per-user or per-computer installations
In Solution Explorer, expand the OfficeAddInSetup project node, expand the Organize Your Setup node, and then choose the General Information file.
On the menu bar, choose View > Open.
The properties of the setup project appear.
In the list for the AllUSERS property, specify whether you want this solution to be installed for all users of the computer or for only the user who installs the solution.
To install the VSTO Add-in for the current user, choose ALLUSERS="" (Per-user installation). To install the VSTO Add-in for all users of the computer, choose ALLUSERS=1 (Per-machine installation)
In the next procedure, you'll create registry keys to enable the Office application to discover and load the VSTO Add-in. See Registry entries for VSTO Add-ins.
To create registry keys
In Solution Explorer, choose the Project Assistant node.
On the menu bar, choose View > Open.
At the bottom of the Project assistant page, choose the Application Registry button, which the following illustration shows.
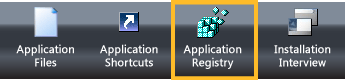
The Application Registry page appears.
Under Do you want to configure the registry data that your application will install?, choose the Yes option button.
In the Destination computer's Registry view list, add the key hierarchy that enables the type of installer you want to create.
The path that you configure in this section depends on whether you create a per-user installer or a per-computer installer.
Per-user installer
HKEY_CURRENT_USER\Software\Microsoft\Office\Excel\Addins\SampleCompany.ExcelAddIn
Per-computer installers based on Office version
| Office version |
InstallShield Configuration Path |
|---|---|
| 32-bit |
HKEY_LOCAL_MACHINE\SOFTWARE(32-Bit)\Microsoft\Office\Excel\Addins\SampleCompany.ExcelAddIn |
| 64-bit |
HKEY_LOCAL_MACHINE\SOFTWARE(64-Bit)\Microsoft\Office\Excel\Addins\SampleCompany.ExcelAddIn |
Per-computer installers based on Windows version
| Windows version |
InstallShield Configuration Path |
|---|---|
| 32-bit |
HKEY_LOCAL_MACHINE\SOFTWARE(32-Bit)\Microsoft\Office\Excel\Addins\SampleCompany.ExcelAddIn |
| 64-bit |
HKEY_LOCAL_MACHINE\SOFTWARE(32-Bit)\Microsoft\Office\Excel\Addins\SampleCompany.ExcelAddIn HKEY_LOCAL_MACHINE\SOFTWARE(64-Bit)\Microsoft\Office\Excel\Addins\SampleCompany.ExcelAddIn |
Note
An installer for 64-bit Windows requires two registry paths because it's possible for users to run 32-bit and 64-bit versions of Office on a computer that runs 64-bit Windows.
Note
As a best practice, start the name of your VSTO Add-in with the name of your company. This convention increases the chance that the key will be unique and decreases the chance of conflict with a VSTO Add-in from another supplier. Add-ins that have the same name can, for example, overwrite each other's registration keys. This approach can't guarantee that the key will be unique but can reduce potential name collisions.
After you've created the hierarchy of keys, open the shortcut menu for the SampleCompany.ExcelAddIn key, choose New, and then choose String Value.
The new string value appears in the Destination computer's Registry data list. The name of the string value is highlighted so that you can rename it.
Rename the value to Description.
Repeat this process to create the following values.
| Value Type |
Name |
|---|---|
| String Value |
FriendlyName |
| DWORD Value |
LoadBehavior |
| String Value |
Manifest |
Open the shortcut menu for the Description value, and then choose Modify.
The Edit Data dialog box appears.
In the Value data text box, enter Excel Demo Add-In, and then choose the OK button.
This description appears when the user opens the Office application, opens the Options dialog box, and then, in the Add-Ins pane, chooses the VSTO Add-in.
Open the shortcut menu for the FriendlyName value, and then choose Modify.
The Edit Data dialog box appears.
- In the Value data text box, enter Excel Demo Add-In, and then choose the OK button.
This string appears in the COM Add-Ins dialog box in the Office application. By default, the value of the string is the VSTO Add-in ID.
- Open the shortcut menu for the LoadBehavior value, and then choose Modify.
The Edit Data dialog box appears.
- In the Value data text box, enter 3, and then choose the OK button.
A value of 3 loads the VSTO Add-in when the application starts. For more information about LoadBehavior values, see Registry entries for VSTO Add-ins.
- Open the shortcut menu for the Manifest value, and then choose Modify.
The Edit Data dialog box appears.
- In the Value data text box, enter file:///[INSTALLDIR]ExcelAddIn.vsto|vstolocal, and then choose the OK button.
The Visual Studio 2010 Tools for Office Runtime uses this path to locate the deployment manifest. The [INSTALLDIR] portion of this path is a macro that maps to the INSTALLDIR property in the General Information property page of your InstallShield setup project. This property specifies the location on the target computer to install the VSTO Add-in. The |vstolocal suffix ensures that your solution is loaded from the installation folder, not the ClickOnce cache.
Important
If you create a custom form region in a VSTO Add-in for Outlook, you must create more registry entries to register the region with Outlook. For more information, see Registry entries for Outlook form regions.
Configure a document-level customization
This section applies only if you're deploying a document-level customization. If you're deploying a VSTO Add-in, you can go immediately to the Build the setup project section.
Document-level customizations don't use registry keys. Instead, custom document properties contain the location of the deployment manifest.
To modify custom properties, you create a program that removes the document-level customization from the document, modifies the appropriate properties, and then reattaches customization to the document. You then create a custom action that runs the program, and you add that action to your setup project.
To create a program that modifies document properties
On the menu bar, choose File > Add > New Project.
The Add New Project dialog box appears.
In the templates pane, under the node for the language that you want to use, choose the Windows folder.
In the list of project types for Windows, choose the Console Application template.
Name the project SetExcelDocumentProperties, and then choose the OK button.
In Solution Explorer, choose the Show All Files button, open the shortcut menu for the SetExcelDocumentProperties project node, and then choose Add Reference.
In the Reference Manager dialog box, choose the Extensions tab, and then select the check box next to the following assemblies, and then choose the OK button.
Microsoft.VisualStudio.Tools.Applications.Runtime
Microsoft.VisualStudio.Tools.Applications.ServerDocument
In Solution Explorer, choose the Program.cs file (for C# applications) or the Module1.vb file (for Visual Basic applications).
On the menu bar, choose View > Open.
Replace the contents of the entire file with the following code.
Imports Microsoft.VisualStudio.Tools.Applications.Runtime
Imports Microsoft.VisualStudio.Tools.Applications
Module Module1
Sub Main()
Dim assemblyLocation As String = ""
Dim solutionID As Guid
Dim deploymentManifestLocation As Uri = Nothing
Dim documentLocation As String = ""
Dim nonpublicCachedDataMembers As String() = Nothing
Dim CommandLineArgs As _
System.Collections.ObjectModel.ReadOnlyCollection(Of String) = _
My.Application.CommandLineArgs
For i As Integer = 0 To CommandLineArgs.Count - 1
Console.WriteLine(CommandLineArgs(i))
Dim oArugment As String() = CommandLineArgs(i).Split("=")
Select Case oArugment(0)
Case "/assemblyLocation"
assemblyLocation = oArugment(1)
Case "/deploymentManifestLocation"
If Not Uri.TryCreate(oArugment(1), UriKind.Absolute, _
deploymentManifestLocation) Then
MsgBox("Error creating URI")
End If
Case "/documentLocation"
documentLocation = oArugment(1)
Case "/solutionID"
solutionID = Guid.Parse(oArugment(1))
End Select
Next
Try
ServerDocument.RemoveCustomization(documentLocation)
ServerDocument.AddCustomization(documentLocation, assemblyLocation, _
solutionID, deploymentManifestLocation, _
True, nonpublicCachedDataMembers)
Console.WriteLine("Insallation Location Modified Successfully")
Catch ex As System.IO.FileNotFoundException
Console.WriteLine("The specified document does not exist.")
Console.ReadLine()
Catch ex As System.IO.IOException
Console.WriteLine("The specified document is read-only.")
Console.ReadLine()
Catch ex As InvalidOperationException
Console.WriteLine("The customization could not be removed.\n" &
ex.Message)
Console.ReadLine()
Catch ex As DocumentNotCustomizedException
Console.WriteLine("The document could not be customized.\n" &
ex.Message)
Console.ReadLine()
End Try
End Sub
End Module
using System;
using System.Collections.Generic;
using System.Linq;
using System.Text;
using System.Threading.Tasks;
using Microsoft.VisualStudio.Tools.Applications.Runtime;
using Microsoft.VisualStudio.Tools.Applications;
namespace SetExcelDocumentProperties
{
class Program
{
static void Main(string[] args)
{
string assemblyLocation = "";
Guid solutionID = new Guid();
Uri deploymentManifestLocation = null;
string documentLocation = "";
string[] nonpublicCachedDataMembers = null;
for (int i = 0; i <= args.Count() - 1; i++)
{
Console.WriteLine(args[i]);
string[] oArugment = args[i].Split('=');
switch (oArugment[0])
{
case "/assemblyLocation":
assemblyLocation = oArugment[1];
break;
case "/deploymentManifestLocation":
if (!Uri.TryCreate(oArugment[1], UriKind.Absolute, out deploymentManifestLocation))
{
Console.WriteLine("Error creating URI");
}
break;
case "/documentLocation":
documentLocation = oArugment[1];
break;
case "/solutionID":
solutionID = Guid.Parse(oArugment[1]);
break;
}
}
try
{
ServerDocument.RemoveCustomization(documentLocation);
ServerDocument.AddCustomization(documentLocation, assemblyLocation,
solutionID, deploymentManifestLocation,
true, out nonpublicCachedDataMembers);
}
catch (System.IO.FileNotFoundException)
{
Console.WriteLine("The specified document does not exist.");
}
catch (System.IO.IOException)
{
Console.WriteLine("The specified document is read-only.");
}
catch (InvalidOperationException ex)
{
Console.WriteLine("The customization could not be removed.\n" +
ex.Message);
}
catch (DocumentNotCustomizedException ex)
{
Console.WriteLine("The document could not be customized.\n" +
ex.Message);
}
}
}
}
- Compile the project.
To add a custom action that runs your program
In Solution Explorer, expand the OfficeAddInSetup project node, and then choose the Project Assistant file, which the following illustration shows.
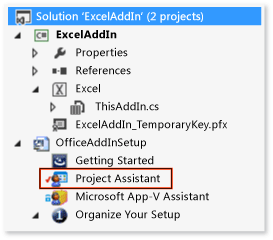
On the menu bar, choose View > Open.
At the bottom of the Project assistant page, choose the Application Files button, which the following illustration shows.

In the Application Files page, choose the Add Project Outputs button.
The Visual Studio Output Selector dialog box appears.
Under the SetExcelDocumentProperties node, select the Primary Output check box, and then choose the OK button.
In Solution Explorer, under the OfficeAddInSetup node, expand the Define Setup Requirements and Actions node, and then choose the Custom Actions folder.
On the menu bar, choose View > Open.
A list of events appear in a pane to the side of the screen.
Note
Only a few events that appear in this list are available in InstallShield Limited Edition. In this procedure, you'll run the program by using the After Setup Complete Success dialog event.
In the list of events, under Custom Actions During Installation, open the shortcut menu for the After Setup Complete Success dialog event, and then choose New EXE.
A custom action that's named NewCustomAction1 appears under the After Setup Complete Success dialog event. A set of properties for the custom action appears in a pane next to the events.
Important
Two After Setup Complete Success dialog events appear in the list of events. Make sure that you choose the instance of the After Setup Complete Success dialog event that appears under the Custom Actions During Installation node.
In the list for the Source Location property, choose Installed with the Product.
Choose the Browse button next to the File Name property.
In the Browse for a Destination File dialog box, browse to the SetExcelDocumentProperties.Primary.output file, and then choose the Open button.
The location of this file depends on the folder that you specified for the INSTALLDIR property of the setup project. For example, if you set that property to a folder that's named [PersonalFolder]DemoWorkbookApp, you can find the SetExcelDocumentProperties.Primary.output file by browsing to [ProgramFilesFolder]\DemoWorkbookApp.
In the next few steps, you'll get the solution ID of the document and then pass that ID as a parameter to the console application. You'll also pass the location of the document, the deployment manifest, and the document assembly.
Open the shortcut menu for the ExcelWorkbook project, and then choose Open Folder in Windows Explorer or Open Folder in File Explorer depending on your operating system.
The folder that contains your solution opens.
Open the project file of your solution in Notepad. For Visual Basic projects, the name of the file is ExcelWorkbook.vbproj. For C# projects, the name of the file is ExcelWorkbook.csproj.
In the project file, search for the <SolutionID> element, copy its value to the Clipboard, and then close Notepad.
You pass this value into the console app as a parameter.
In the properties page of NewCustomAction1, set the Command Line property to the following line of text.
/assemblyLocation="[INSTALLDIR]ExcelWorkbook.dll" /deploymentManifestLocation="[INSTALLDIR]ExcelWorkbook.vsto" /documentLocation="[INSTALLDIR]ExcelWorkbook.xlsx" /solutionID="Your Solution ID"
- Replace Your Solution ID with the solution ID that you copied to the Clipboard.
Important
Test your installer to verify that the console application that this custom action runs can access documents in the [INSTALLDIR] directory. Some directories on the user's computer might require administrative access (for example, the Program Files directory). If you're deploying your solution to a directory that requires administrative access, you should open the Properties dialog box of the setup.exe file, choose the Compatibility tab, and then select the Run this program as administrator check box before you distribute the installer. If you don't want users to run the setup program with administrative permissions, set the [INSTALLDIR] property to a directory to which the user probably has access already, such as the Documents directory. For more information, see the Specify Where You Want to Install the Solution on the user's computer section of this topic.
Build the setup project
In Solution Explorer, expand the Prepare for Release node, and then choose the Releases file.
On the menu bar, choose View > Open.
The Builds explorer opens in a side pane so that you can choose the type of release that you want to create.
In the Builds explorer, choose the SingleImage folder.
In the pane next to the Builds explorer, choose the Setup.exe tab.
In the Setup.exe property page, from the InstallShield Prerequisites Location list, choose Download From The Web.
On the menu bar, choose Build > Configuration Manager.
In the Active solution configuration list, choose SingleImage.
In the Project contexts table, in the Configuration column of the OfficeAddInSetup project, choose SingleImage, and then choose the Close button.
On the menu bar, choose Build > Build OfficeAddInSetup.
After the build completes, you can locate the setup.exe file of the OfficeAddInSetup project at the following location: OfficeAddInSetupProjectRoot\OfficeAddInSetup\Express\SingleImage\DiskImages\DISK1\