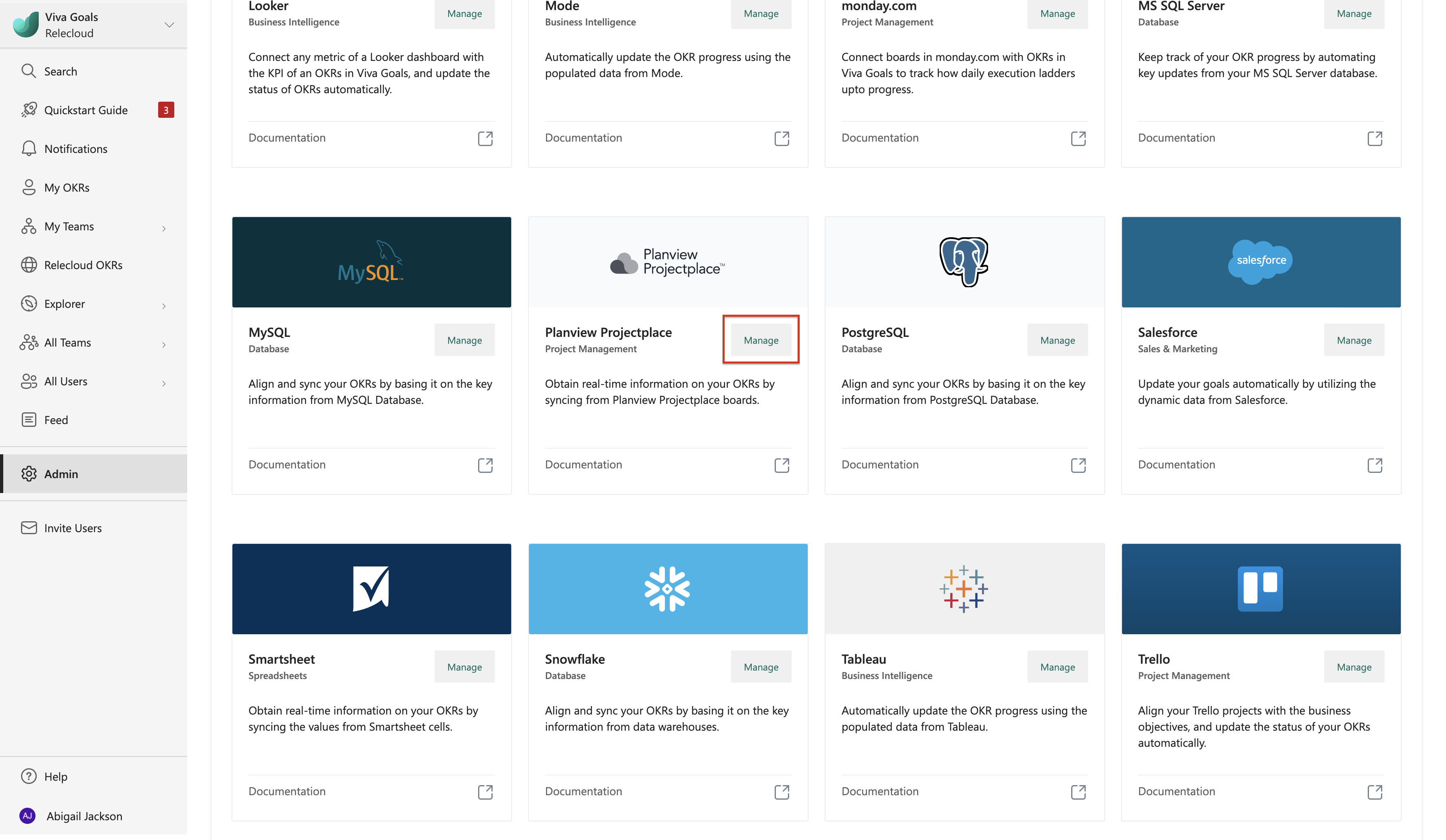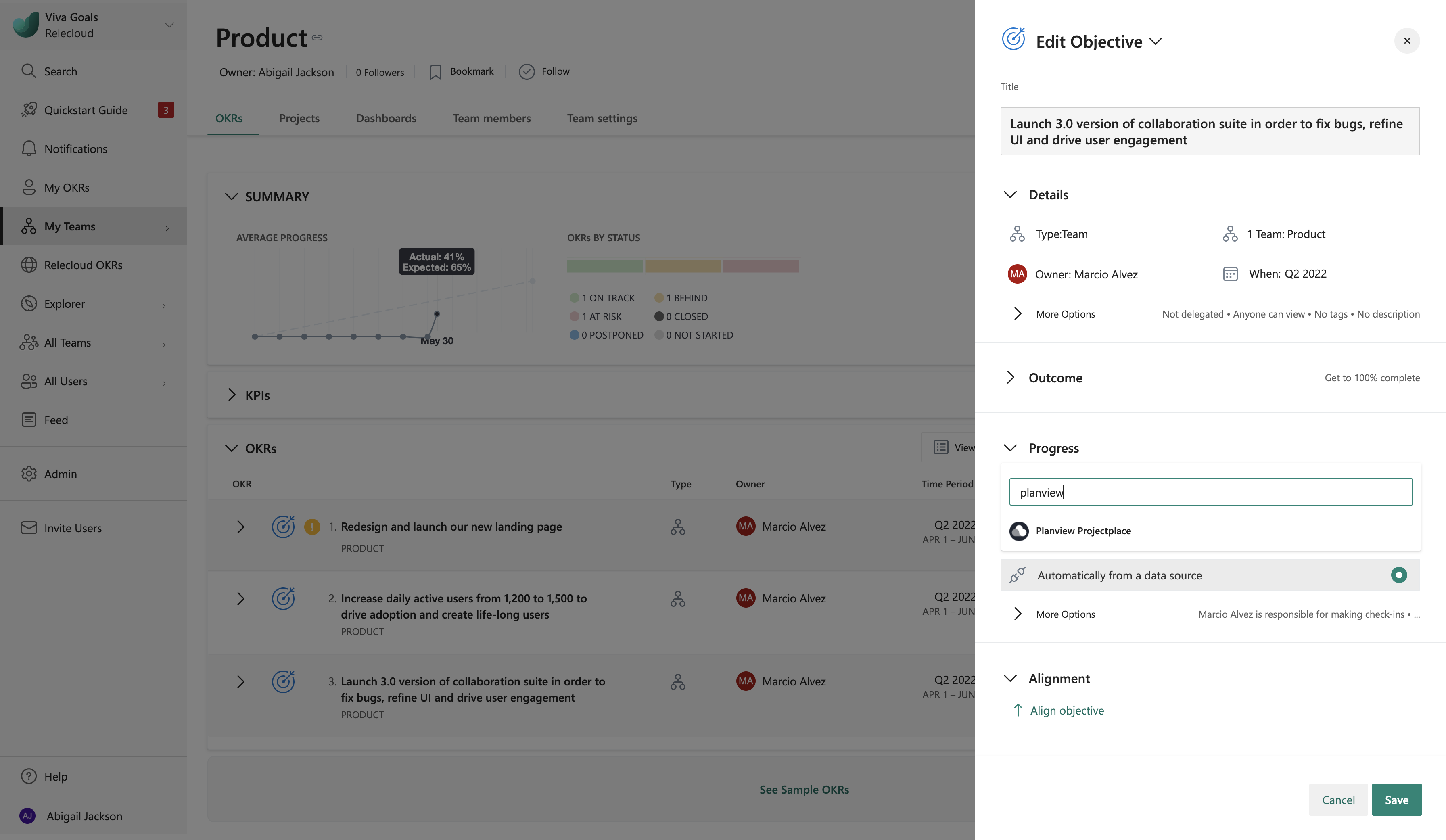Planview Projectplace integration
About Planview Projectplace integration
The Viva Goals Planview Projectplace integration lets you link OKRs to your project boards for automatic real-time updates.
Let's take this example: you have an objective to create an amazing user experience. You can directly link this objective with the project you're running in Planview, so whenever you make an update and move a card in your project board, your OKR status is updated automatically.
How to set up Planview Projectplace integration
Create a connection
From the sidebar, select Admin > Integrations.
In the integrations section, go to the Planview Projectplace and select Manage.
Select New Connection. In the dialog that ape pars, sign in to your Planview Projectplace account.
Name your connection and select Next to complete setup.
Edit an existing connection
You can edit an existing connection’s name and the connection’s shared state that you created from the Projectplace integration view:
Select the Edit icon right next to the connection. In the dialog that appears, you can make changes to the connection name and enable or disable the Share connection with all users checkbox.
How to use Planview Projectplace integration
After your integration is set up, you can connect your new or existing OKRs with a board in Planview Projectplace measure the progress of your OKRs:
When you add or edit an objective or key result, choose to measure progress by Percent Completed.
Select Planview Projectplace from the list of integrations available. If there are multiple connections listed, choose the connection you want to use.
Next, map the OKR to the project, board, assignee, due date, and activity of your choice.
Select Next to finish and save your OKR. You’ll now see a Planview Projectplace icon next to the OKR‘s progress indicator, which means Viva Goals will automatically measure the progress based on the number of cards moved to the Done list (Completed state).
The OKR syncs automatically every hour. You can also select Sync Now to refresh it manually.
How to disable Planview Projectplace integration
You can disable the integration at any time from the Change dropdown in the Projectplace integration view.
Feedback
Coming soon: Throughout 2024 we will be phasing out GitHub Issues as the feedback mechanism for content and replacing it with a new feedback system. For more information see: https://aka.ms/ContentUserFeedback.
Submit and view feedback for