Write a Windows desktop app based on the WinUSB template
The easiest way to write a Windows desktop app that communicates with a USB device, is by using the C/C++ WinUSB template. For this template, you need an integrated environment with the Windows Driver Kit (WDK) (with Debugging Tools for Windows) and Microsoft Visual Studio (Professional or Ultimate). You can use the template as a starting point.
Before you start
- To set up the integrated development environment, first install Microsoft Visual Studio Ultimate 2019 or Microsoft Visual Studio Professional 2019 and then install the WDK. You can find information about how to set up Visual Studio and the WDK on the WDK download page.
- Debugging Tools for Windows are included when you install the WDK. For more information, see Download and Install Debugging Tools for Windows.
Creating a WinUSB application
To create an application from the template:
In the New Project dialog box, in the search box at the top, type USB.
In the middle pane, select WinUSB Application (Universal).
Select Next.
Enter a project name, choose a save location, and select Create.
The following screenshots show the New Project dialog box for the WinUSB Application (Universal) template.
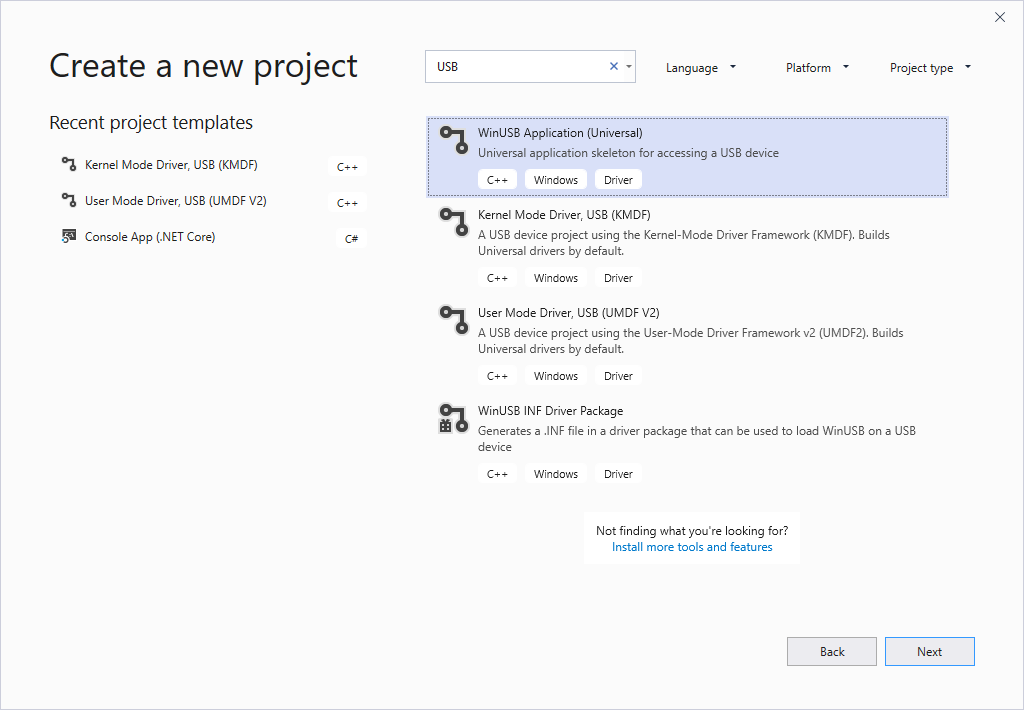

This topic assumes that the name of the Visual Studio project is USB Application1.
Visual Studio creates one project and a solution. You can see the solution, the project, and the files that belong to the project in the Solution Explorer window, as shown in the following screen shot. (If the Solution Explorer window is not visible, choose Solution Explorer from the View menu.) The solution contains a C++ application project named USB Application1.
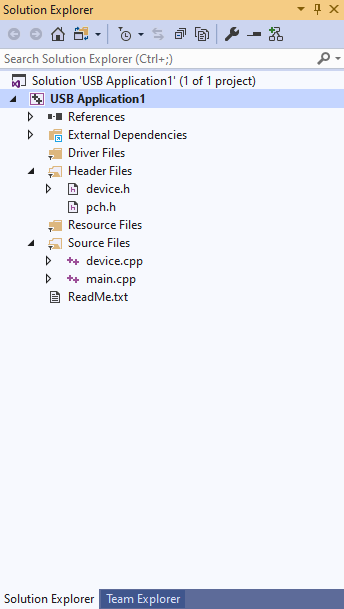
The USB Application1 project has source files for the application. If you want to look at the application source code, you can open any of the files that appear under Source Files.
Add a driver package project to the solution. Select and hold (or right-click) the solution (Solution 'USB Application1'), then select Add > New Project as shown in the following screenshot.
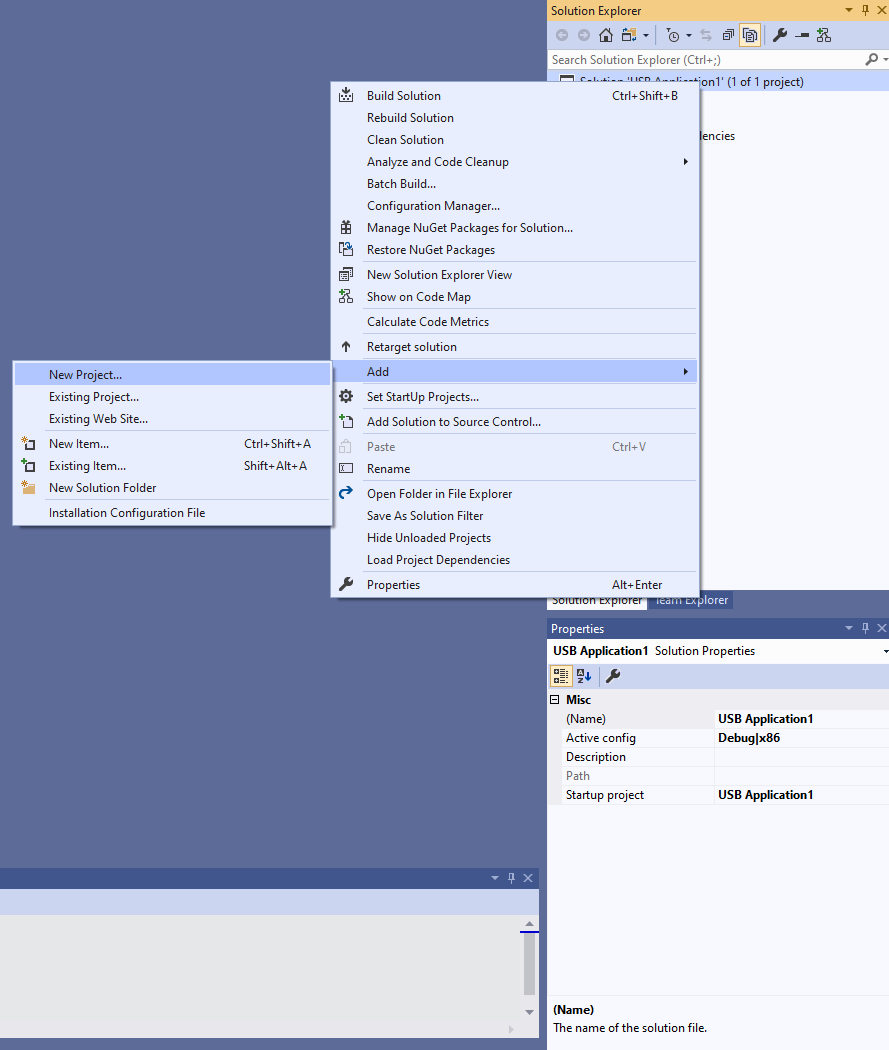
In the New Project dialog box, in the search box at the top, once again type USB.
In the middle pane, select WinUSB INF Driver Package.
Select Next.
Enter a project name, then select Create.
The following screenshots show the New Project dialog box for the WinUSB INF Driver Package template.

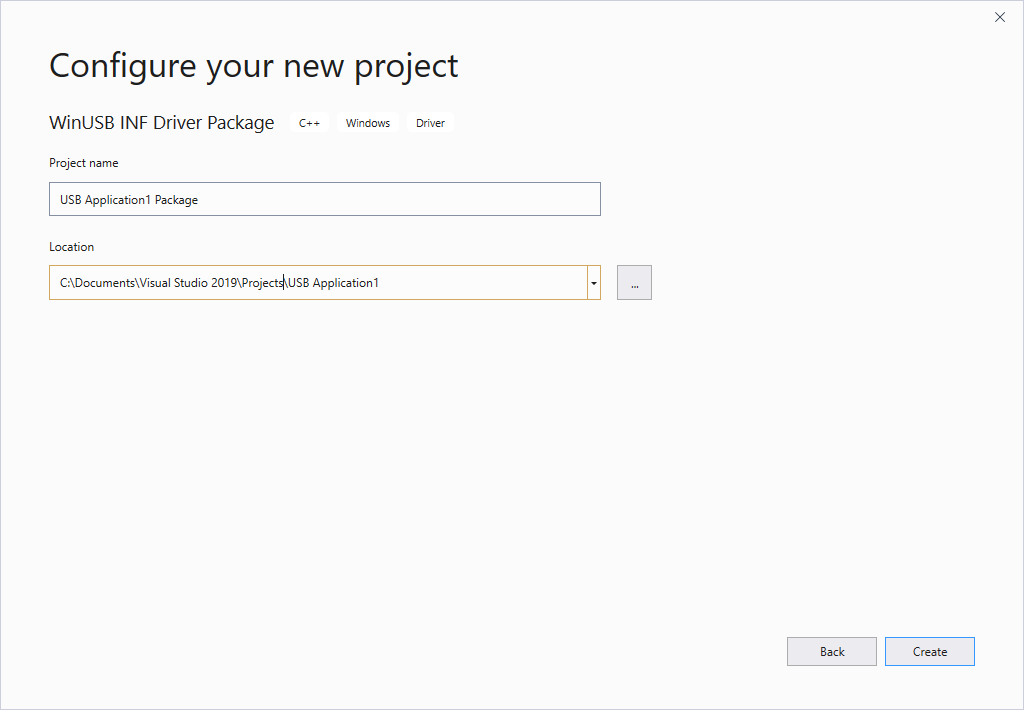
This topic assumes that the name of the Visual Studio project is USB Application1 Package.
The USB Application1 Package project contains an INF file that is used to install Microsoft-provided Winusb.sys driver as the device driver.
Your Solution Explorer should now contain both projects, as shown in the following screenshot.

In the INF file, USBApplication1.inf, locate this code:
%DeviceName% =USB_Install, USB\VID_vvvv&PID_ppppReplace VID_vvvv&PID_pppp with the hardware ID for your device. Get the hardware ID from Device Manager. In Device Manager, view the device properties. On the Details tab, view the Hardware Ids property value.
In the Solution Explorer window, select and hold (or right-click) Solution 'USB Application1' (2 of 2 projects), and choose Configuration Manager. Choose a configuration and platform for both the application project and the package project. In this exercise, we choose Debug and x64, as shown in the following screen shot.
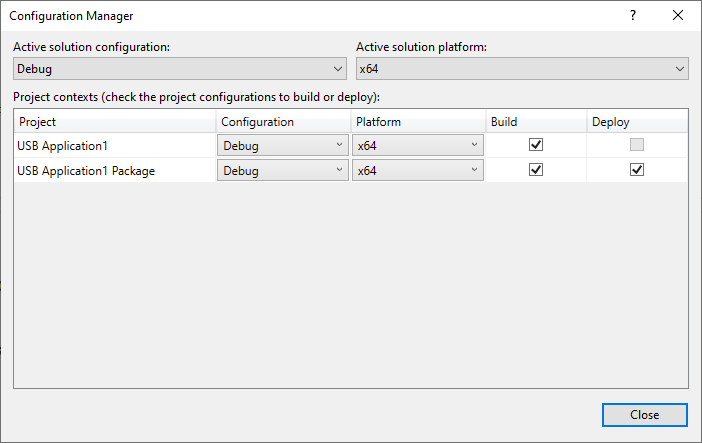
Building, deploying and debugging the project
So far in this exercise, you've used Visual Studio to create your projects. Next you need to configure the device to which the device is connected. The template requires that the Winusb driver is installed as the driver for your device.
Your testing and debugging environment can have:
Two computer setup: the host computer and the target computer. You develop and build your project in Visual Studio on the host computer. The debugger runs on the host computer and is available in the Visual Studio user interface. When you test and debug the application, the driver runs on the target computer.
Single computer setup: Your target and host run on one computer. You develop and build your project in Visual Studio, and run the debugger and the application.
You can deploy, install, load, and debug your application and the driver by following these steps:
Two computer setup
- Provision your target computer by following the instructions in Provision a computer for driver deployment and testing. Note: Provisioning creates a user on the target machine named, WDKRemoteUser. After provisioning is complete you will see the user switch to WDKRemoteUser.
- On the host computer, open your solution in Visual Studio.
- In main.cpp add this line before the OpenDevice call.
system ("pause")The line causes the application to pause when launched. This is useful in remote debugging.
- In pch.h, include this line:
#include <cstdlib>This include statement is required for the
system()call in the preceding step.In the Solution Explorer window, select and hold (or right-click) USB Application1 Package, and choose Properties.
In the USB Application1 Package Property Pages window, in the left pane, navigate to Configuration Properties > Driver Install > Deployment, as shown in the following screen shot.
Check Remove previous driver versions before deployment.
For Remote Computer Name, select the name of the computer that you configured for testing and debugging. In this exercise, we use a computer named dbg-target.
Select Install/Reinstall and Verify. Select Apply.
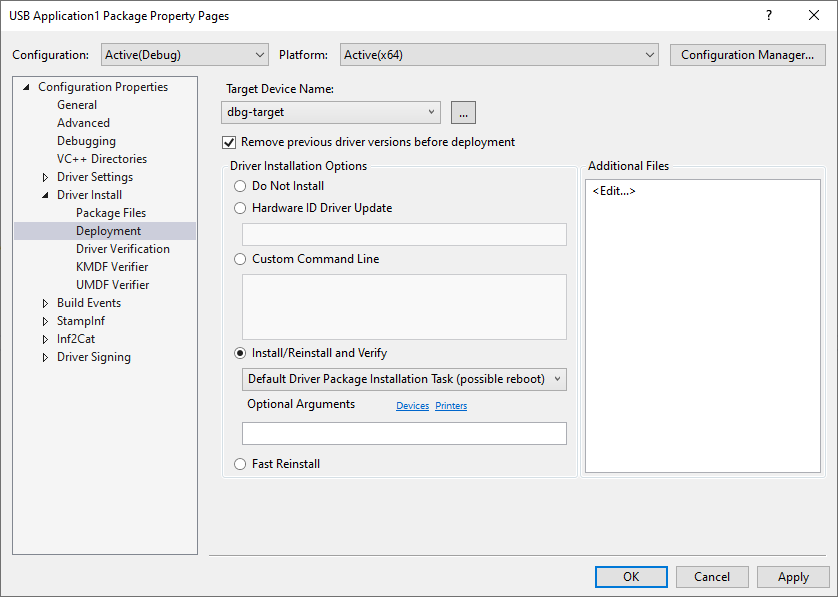
In the property page, navigate to Configuration Properties > Debugging, and select Debugging Tools for Windows – Remote Debugger, as shown in the following screen shot.
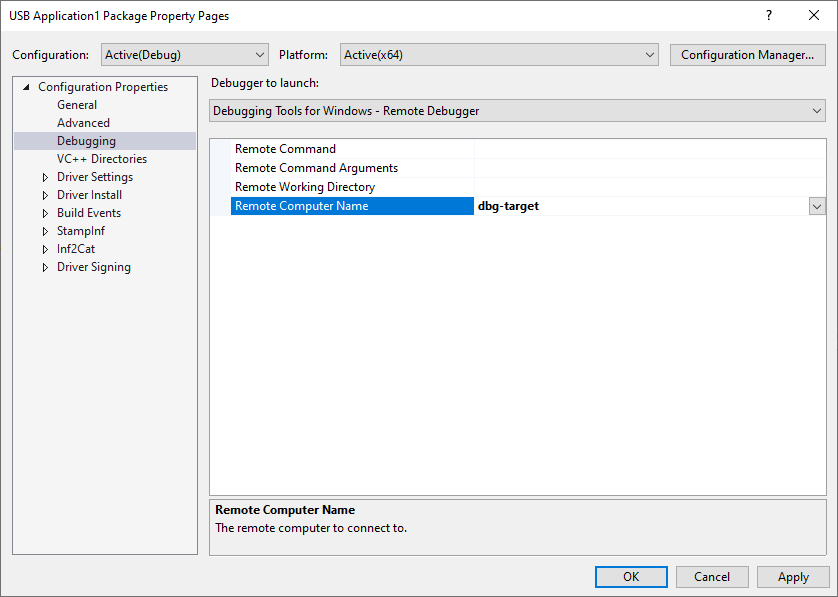
Select Build Solution from the Build menu. Visual Studio displays build progress in the Output window. (If the Output window is not visible, choose Output from the View menu.) In this exercise, we've built the project for an x64 system running Windows 10.
Select Deploy Solution from the Build menu.
On the target computer, you will see driver install scripts running. The driver files are copied to the %Systemdrive%\drivertest\drivers folder on the target computer. Verify that the .inf, .cat, test cert, and .sys files, and any other necessary files, are present %systemdrive%\drivertest\drivers folder. The device must appear in Device Manager without errors.
On the host computer, you will see this message in the Output window.
Deploying driver files for project
"<path>\visual studio 14\Projects\USB Application1\USB Application1 Package\USB Application1 Package.vcxproj".
Deployment may take a few minutes...
========== Build: 1 succeeded, 0 failed, 1 up-to-date, 0 skipped ==========
To debug the application
On the host computer, navigate to x64 > Win8.1Debug in the solution folder.
Copy the application executable, UsbApplication1.exe to the target computer.
On the target computer launch the application.
On the host computer, from the Debug menu, select Attach to process.
In the window, select Windows User Mode Debugger (Debugging Tools for Windows) as the transport and the name of the target computer, in this case dbg-target, as the qualifier as shown in this image.
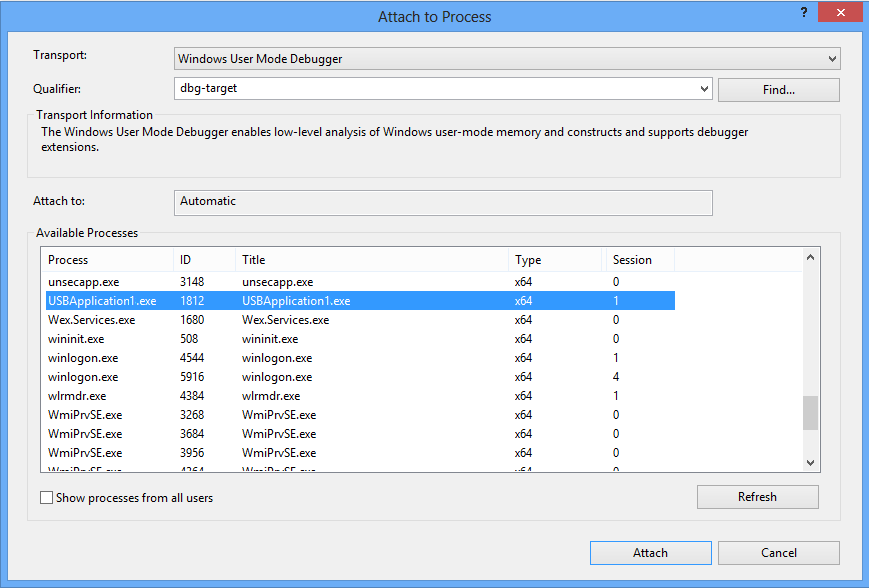
Select the application from the list of Available Processes and select Attach. You can now debug using Immediate Window or by using the options in Debug menu.
The preceding instructions debug the application by using Debugging Tools for Windows – Remote Debugger. If you want to use the Remote Windows Debugger (the debugger that is included with Visual Studio), then follow these instructions:
- On the target computer, add msvsmon.exe to the list of apps allowed through Firewall.
- Launch Visual Studio Remote Debugging Monitor located in C:\DriverTest\msvsmon\msvsmon.exe.
- Create a working folder, such as, C:\remotetemp.
- Copy the application executable, UsbApplication1.exe to the working folder on the target computer.
- On the host computer, in Visual Studio, right-click the USB Application1 Package project, and select Unload Project.
- Select and hold (or right-click) the USB Application1 project, in project properties expand the Configuration Properties node and select Debugging.
- Change Debugger to launch to Remote Windows Debugger.
- Change the project settings to run the executable on a remote computer by following the instructions given in Remote Debugging of a Project Built Locally. Make sure that Working Directory and Remote Command properties reflect the folder on the target computer.
- To debug the application, in the Build menu, select Start Debugging, or press F5.
Single computer setup:
To build your application and the driver installation package, choose Build Solution from the Build menu. Visual Studio displays build progress in the Output window. (If the Output window is not visible, choose Output from the View menu.) In this exercise, we've built the project for an x64 system running Windows 10.
To see the built driver package, navigate in Windows Explorer to your USB Application1 folder, and then navigate to x64 > Debug > USB Application1 Package. The driver package contains several files: MyDriver.inf is an information file that Windows uses when you install the driver, mydriver.cat is a catalog file that the installer uses to verify the test signature for the driver package. These files are shown in the following screen shot.

There is no driver file included in the package. That is because the INF file references the in-box driver, Winusb.sys, found in Windows\System32 folder.
Manually install the driver. In Device Manager, update the driver by specifying the INF in the package. Point to the driver package located in the solution folder, shown in the preceding section. If you see the error
DriverVer set to a date in the future, set INF Package project settings > Inf2Cat > General > Use Local Time > Yes.Select and hold (or right-click) the USB Application1 project, in project properties expand the Configuration Properties node and select Debugging.
Change Debugger to launch to Local Windows Debugger.
Select and hold (or right-click) the USB Application1 Package project, and select Unload Project.
To debug the application, in the Build menu, select Start Debugging, or press F5.
Template code discussion
The template is a starting point for your desktop application. The USB Application1 project has source files device.cpp and main.cpp.
The main.cpp file contains the application entry point, _tmain. The device.cpp contains all helper functions that open and close the handle to the device.
The template also has a header file named device.h. This file contains definitions for the device interface GUID (discussed later) and a DEVICE_DATA structure that stores information obtained by the application. For example, it stores the WinUSB interface handle obtained by OpenDevice and used in subsequent operations.
typedef struct _DEVICE_DATA {
BOOL HandlesOpen;
WINUSB_INTERFACE_HANDLE WinusbHandle;
HANDLE DeviceHandle;
TCHAR DevicePath[MAX_PATH];
} DEVICE_DATA, *PDEVICE_DATA;
Getting the instance path for the device - see RetrieveDevicePath in device.cpp
To access a USB device, the application creates a valid file handle for the device by calling CreateFile. For that call, the application must obtain the device path instance. To obtain the device path, the app uses SetupAPI routines and specifies the device interface GUID in the INF file that was used to install Winusb.sys. Device.h declares a GUID constant named GUID_DEVINTERFACE_USBApplication1. By using those routines, the application enumerates all devices in the specified device interface class and retrieves the device path of the device.
HRESULT
RetrieveDevicePath(
_Out_bytecap_(BufLen) LPTSTR DevicePath,
_In_ ULONG BufLen,
_Out_opt_ PBOOL FailureDeviceNotFound
)
/*++
Routine description:
Retrieve the device path that can be used to open the WinUSB-based device.
If multiple devices have the same device interface GUID, there is no
guarantee of which one will be returned.
Arguments:
DevicePath - On successful return, the path of the device (use with CreateFile).
BufLen - The size of DevicePath's buffer, in bytes
FailureDeviceNotFound - TRUE when failure is returned due to no devices
found with the correct device interface (device not connected, driver
not installed, or device is disabled in Device Manager); FALSE
otherwise.
Return value:
HRESULT
--*/
{
BOOL bResult = FALSE;
HDEVINFO deviceInfo;
SP_DEVICE_INTERFACE_DATA interfaceData;
PSP_DEVICE_INTERFACE_DETAIL_DATA detailData = NULL;
ULONG length;
ULONG requiredLength=0;
HRESULT hr;
if (NULL != FailureDeviceNotFound) {
*FailureDeviceNotFound = FALSE;
}
//
// Enumerate all devices exposing the interface
//
deviceInfo = SetupDiGetClassDevs(&GUID_DEVINTERFACE_USBApplication1,
NULL,
NULL,
DIGCF_PRESENT | DIGCF_DEVICEINTERFACE);
if (deviceInfo == INVALID_HANDLE_VALUE) {
hr = HRESULT_FROM_WIN32(GetLastError());
return hr;
}
interfaceData.cbSize = sizeof(SP_DEVICE_INTERFACE_DATA);
//
// Get the first interface (index 0) in the result set
//
bResult = SetupDiEnumDeviceInterfaces(deviceInfo,
NULL,
&GUID_DEVINTERFACE_USBApplication1,
0,
&interfaceData);
if (FALSE == bResult) {
//
// We would see this error if no devices were found
//
if (ERROR_NO_MORE_ITEMS == GetLastError() &&
NULL != FailureDeviceNotFound) {
*FailureDeviceNotFound = TRUE;
}
hr = HRESULT_FROM_WIN32(GetLastError());
SetupDiDestroyDeviceInfoList(deviceInfo);
return hr;
}
//
// Get the size of the path string
// We expect to get a failure with insufficient buffer
//
bResult = SetupDiGetDeviceInterfaceDetail(deviceInfo,
&interfaceData,
NULL,
0,
&requiredLength,
NULL);
if (FALSE == bResult && ERROR_INSUFFICIENT_BUFFER != GetLastError()) {
hr = HRESULT_FROM_WIN32(GetLastError());
SetupDiDestroyDeviceInfoList(deviceInfo);
return hr;
}
//
// Allocate temporary space for SetupDi structure
//
detailData = (PSP_DEVICE_INTERFACE_DETAIL_DATA)
LocalAlloc(LMEM_FIXED, requiredLength);
if (NULL == detailData)
{
hr = E_OUTOFMEMORY;
SetupDiDestroyDeviceInfoList(deviceInfo);
return hr;
}
detailData->cbSize = sizeof(SP_DEVICE_INTERFACE_DETAIL_DATA);
length = requiredLength;
//
// Get the interface's path string
//
bResult = SetupDiGetDeviceInterfaceDetail(deviceInfo,
&interfaceData,
detailData,
length,
&requiredLength,
NULL);
if(FALSE == bResult)
{
hr = HRESULT_FROM_WIN32(GetLastError());
LocalFree(detailData);
SetupDiDestroyDeviceInfoList(deviceInfo);
return hr;
}
//
// Give path to the caller. SetupDiGetDeviceInterfaceDetail ensured
// DevicePath is NULL-terminated.
//
hr = StringCbCopy(DevicePath,
BufLen,
detailData->DevicePath);
LocalFree(detailData);
SetupDiDestroyDeviceInfoList(deviceInfo);
return hr;
}
In the preceding function, the application gets the device path by calling these routines:
SetupDiGetClassDevs to get a handle to the device information set, an array that contains information about all installed devices that matched the specified device interface class, GUID_DEVINTERFACE_USBApplication1. Each element in the array called a device interface corresponds to a device that is installed and registered with the system. The device interface class is identified by passing the device interface GUID that you defined in the INF file. The function returns an HDEVINFO handle to the device information set.
SetupDiEnumDeviceInterfaces to enumerate the device interfaces in the device information set and obtain information about your device interface.
This call requires the following items:
An initialized caller-allocated SP_DEVICE_INTERFACE_DATA structure that has its cbSize member set to the size of the structure.
The HDEVINFO handle from step 1.
The device interface GUID that you defined in the INF file.
SetupDiEnumDeviceInterfaces looks up the device information set array for the specified index of the device interface and fills the initialized SP_DEVICE_INTERFACE_DATA structure with basic data about the interface.
To enumerate all the device interfaces in the device information set, call SetupDiEnumDeviceInterfaces in a loop until the function returns FALSE and the error code for the failure is ERROR_NO_MORE_ITEMS. The ERROR_NO_MORE_ITEMS error code can be retrieved by calling GetLastError. With each iteration, increment the member index.
Alternately, you can call SetupDiEnumDeviceInfo that enumerates the device information set and returns information about device interface elements, specified by the index, in a caller-allocated SP_DEVINFO_DATA structure. You can then pass a reference to this structure in the DeviceInfoData parameter of the SetupDiEnumDeviceInterfaces function.
SetupDiGetDeviceInterfaceDetail to get detailed data for the device interface. The information is returned in a SP_DEVICE_INTERFACE_DETAIL_DATA structure. Because the size of the SP_DEVICE_INTERFACE_DETAIL_DATA structure varies, SetupDiGetDeviceInterfaceDetail is called twice. The first call gets the buffer size to allocate for the SP_DEVICE_INTERFACE_DETAIL_DATA structure. The second call fills the allocated buffer with detailed information about the interface.
- Calls SetupDiGetDeviceInterfaceDetail with DeviceInterfaceDetailData parameter set to NULL. The function returns the correct buffer size in the requiredlength parameter. This call fails with the ERROR_INSUFFICIENT_BUFFER error code. This error code is expected.
- Allocates memory for a SP_DEVICE_INTERFACE_DETAIL_DATA structure based on the correct buffer size that is retrieved in the requiredlength parameter.
- Calls SetupDiGetDeviceInterfaceDetail again and passes it a reference to the initialized structure in the DeviceInterfaceDetailData parameter. When the function returns, the structure is filled with detailed information about the interface. The device path is in the SP_DEVICE_INTERFACE_DETAIL_DATA structure's DevicePath member.
Creating a file handle for the device
See OpenDevice in device.cpp.
To interact with the device, the needs a WinUSB interface handle to the first (default) interface on the device. The template code obtains the file handle and the WinUSB interface handle and stores them in the DEVICE_DATA structure.
HRESULT
OpenDevice(
_Out_ PDEVICE_DATA DeviceData,
_Out_opt_ PBOOL FailureDeviceNotFound
)
/*++
Routine description:
Open all needed handles to interact with the device.
If the device has multiple USB interfaces, this function grants access to
only the first interface.
If multiple devices have the same device interface GUID, there is no
guarantee of which one will be returned.
Arguments:
DeviceData - Struct filled in by this function. The caller should use the
WinusbHandle to interact with the device, and must pass the struct to
CloseDevice when finished.
FailureDeviceNotFound - TRUE when failure is returned due to no devices
found with the correct device interface (device not connected, driver
not installed, or device is disabled in Device Manager); FALSE
otherwise.
Return value:
HRESULT
--*/
{
HRESULT hr = S_OK;
BOOL bResult;
DeviceData->HandlesOpen = FALSE;
hr = RetrieveDevicePath(DeviceData->DevicePath,
sizeof(DeviceData->DevicePath),
FailureDeviceNotFound);
if (FAILED(hr)) {
return hr;
}
DeviceData->DeviceHandle = CreateFile(DeviceData->DevicePath,
GENERIC_WRITE | GENERIC_READ,
FILE_SHARE_WRITE | FILE_SHARE_READ,
NULL,
OPEN_EXISTING,
FILE_ATTRIBUTE_NORMAL | FILE_FLAG_OVERLAPPED,
NULL);
if (INVALID_HANDLE_VALUE == DeviceData->DeviceHandle) {
hr = HRESULT_FROM_WIN32(GetLastError());
return hr;
}
bResult = WinUsb_Initialize(DeviceData->DeviceHandle,
&DeviceData->WinusbHandle);
if (FALSE == bResult) {
hr = HRESULT_FROM_WIN32(GetLastError());
CloseHandle(DeviceData->DeviceHandle);
return hr;
}
DeviceData->HandlesOpen = TRUE;
return hr;
}
- The app calls CreateFile to create a file handle for the device by specifying the device path retrieved earlier. It uses the FILE_FLAG_OVERLAPPED flag because WinUSB depends on this setting.
- By using the file handle for the device, the app creates a WinUSB interface handle. WinUSB functions use this handle to identify the target device instead of the file handle. To obtain a WinUSB interface handle, the app calls WinUsb_Initialize by passing the file handle. Use the received handle in the subsequent calls to get information from the device, and to send I/O requests to the device.
Release the device handles - see CloseDevice in device.cpp
The template code implements code to release the file handle and the WinUSB interface handle for the device.
- CloseHandle to release the handle that was created by CreateFile, as described in the Create a File Handle for the Device section of this walkthrough.
- WinUsb_Free to release the WinUSB interface handle for the device, which is returned by WinUsb_Initialize .
VOID
CloseDevice(
_Inout_ PDEVICE_DATA DeviceData
)
/*++
Routine description:
Perform required cleanup when the device is no longer needed.
If OpenDevice failed, do nothing.
Arguments:
DeviceData - Struct filled in by OpenDevice
Return value:
None
--*/
{
if (FALSE == DeviceData->HandlesOpen) {
//
// Called on an uninitialized DeviceData
//
return;
}
WinUsb_Free(DeviceData->WinusbHandle);
CloseHandle(DeviceData->DeviceHandle);
DeviceData->HandlesOpen = FALSE;
return;
}
Next steps
Next, read these topics to send get device information and send data transfers to the device:
Access a USB Device by Using WinUSB Functions
Learn about querying the device for USB-specific information such as device speed, interface descriptors, related endpoints, and their pipes.
Send USB isochronous transfers from a WinUSB desktop app
Transfer data to and from isochronous endpoints of a USB device.
Related topics
Feedback
Coming soon: Throughout 2024 we will be phasing out GitHub Issues as the feedback mechanism for content and replacing it with a new feedback system. For more information see: https://aka.ms/ContentUserFeedback.
Submit and view feedback for