Deploying to Android and iOS (AR Foundation) [Experimental] — MRTK2
Install required packages
Download and import the Microsoft.MixedReality.Toolkit.Unity.Foundation package, from GitHub or the Unity Package Manager
In the Unity Package Manager (UPM), install the following packages:
Unity 2018.4.x
Android iOS Comments AR Foundation
Version: 1.5.0 - preview 6AR Foundation
Version: 1.5.0 - preview 6For Unity 2018.4, this package is included as a preview. To view the package: Window>Package Manager>Advanced>Show Preview PackagesARCore XR Plugin
Version: 2.1.2ARKit XR Plugin
Version: 2.1.2Unity 2019.4.x
Android iOS AR Foundation
Version: 2.1.8AR Foundation
Version: 2.1.8ARCore XR Plugin
Version: 2.1.11ARKit XR Plugin
Version: 2.1.9Unity 2020.3.x
Android iOS AR Foundation
Version: 3.1.3AR Foundation
Version: 4.0.12ARCore XR Plugin
Version: 3.1.4ARKit XR Plugin
Version: 4.1.7Update the MRTK UnityAR scripting defines by invoking the menu item: Mixed Reality > Toolkit > Utilities > UnityAR > Update Scripting Defines

Add the MixedRealityToolKit scene to your project
- Select Mixed Reality -> Toolkit -> Add to scene and configure

Enabling the Unity AR camera settings provider
The following steps presume use of the MixedRealityToolkit object. Steps required for other service registrars may be different.
Select the MixedRealityToolkit object in the scene hierarchy.

Select Copy and Customize to Clone the MRTK Profile to enable custom configuration.
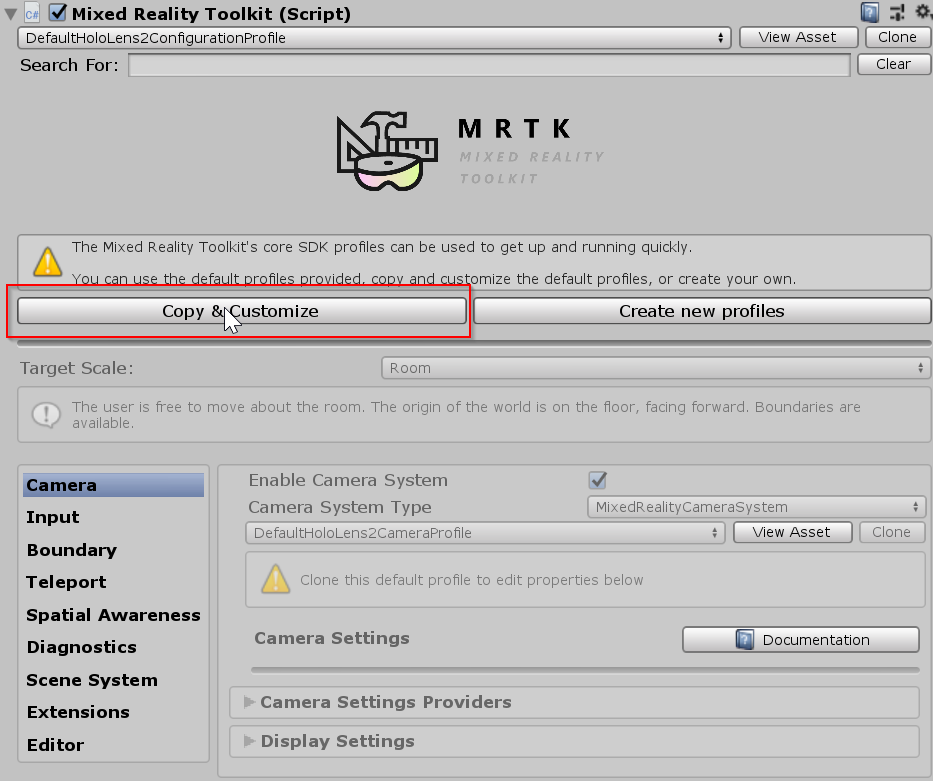
Select Clone next to the Camera Profile.
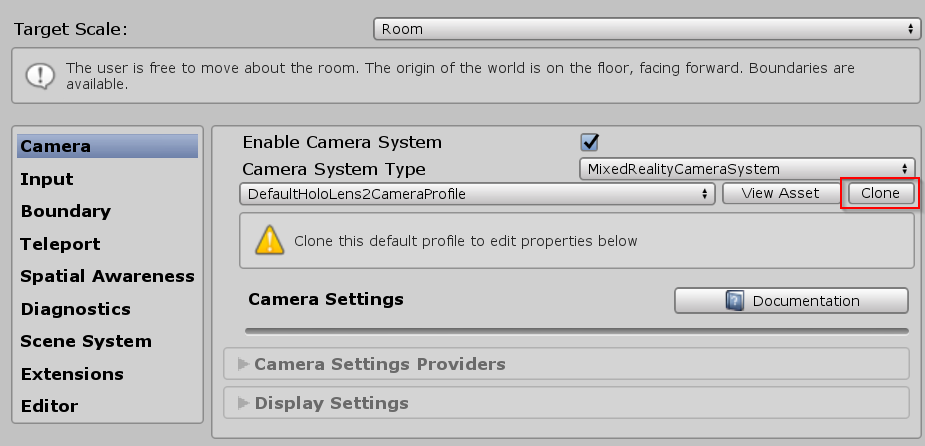
Navigate the Inspector panel to the camera system section and expand the Camera Settings Providers section.

Click Add Camera Settings Provider and expand the newly added New camera settings entry.

Select the Unity AR Camera Settings provider
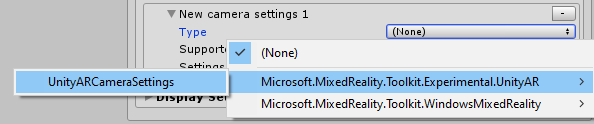
For more information about configuring the Unity AR camera settings provider: Unity AR camera settings provider.
Note
This installation checks (when the application starts) if the AR Foundation components are in the scene. If not, they are automatically added to make it work with ARCore and ARKit. If you need to set a specific behaviour, you should add the components you need by yourself. For more information about AR Foundation components and installation, check this documentation.
Building a scene for Android and iOS devices
Make sure you have added the UnityAR Camera Settings Provider to your scene.
Switch platform to either Android or iOS in the Unity Build Settings
Ensure the associated XR Plug-in management provider is enabled
iOS XR Plug-in Management:
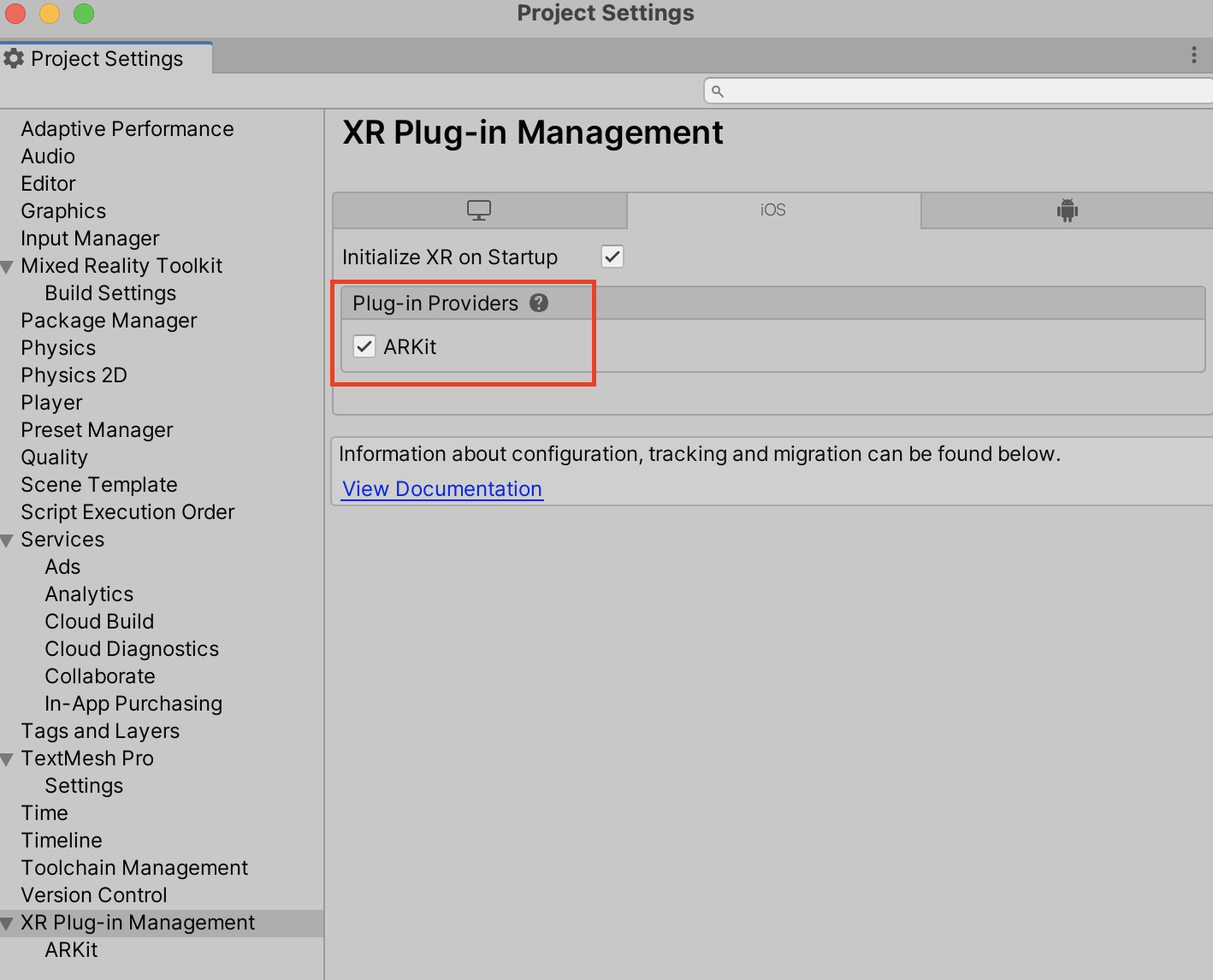
Build and run the scene
See also
Feedback
Coming soon: Throughout 2024 we will be phasing out GitHub Issues as the feedback mechanism for content and replacing it with a new feedback system. For more information see: https://aka.ms/ContentUserFeedback.
Submit and view feedback for