Implementar Microsoft Edge con System Center Configuration Manager
En este artículo se muestra cómo automatizar una implementación de Microsoft Edge con System Center Configuration Manager (SCCM).
Antes de comenzar
Revisa la información de Introducción a la administración de aplicaciones en Configuration Manager. Este artículo de administración de aplicaciones le ayuda a comprender la terminología que se usa en este artículo y es una guía para preparar el sitio para instalar aplicaciones.
Descarga los archivos de instalación de Microsoft Edge Enterprise (MicrosoftEdgeDevEnterpriseX64.msi y/o MicrosoftEdgeDevEnterpriseX86.msi) desde la Página de aterrizaje de Microsoft Edge Enterprise.
Asegúrese de almacenar los archivos de instalación de Microsoft Edge en una ubicación de red accesible.
Sugerencia
Use la guía de configuración de Microsoft Edge para automatizar los pasos de Configuration Manager.
Crear la aplicación
Use el asistente de Configuration Manager para crear la aplicación.
Iniciar el Asistente para crear aplicaciones y crear la aplicación
En la consola del Administrador de configuración, haz clic en Biblioteca de software>Administración de aplicaciones>Aplicaciones.
En la pestaña Inicio, en el grupo Crear, haz clic en Crear aplicación. O bien, haz clic con el botón secundario en Aplicaciones, en la barra de navegación, y después haz clic en Crear aplicación.
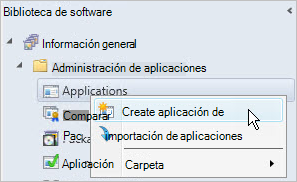
En la página General del Asistente para crear aplicaciones, elige Detectar automáticamente la información sobre esta aplicación a partir de archivos de instalación. Esta acción rellena previamente parte de la información del asistente con información extraída del archivo .msi de instalación. Facilita la información siguiente:
Tipo: elija Windows Installer (*.msi archivo).
Ubicación: escribe la ubicación (o haz clic en Examinar para seleccionar la ubicación) del archivo de instalación MicrosoftEdgeDevEnterpriseX64.msi o MicrosoftEdgeDevEnterpriseX86.msi. Nota: La ubicación debe especificarse con el formato \\Server\Share\File para Configuration Manager para buscar los archivos de instalación.
La página Especificar configuración para esta aplicación es similar al ejemplo siguiente:
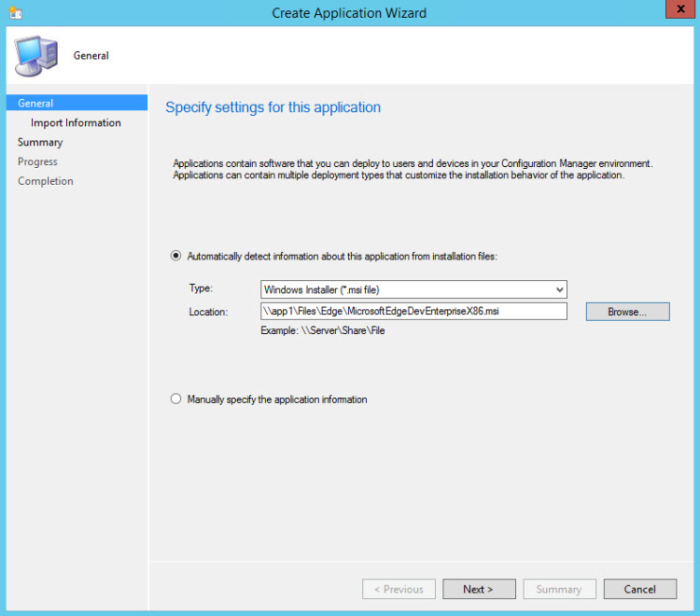
Haz clic en Siguiente. En Detalles de la página Información importada, verás información sobre la aplicación y cualquier archivo asociado que se haya importado. Haz clic en Siguiente para continuar con el asistente.
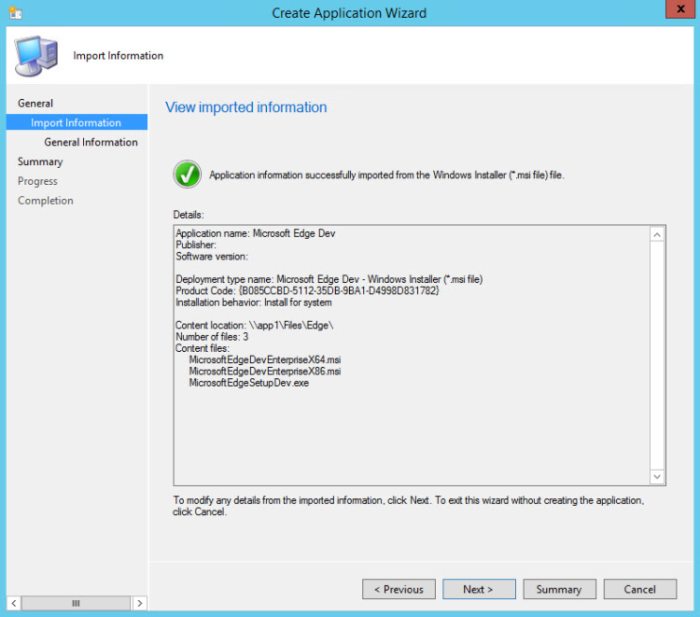
En la página Información general, puedes agregar más información sobre la aplicación. Por ejemplo, la versión del software, comentarios del administrador y el publicador. Puedes usar esta información para ayudarte a ordenar y encontrar la aplicación en la consola del Administrador de configuración.
También puedes usar el campo Programa de instalación para especificar la línea de comandos completa que se usará para instalar la aplicación en los PC. Puedes editarlo para agregar tus propias propiedades (por ejemplo, /q para una instalación desatendida).
En la captura de pantalla siguiente se muestra un ejemplo en el que se usan los campos Especificar información sobre esta aplicación.
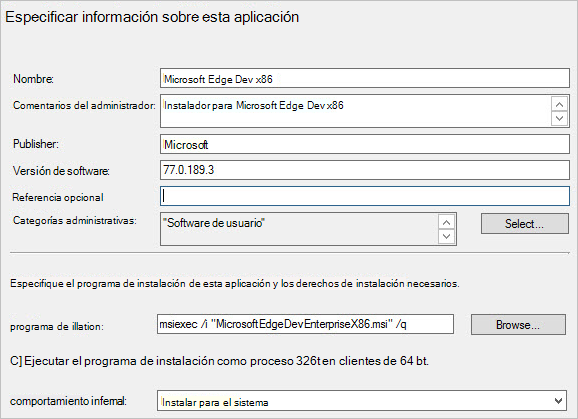
Haz clic en Siguiente.
En la página Resumen, puedes confirmar la configuración de la aplicación en Detalles y, a continuación, terminar de usar el asistente. Haz clic en Siguiente.

En la página Finalización, haz clic en Cerrar.
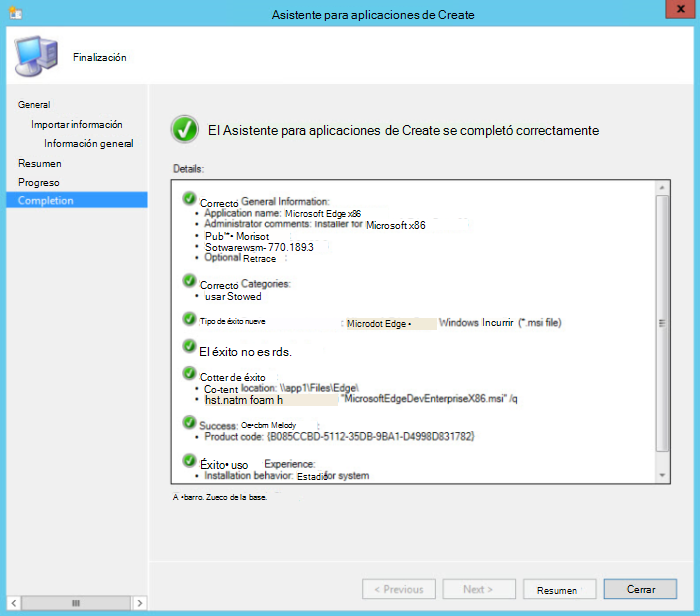
Has terminado de crear la aplicación. Usa los siguientes pasos para verlo en el Administrador de configuración:
- selecciona el área de trabajo de la biblioteca de software
- expande Administración de aplicaciones
- haz clic en Aplicaciones.
La siguiente captura de pantalla muestra el ejemplo usado para este artículo.
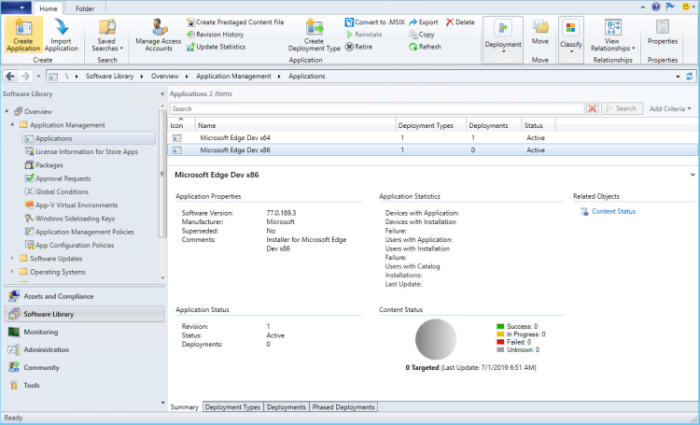
Cambiar la configuración de las propiedades y la implementación de la aplicación
Después de crear una aplicación, puedes refinar la configuración de la aplicación si es necesario. Para ver las propiedades de la aplicación:
selecciona la aplicación
en Inicio>Propiedades, haz clic en Propiedades.
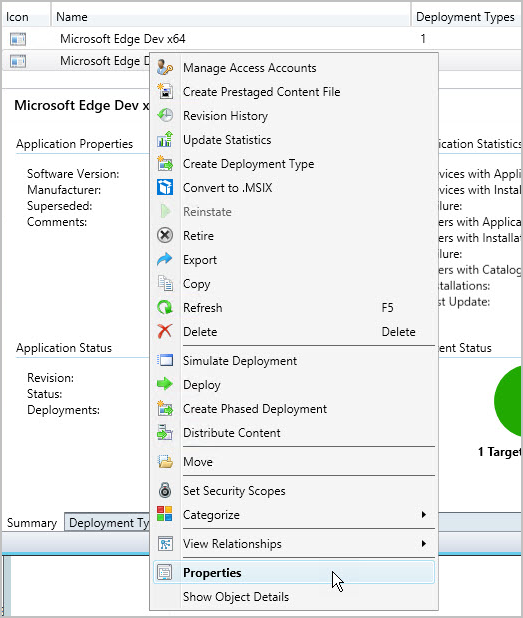
En la página de diálogo Propiedades de aplicación de nombre> de aplicación, verá una vista con pestañas de los elementos que puede configurar para cambiar el comportamiento de la aplicación.< Para obtener más información sobre las opciones que puedes configurar, consulta Crear aplicaciones.
Para este ejemplo, cambiarás algunas propiedades del tipo de implementación de la aplicación. Para cambiar las propiedades de implementación:
Haz clic en la pestaña Tipos de implementación.
En Tipos de implementación:, selecciona el Nombre de la aplicación.
Haz clic en Editar.
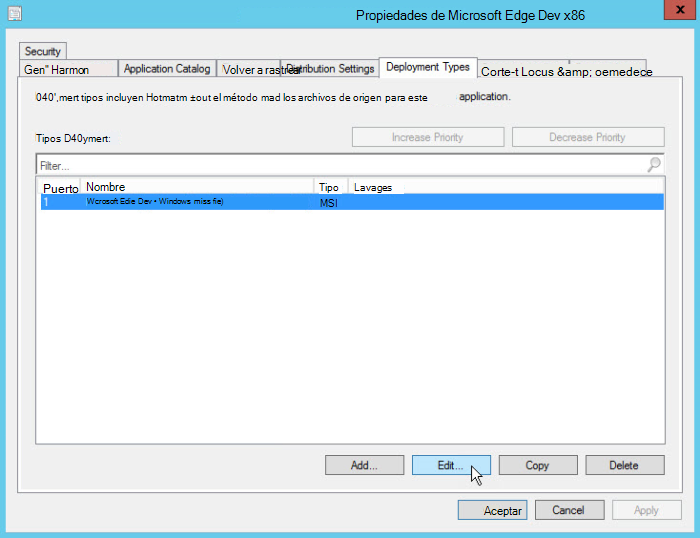
Agregar un requisito al tipo de implementación
Los requisitos especifican las condiciones que deben cumplirse para que una aplicación pueda instalarse en un dispositivo. Puedes elegir entre los requisitos integrados o puedes crear los tuyos propios. Por ejemplo, puedes agregar un requisito para que la aplicación solo se instale solo en los PC que ejecutan Windows 10 x86 o x64, según la arquitectura del procesador de destino del archivo de instalación. En este ejemplo, tendrás que especificar Windows 10 x86.
En la página de propiedades de tipo de implementación que acabas de abrir, haz clic en la pestaña Requisitos.
Haz clic en Agregar para abrir el cuadro de diálogo Crear requisito.
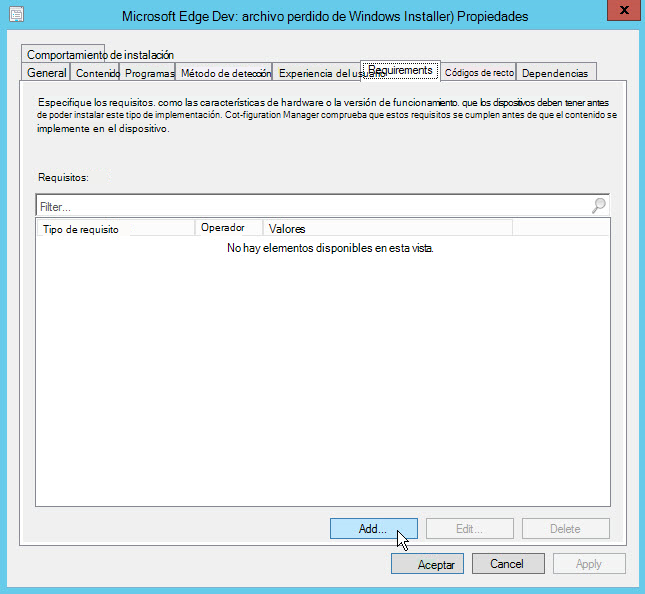
En el cuadro de diálogo Crear requisito, especifica la siguiente información:
Categoría: Dispositivo
Condición: Sistema operativo
Tipo de regla: Valor
Operador: Uno de
En la lista de sistemas operativos, selecciona Windows 10>Todos los Windows 10 (32 bits).
Cuando hayas terminado, el cuadro de diálogo será similar al siguiente ejemplo de captura de pantalla:
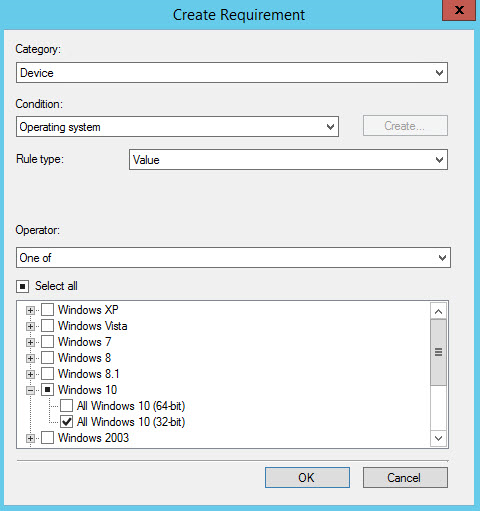
Haz clic en Aceptar para cerrar todas las páginas de propiedades abiertas y volver a la lista Aplicaciones de la consola de Administrador de configuración.
Agregar el contenido de la aplicación a un punto de distribución
Para implementar la aplicación actualizada en los PC, asegúrate de que el contenido de la aplicación se copie en un punto de distribución. Los PC tienen acceso al punto de distribución para instalar la aplicación.
Sugerencia
Para obtener más información sobre los puntos de distribución y la administración de contenido en Administrador de configuración, consulta Implementar y administrar contenido para System Center Configuration Manager.
En la consola del Administrador de configuración, haz clic en Biblioteca de software.
En el área de trabajo Biblioteca de software, expande Aplicaciones. Selecciona la aplicación que hayas creado en la lista de aplicaciones.
En la pestaña Inicio del grupo Implementación, haz clic en Distribuir contenido.
En la página General del Asistente de distribución de contenido, compruebe que el nombre de la aplicación sea correcto y, a continuación, haga clic en Siguiente.
En la página Contenido, revisa la información que se copiará al punto de distribución y luego haz clic en Siguiente.
En la página Destino del contenido, haz clic en Agregar para seleccionar una o más colecciones, puntos de distribución o grupos de puntos de distribución en los que instalar el contenido de la aplicación.
Completa el asistente.
Puedes comprobar que el contenido de la aplicación se copió correctamente en el punto de distribución desde el área de trabajo Supervisión, en Estado de distribución>Estado del contenido.
Implementar la aplicación
A continuación, implementa la aplicación en una colección de dispositivos de la jerarquía. En este ejemplo, se implementa la aplicación en la colección de dispositivos Todos los sistemas.
Sugerencia
Recuerda que solo los equipos con Windows 10 de la arquitectura de procesador especificada instalarán la aplicación, debido a los requisitos que seleccionaste anteriormente.
En la consola del Administrador de configuración, haz clic en Biblioteca de software>Administración de aplicaciones>Aplicaciones.
En la lista de aplicaciones, selecciona la aplicación que hayas creado anteriormente. Luego, en la pestaña Inicio, en el grupo Implementación, haz clic en Implementar, o haz clic con el botón secundario en la aplicación y selecciona Implementar.
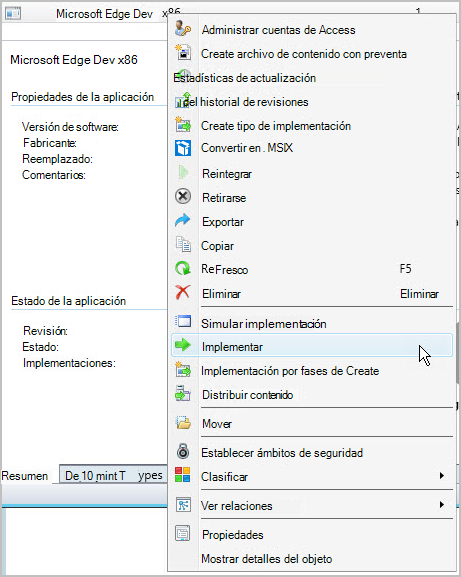
En la página General del Asistente para implementar software, haz clic en Examinar para seleccionar la colección de dispositivos en la que quieres implementar la aplicación.
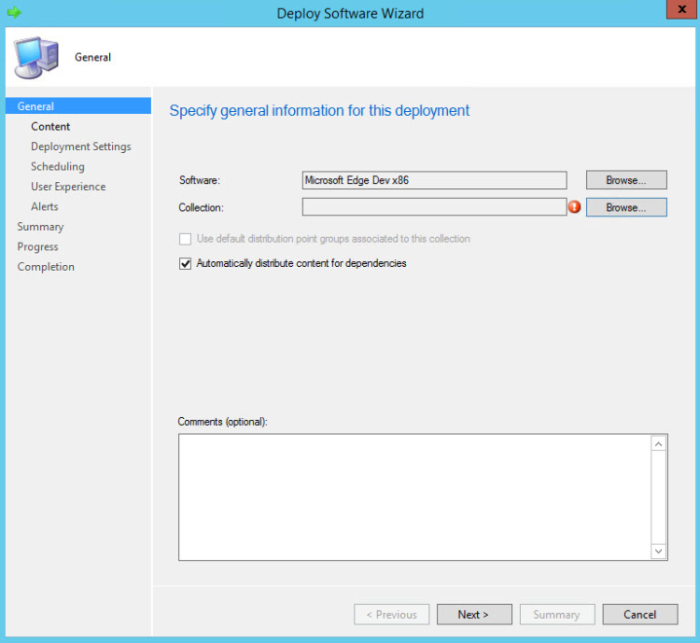
En la página Contenido, comprueba que el punto de distribución desde el que quieres que los PC instalen la aplicación esté seleccionado.
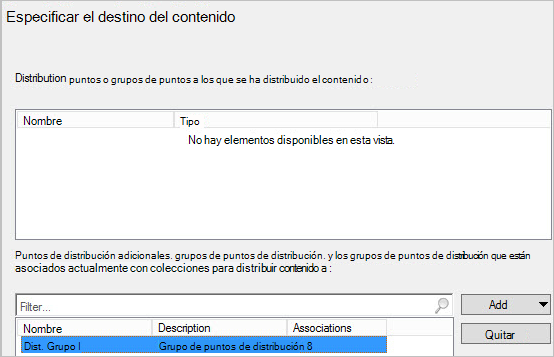
En la página Configuración de implementación, asegúrate de que la acción de implementación esté establecida en Instalar y que el propósito de la implementación esté establecido en Requerido.

Sugerencia
Al establecer el propósito de implementación en Requerido, te aseguras de que la aplicación esté instalada en los PC que cumplan con los requisitos que estableciste. Si estableces este valor en Disponible, los usuarios pueden instalar la aplicación a petición desde el Centro de software.
En la página Programación, puedes configurar cuándo se instalará la aplicación. Para este ejemplo, selecciona Lo antes posible después del tiempo disponible.
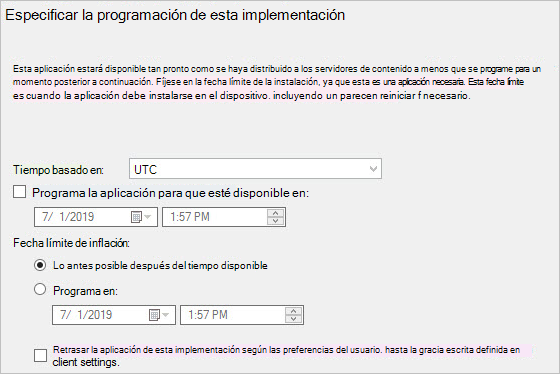
En la página Experiencia de usuario, selecciona los valores deseados y haz clic en Siguiente.

Especifica las opciones de alerta deseadas y haz clic en Siguiente.
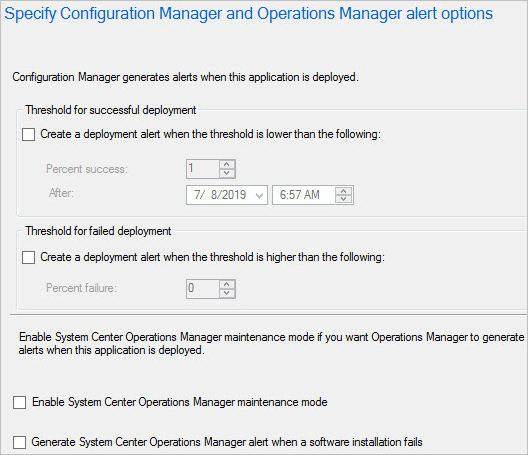
Completa el asistente.
Usa la información de la siguiente sección Supervisar la aplicación para ver el estado de la implementación de la aplicación.
Supervisar la aplicación
En esta sección, echaremos un vistazo rápido al estado de implementación de la aplicación que acabas de implementar.
Para revisar el estado de implementación
En la consola de Administrador de configuración, haga clic en Supervisión>Implementaciones.
En la lista de implementaciones, selecciona la aplicación.
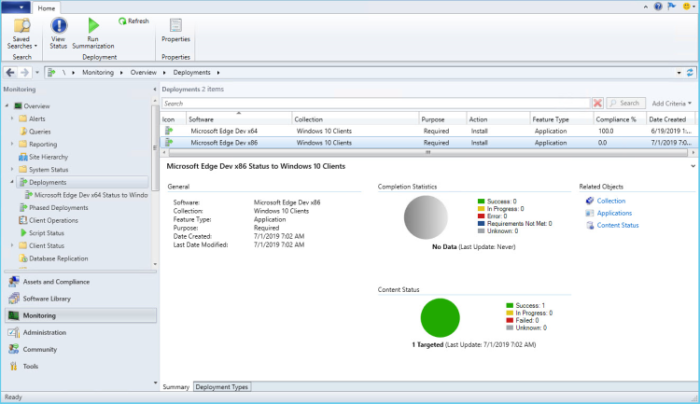
En la pestaña Inicio del grupo Implementación, haga clic en Ver estado.
Selecciona una de las siguientes pestañas para ver más actualizaciones de estado sobre la implementación de la aplicación:
Correcto: la aplicación se instaló correctamente en los PC indicados.
En curso: la aplicación aún no ha finalizado la instalación.
Error: se ha producido un error al instalar la aplicación en los PC indicados. También se muestra información adicional sobre el error.
Requisitos no cumplidos: no se realizó ningún intento de instalación en los dispositivos indicados porque no cumplían los requisitos que configuraste (en este ejemplo, porque no ejecutan Windows 10).
Desconocido: Administrador de configuración no pudo informar del estado de la implementación. Vuelve a consultar más tarde.
Sugerencia
Existen diversas formas en las que puedes supervisar las implementaciones de aplicaciones. Para obtener más información, consulta Supervisar aplicaciones desde la consola de System Center Configuration Manager.
Experiencia de usuario final
Los usuarios que dispongan de PC administrados por el Administrador de configuración que ejecuten Windows 10 para la arquitectura de procesador especificada verán un mensaje en el que se les indica que deben instalar la aplicación de Microsoft Edge Dev. Cuando acepten esta opción de instalación, se instalará la aplicación.
Consulta también
Comentarios
Próximamente: A lo largo de 2024 iremos eliminando gradualmente GitHub Issues como mecanismo de comentarios sobre el contenido y lo sustituiremos por un nuevo sistema de comentarios. Para más información, vea: https://aka.ms/ContentUserFeedback.
Enviar y ver comentarios de