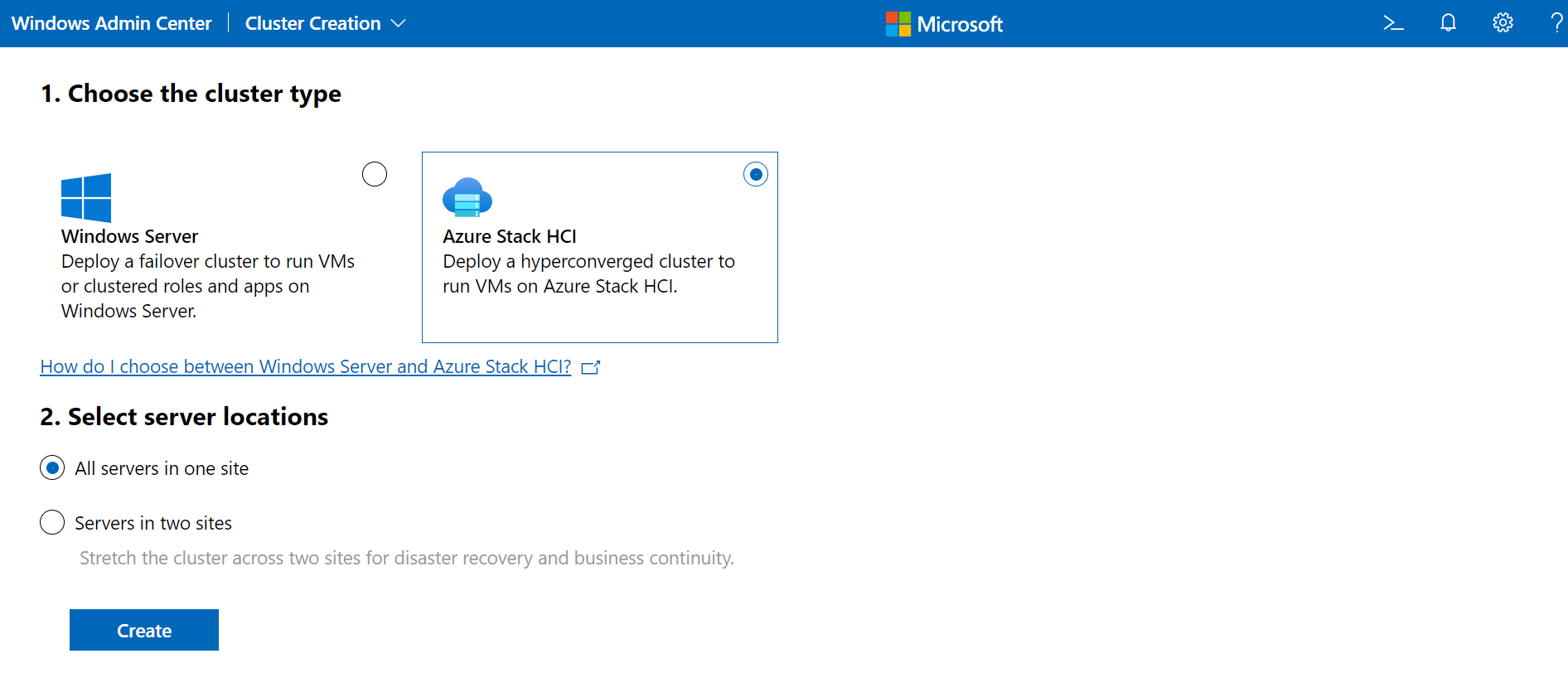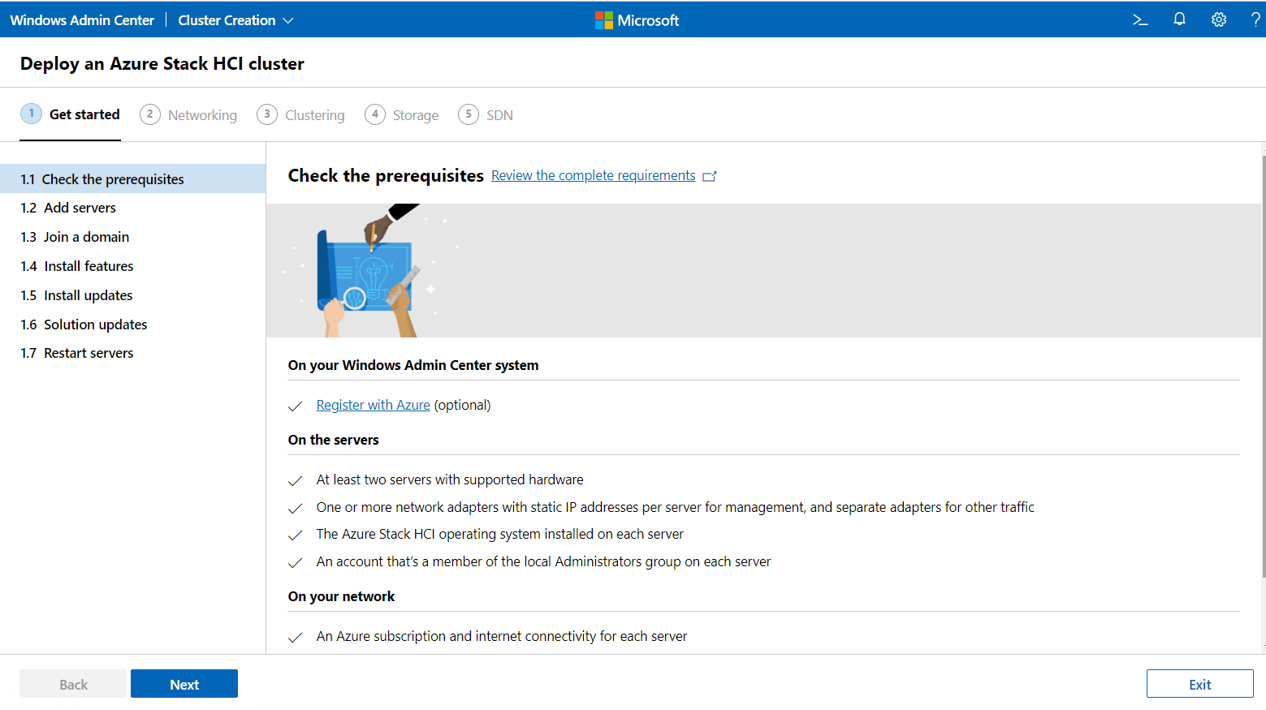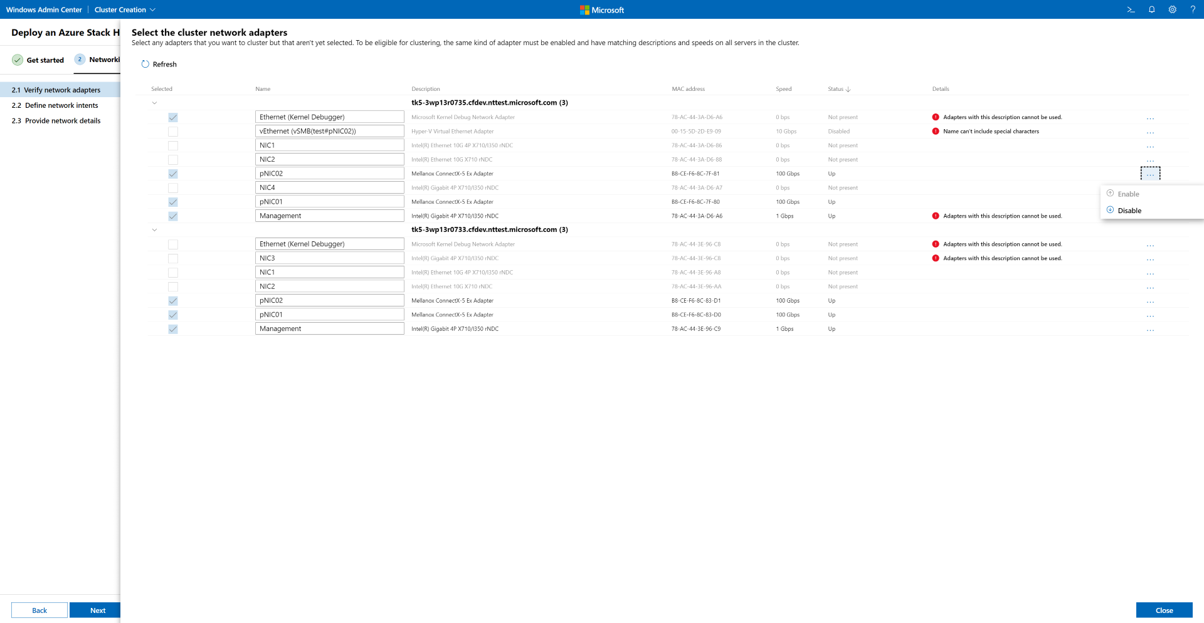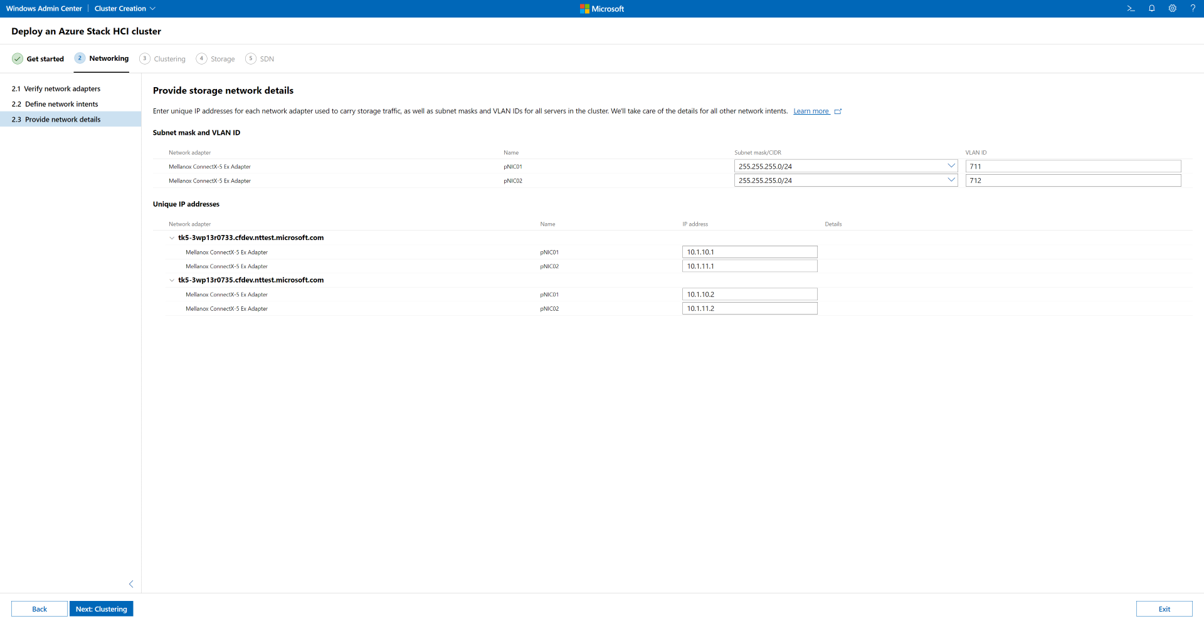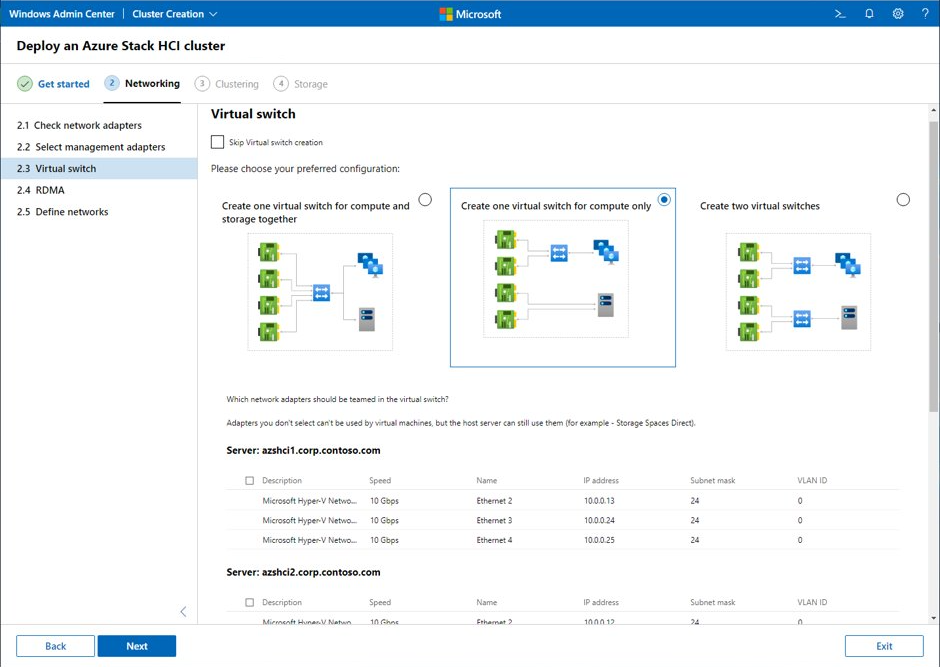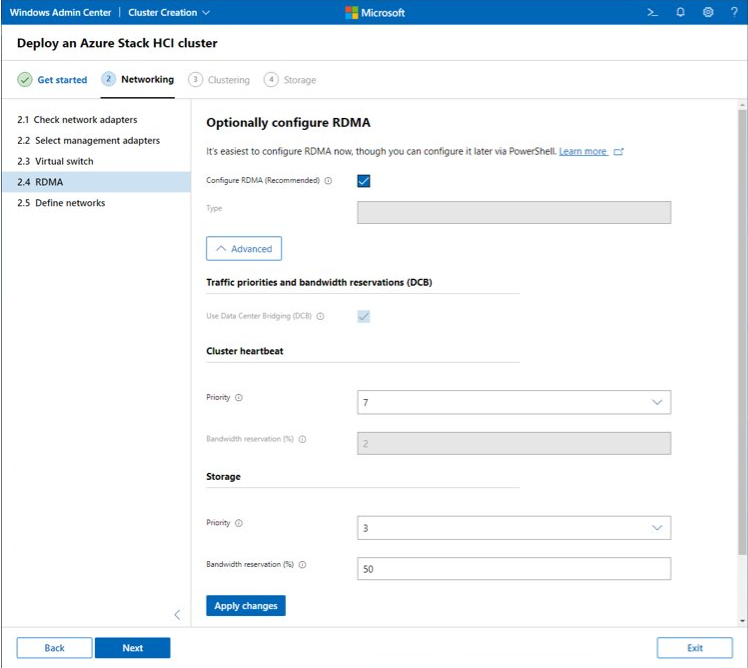Creación de un clúster de Azure Stack HCI mediante Windows Admin Center
Se aplica a: Azure Stack HCI, versiones 22H2 y 21H2
Advertencia
Las instrucciones de implementación proporcionadas en este artículo se aplican a una versión anterior, Azure Stack HCI, versión 22H2. En el caso de las nuevas implementaciones, se recomienda usar la versión más reciente disponible con carácter general, Azure Stack HCI, versión 23H2. Para obtener instrucciones de implementación, consulte Acerca de la implementación de Azure Stack HCI, versión 23H2.
Ahora que ha implementado el sistema operativo Azure Stack HCI, aprenderá a usar Windows Admin Center para crear un clúster de Azure Stack HCI que use Espacios de almacenamiento directo y, opcionalmente, Redes definidas por software. El Asistente para crear clúster de Windows Admin Center hará la mayor parte del trabajo pesado. Si prefiere hacerlo con PowerShell, consulte Creación de un clúster de Azure Stack HCl mediante PowerShell. El artículo de PowerShell también es una buena fuente de información sobre las operaciones en segundo plano del asistente y para solucionar problemas.
Nota:
Si va a realizar una instalación de servidor único de Azure Stack HCI 21H2, use PowerShell para crear el clúster.
Si está interesado en probar Azure Stack HCI, pero no tiene hardware de reserva o limitado, consulte la Guía de evaluación de Azure Stack HCI, donde le guiaremos a través de la experiencia de Azure Stack HCI mediante la virtualización anidada dentro de una máquina virtual de Azure. O bien, pruebe el Tutorial: Creación de un laboratorio basado en VM para Azure Stack HCI para crear su propio entorno de laboratorio privado mediante la virtualización anidada en un servidor de su elección para implementar VM que ejecutan Azure Stack HCI para la agrupación en clústeres.
Flujo de trabajo de creación de clústeres
Este es el flujo de trabajo para crear un clúster en Windows Admin Center:
- Realización de los requisitos previos.
- Inicie el Asistente para crear clústeres.
- Complete los pasos siguientes en el Asistente para crear clústeres:
- Paso 1: Primeros pasos. Garantiza que todos los servidores cumplen los requisitos previos y cuentan con las características que se necesitan para la combinación de clústeres.
- Paso 2: Redes. Asigna y configura los adaptadores de red y crea los conmutadores virtuales para cada servidor.
- Paso 3: Agrupación en clústeres. Valida que el clúster está configurado correctamente. En el caso de los clústeres extendidos, también configura los dos sitios.
- Paso 4: Almacenamiento. Configura Espacios de almacenamiento directo.
- Paso 5: SDN. (Opcional) Configura una Controladora de red para la implementación de SDN.
Una vez que haya terminado de crear un clúster en el Asistente para crear clústeres, complete estos pasos posteriores a la creación del clúster:
- Configuración de un testigo del clúster. Se recomienda encarecidamente para todos los clústeres con al menos dos nodos.
- Registro en Azure. El clúster no es totalmente compatible hasta que el registro esté activo.
- Validación de un clúster de Azure Stack HCI. El clúster está listo para funcionar en un entorno de producción después de completar este paso.
Requisitos previos
Antes de ejecutar el Asistente para crear clústeres en Windows Admin Center, debe completar los siguientes requisitos previos.
Advertencia
La ejecución del asistente antes de completar los requisitos previos puede provocar un error al crear el clúster.
Consulte a los requisitos de hardware y otros relacionados descritos en Requisitos del sistema.
Consulte con el equipo de redes para identificar y comprender los requisitos de red física, los requisitos de red de host y los requisitos de firewall. Revise especialmente los patrones de referencia de red, que proporcionan diseños de red de ejemplo. Además, determine cómo desea configurar las redes de host, mediante Network ATC o manualmente.
Instale el sistema operativo de Azure Stack HCI en cada servidor del clúster. Consulte Implementación del sistema operativo de Azure Stack HCI.
Obtenga una cuenta que sea miembro del grupo de administradores local en cada servidor.
Tenga al menos dos servidores en clúster; cuatro si se crea un clúster extendido (dos en cada sitio). Para implementar Azure Stack HCI en un solo servidor, consulte Implementación de Azure Stack HCI en un único servidor.
Asegúrese de que todos los servidores estén en la misma zona horaria que el controlador de dominio local.
Instale la versión más reciente de Windows Admin Center en un equipo o servidor de administración. Consulte Instalación de Windows Admin Center.
Asegúrese de que Windows Admin Center y el controlador de dominio no estén instalados en el mismo sistema. Además, asegúrese de que el controlador de dominio no está hospedado en el clúster de Azure Stack HCI o en uno de los nodos del clúster.
Si va a ejecutar Windows Admin Center en un servidor (en lugar de en un equipo local), use una cuenta que sea miembro del grupo Administradores de puerta de enlace o el grupo Administradores locales en el servidor de Windows Admin Center.
Compruebe que el equipo de administración de Windows Admin Center esté unido al mismo dominio de Active Directory en el que va a crear el clúster o unido a un dominio de plena confianza. Los servidores que se van a agrupar en clústeres aún no tienen que pertenecer al dominio. Se pueden agregar al dominio durante la creación del clúster.
Si usa un sistema integrado de un asociado de hardware de Microsoft, instale la versión más reciente de las extensiones de proveedor en Windows Admin Center para aprovechar las actualizaciones de firmware y hardware integradas. Para instalarlas, abra Windows Admin Center y haga clic en Configuración (icono de engranaje) en la esquina superior derecha. Seleccione las extensiones de los proveedores de hardware correspondientes y haga clic en Instalar.
En el caso de los clústeres extendidos, configure los dos sitios de antemano en Active Directory. Como alternativa, el asistente también puede configurarlos. Para obtener más información sobre los clústeres extendidos, consulte la Información general sobre clústeres extendidos.
Inicie el Asistente para crear clústeres
Para iniciar el Asistente para crear clústeres en Windows Admin Center:
Inicie sesión en Windows Admin Center.
En Todas las conexiones, haga clic en Agregar.
En el panel Add or create resources (Agregar o crear recursos), en Server clusters (Clústeres de servidores), seleccione Create new (Crear nuevo).
En Seleccionar tipo de clúster, seleccione Azure Stack HCI.
En Select server locations (Seleccionar ubicaciones de servidor), seleccione una de las opciones siguientes:
- All servers in one site (Todos los servidores de un sitio)
- Servers in two sites (Servidores de dos sitios) (para un clúster extendido)
Cuando haya terminado, haga clic en Crear. Verá el Asistente para crear clúster, como se muestra a continuación.
Continúe con el paso siguiente en el flujo de trabajo de creación del clúster, Paso 1: Primeros pasos.
Paso 1: Primeros pasos
El paso 1 del asistente le guía por los pasos necesarios para asegurarse de que se cumplen todos los requisitos previos, se agregan los nodos de servidor, se instalan las características necesarias y, si es necesario, se reinicia cada servidor.
Revise la sección 1.1 Comprobar los requisitos previos que se muestran en el asistente para asegurarse de que cada nodo de servidor está listo para el clúster. Cuando termine, haga clic en Siguiente.
En la versión 1.2 Agregar servidores, escriba el nombre de usuario de la cuenta con el formato domain\username. Escriba la contraseña y, a continuación, haga clic en Siguiente. Esta cuenta debe ser miembro del grupo de administradores local en cada servidor.
Escriba el nombre del primer servidor que quiera agregar y, a continuación, haga clic en Add (Agregar). Al agregar servidores, asegúrese de usar un nombre de dominio completo.
Repita el paso 3 para cada servidor que formará parte del clúster. Cuando haya finalizado, seleccione Siguiente.
Si es necesario, en 1.3 Unirse a un dominio, especifique el dominio al que desea unir los servidores y la cuenta que se va a usar. Si lo desea, puede cambiar el nombre de los servidores. A continuación, haga clic en Siguiente.
En 1.4 Instalar características, revise y agregue características según sea necesario. Cuando termine, haga clic en Siguiente.
El asistente muestra e instala las características necesarias para usted, incluidas las siguientes opciones:
- Desduplicación de datos
- Hyper-V
- Cifrado BitLocker de unidades
- Protocolo de puente del centro de datos (para adaptadores de red RoCEv2)
- Clústeres de conmutación por error
- Network ATC
- Módulo de Active Directory para Windows PowerShell
- Módulo de Hyper-V para Windows PowerShell
En 1.5 Instalar actualizaciones, haga clic en Instalar actualizaciones según sea necesario para instalar cualquier actualización del sistema operativo. Cuando haya terminado, haga clic en Siguiente.
En 1.6 Instalar actualizaciones de hardware, haga clic en Obtener actualizaciones según sea necesario para obtener las actualizaciones de hardware disponibles del proveedor. Si no instala las actualizaciones ahora, se recomienda instalar manualmente los controladores de red más recientes antes de continuar. Los controladores actualizados son necesarios si desea usar Network ATC para configurar las redes de host.
Nota:
Algunas extensiones requieren una configuración adicional en los servidores o en la red, como configurar el controlador de administración de placa base (BMC). Consulte la documentación del proveedor para información detallada.
Siga los pasos específicos del proveedor para instalar las actualizaciones en el hardware. Estos pasos incluyen la realización de comprobaciones de simetría y cumplimiento en el hardware para garantizar una actualización correcta. Es posible que tenga que volver a ejecutar algunos pasos.
En 1.7 Reiniciar servidores, haga clic en Restart servers (Reiniciar servidores) si es necesario. Compruebe que se ha iniciado correctamente cada servidor.
En 1.8 Choose host networking (1.8 Elegir redes de host), seleccione una de las siguientes opciones:
- Use Network ATC para implementar y administrar redes (recomendado). Se recomienda usar esta opción para configurar redes de host. Network ATC proporciona un enfoque basado en intenciones para hospedar la implementación de red y ayuda a simplificar la administración de la configuración de red y de implementación para clústeres de Azure Stack HCI. Para obtener más información sobre el uso de Network ATC, consulte Network ATC.
- Configuración manual de las redes de host. Seleccione esta opción para configurar manualmente las redes de host. Para obtener más información sobre la configuración de RDMA y la red de hosts de Hyper-V para Azure Stack HCI, consulte Requisitos de la red del host.
Seleccione Siguiente: Redes para continuar con el paso 2: Redes.
Paso 2: Redes
El paso 2 del asistente le guía a través de la configuración de los elementos de redes de host para el clúster. Se admiten los adaptadores de red RDMA (iWARP y RoCE).
En función de la opción seleccionada anteriormente en 1.8 Elija redes de host del paso 1: Primeros pasos, consulte una de las siguientes pestañas para configurar las redes de host para el clúster:
- Use Network ATC para implementar y administrar redes (recomendado)
- Configuración manual de las redes de host
Esta es la opción recomendada para configurar redes de host. Para obtener más información sobre Network ATC, consulte Introducción a Network ATC.
En 2.1 Verify network adapters (2.1 Verificar los adaptadores de red), revise la lista que se muestra y excluya o agregue los adaptadores que quiera agregar al clúster. Espere un par de minutos para que aparezcan los adaptadores. Solo se muestran los adaptadores con nombres coincidentes, descripciones de interfaz y velocidad de vínculo en cada servidor. Los demás adaptadores están ocultos.
Si no ve los adaptadores en la lista, haga clic en Mostrar adaptadores ocultos para ver todos los adaptadores disponibles y, a continuación, seleccione los adaptadores que faltan.
En la página Seleccionar los adaptadores de red del clúster, active la casilla de los adaptadores que quiere agregar en el clúster. Los adaptadores deben tener nombres coincidentes, descripciones de interfaz y velocidades de vínculo en cada servidor. Puede cambiar el nombre de los adaptadores para que coincidan o simplemente seleccionar los adaptadores coincidentes. Cuando termine, haga clic en Cerrar.
Los adaptadores seleccionados se mostrarán ahora en Adaptadores disponibles en todos los servidores. Cuando termine de seleccionar y comprobar adaptadores, haga clic en Siguiente.
En 2.2 Definir intenciones, en Intención 1, haga lo siguiente:
- En Tipos de tráfico, seleccione un tipo de tráfico de la lista desplegable. Puede agregar los tipos de intención de administración y almacenamiento a exactamente una intención, mientras que el tipo de intención Compute se puede agregar a una o varias intenciones. Para más información, consulte Tipos de tráfico atc de red.
- En Nombre de intención, escriba un nombre descriptivo para la intención.
- En Adaptadores de red, seleccione un adaptador de la lista desplegable.
- Haga clic en Seleccionar otro adaptador para este tráfico si es necesario.
Para ver las configuraciones de intención recomendadas, consulte el patrón de referencia de red que coincide con la implementación:
(Opcional) Después de agregar una intención, seleccione Personalizar la configuración de red para modificar su configuración de red. Cuando termine, seleccione Guardar.
(Opcional) Para agregar otra intención, seleccione Agregar una intención y repita el paso 5 y, opcionalmente, el paso 6.
Cuando termine de definir intenciones de red, seleccione Siguiente.
En 2.3: Proporcionar detalles de red, para cada adaptador de tráfico de almacenamiento enumerado, introduzca lo siguiente o utilice los valores predeterminados (recomendado):
- Máscara de subred/CIDR
- ID. DE VLAN
- Dirección IP (normalmente se encuentra en una subred privada, como 10.71.1.x y 10.71.2.x)
Seleccione Siguiente: Agrupación en clústeres para continuar con el paso 3: Agrupación en clústeres.
Paso 3: Agrupación en clústeres
El paso 3 del asistente garantiza que todo lo que esté configurado correctamente, configure automáticamente dos sitios en el caso de implementaciones de clúster extendidos y, a continuación, cree realmente el clúster. También puede configurar los sitios de antemano en Active Directory.
En 3.1 Crear el clúster, especifique un nombre para el clúster.
En Dirección IP, haga una de las siguientes acciones:
- Especifique una o varias direcciones estáticas. La dirección IP se debe especificar en el formato siguiente: Dirección IP/longitud actual de la subred. Por ejemplo: 10.0.0.200/24.
- Asigne direcciones de forma dinámica con DHCP.
Cuando haya terminado, seleccione Crear clúster. Esta operación puede tardar varios minutos en completarse.
Si recibe el error "No se pudo acceder al clúster a través de DNS", seleccione el botón Reintentar comprobaciones de conectividad . Es posible que tenga que esperar varias horas antes de que se realice correctamente en redes más grandes debido a retrasos en la propagación de DNS.
Importante
Si no pudo crear un clúster, no haga clic en el botón Atrás en lugar del botón Reintentar comprobaciones de conectividad. Si selecciona Atrás, el Asistente para la creación de clústeres se cierra prematuramente y puede restablecer todo el proceso.
Si tiene problemas con la implementación después de crear el clúster y desea reiniciar el Asistente para creación de clústeres, quite primero (destruir) el clúster. Para ello, consulte Eliminación de un clúster.
El siguiente paso solo aparece si seleccionó Use Network ATC para implementar y administrar redes (recomendado) para el paso 1.8 Elegir redes de host.
En Implementar la configuración de redes de host, seleccione Implementar para aplicar las intenciones de ATC de red que definió anteriormente. Si decide implementar manualmente redes de host en el paso 1.8 del Asistente para creación de clústeres, no verá esta página.
En la versión 3.2 Implementar la configuración de redes de host, seleccione Implementar para aplicar las intenciones de ATC de red que definió anteriormente. Esta operación puede tardar unos minutos en completarse. Cuando termine, seleccione Siguiente.
En 3.3 Validar el clúster, seleccione Validar. La validación puede tardar varios minutos. Tenga en cuenta que la validación en el asistente no es la misma que el paso de validación posterior a la creación del clúster, que realiza comprobaciones adicionales para detectar cualquier problema de hardware o configuración antes de que el clúster entre en producción. Si experimenta problemas con la validación del clúster, consulte Solución de problemas de informes de validación de clústeres.
Si aparece el mensaje emergente Credential Security Service Provider (CredSSP) (Proveedor del servicio de seguridad de credenciales [CredSSP]), seleccione Yes (Sí) para habilitar de forma temporal CredSSP para que el asistente pueda continuar. Una vez creado el clúster y finalizado el asistente, se deshabilitará CredSSP para aumentar la seguridad. Si tiene problemas con CredSSP, consulte Solución de problemas de CredSSP.
Revise todos los estados de validación, descargue el informe para obtener información detallada sobre los errores, realice cambios y, a continuación, haga clic en Validate again (Volver a validar) según sea necesario. También puede descargar un informe. Vuelva a repetir el proceso según sea necesario hasta que se superen todas las comprobaciones de validación. Cuando todo esté correcto, haga clic en Next (Siguiente).
Seleccione Advanced (Avanzadas). Aquí tiene un par de opciones:
- Register the cluster with DNS and Active Directory (Registrar el clúster con DNS y Active Directory)
- Add eligible storage to the cluster (recommended) [Agregar almacenamiento apto para el clúster (recomendable)]
En Networks (Redes), seleccione si desea Use all networks (recommended) [Usar todas las redes (recomendable)] o Specify one or more networks not to use (Especificar una o varias redes que no desea utilizar).
Cuando haya terminado, haga clic en Create cluster (Crear clúster).
En el caso de los clústeres extendidos, en 3.3 Asignar servidores a sitios, asigne un nombre a los dos sitios que se usarán.
A continuación, asigne cada servidor a un sitio. Configurará la replicación entre sitios más tarde. Cuando haya finalizado, haga clic en Apply changes (Aplicar cambios).
Seleccione Siguiente: Almacenamiento para continuar con el paso 4: Almacenamiento.
Paso 4: Storage
Complete estos pasos después de finalizar el Asistente para crear clústeres. El paso 4 le guía a través de la configuración de Espacios de almacenamiento directo para el clúster.
En 4.1 Limpiar unidades, puede seleccionar opcionalmente Erase drives (Borrar unidades) si resulta adecuado para la implementación.
En 4.2 Comprobar las unidades, haga clic en el icono > situado junto a cada servidor para comprobar que los discos funcionan y están conectados. Si todo es correcto, haga clic en Next (Siguiente).
En 4.3 Validar almacenamiento, haga clic en Next (Siguiente).
Descargue y revise el informe de validación. Si todo es correcto, haga clic en Next (Siguiente). Si no es así, ejecute Validate again (Validar de nuevo).
En 4.4 Habilitar Espacios de almacenamiento directo, haga clic en Enable (Habilitar).
Descargue y revise el informe. Si todo es correcto, haga clic en Finish (Finalizar).
Seleccione Go to connections list (Ir a la lista de conexiones).
Después de unos minutos, debería ver el clúster en la lista. Selecciónelo para ver la página de información general del clúster.
El nombre del clúster puede tardar unos instantes en replicarse en el dominio, especialmente si los servidores del grupo de trabajo se han agregado recientemente a Active Directory. Aunque el clúster podría aparecer en Windows Admin Center, es posible que no esté disponible para conectarse todavía.
Si la resolución del clúster no se realiza correctamente después de un tiempo, en la mayoría de los casos, puede sustituir el nombre del servidor, en lugar del nombre del clúster.
(Opcional) Seleccione Siguiente: SDN para continuar con el paso 5: SDN.
Paso 5: SDN (opcional)
Este paso opcional le guía a través de la configuración del componente de Controladora de red de redes definidas por software (SDN). Una vez configurada Controladora de red, puede configurar otros componentes de SDN, como el equilibrador de carga de software (SLB) y la puerta de enlace de RAS, según sus requisitos. Consulte la sección Implementación por fases del artículo de planeamiento para comprender qué otros componentes de SDN podría necesitar.
También puede implementar Controladora de red mediante scripts de SDN Express. Consulte Implementación de una infraestructura de SDN mediante SDN Express.
Nota
El asistente para crear clústeres no admite actualmente la configuración de la puerta de enlace de SLB y RAS. Puede usar scripts de SDN Express para configurar estos componentes. Además, SDN no se admite o no está disponible para los clústeres extendidos.
- En Host, escriba un nombre para Controladora de red. Este es el nombre DNS que usan los clientes de administración (como Windows Admin Center) para comunicarse con Controladora de red. También se puede usar el nombre rellenado predeterminado.
- Descargue el archivo VHDX de Azure Stack HCI. Para obtener más información, vea Descargar el archivo VHDX.
- Especifique la ruta de acceso donde descargó el archivo VHDX. Use Examinar para encontrarlo más rápido.
- Especifique el número de máquinas virtuales que se dedicarán a Controladora de red. Se recomienda encarecidamente tres VM para implementaciones de producción.
- En Network (Red), escriba el identificador de VLAN de la red de administración. Controladora de red necesita conectividad con la misma red de administración que los hosts de Hyper-V para poder comunicarse y configurar los hosts.
- En VM network addressing (Direcciones de red de VM), seleccione DHCP o Estáticas.
- Si seleccionó DHCP, escriba el nombre de las máquinas virtuales de la controladora de red. También se pueden usar los nombres rellenados predeterminados.
- Si seleccionó Estáticas, haga lo siguiente:
- Especifique una dirección IP.
- Especifique un prefijo de subred.
- Especifique la puerta de enlace predeterminada.
- Especifique uno o varios servidores DNS. Haga clic en Agregar para agregar servidores DNS adicionales.
- En Credenciales, escriba el nombre de usuario y la contraseña usados para unir las máquinas virtuales de Controladora de red al dominio del clúster.
- Escriba la contraseña administrativa local para estas máquinas virtuales.
- En Avanzado, escriba la ruta de acceso a las máquinas virtuales. También se puede usar la ruta rellenada predeterminada.
- Escriba los valores de inicio del grupo de direcciones MAC y final del grupo de direcciones MAC. También se pueden usar los valores rellenados predeterminados.
- Cuando termine, haga clic en Siguiente.
- Espere hasta que el asistente complete su trabajo. Permanezca en esta página hasta que se completen todas las tareas en curso. Haga clic en Finalizar.
Nota
Una vez creadas las VM de Controladora de red, tiene que configurar las actualizaciones dinámicas de DNS para el nombre del clúster de Controladora de red en el servidor DNS.
Si se produce un error en la implementación de Controladora de red, haga lo siguiente antes de volver a intentarlo:
Detenga y elimine todas las máquinas virtuales de Controladora de red que haya creado el asistente.
Limpie los puntos de montaje de todos los discos duros virtuales que haya creado el asistente.
Asegúrese de que tiene al menos 50-100 GB de espacio libre en los hosts de Hyper-V.
Paso 6: Quitar un clúster (opcional)
Hay situaciones en las que es posible que deba quitar realmente el clúster que creó en el paso 3. Si es así, elija la opción Quitar el clúster en el Asistente para creación de clústeres.
Para más información sobre cómo quitar un clúster, consulte Eliminación de un clúster.
Pasos siguientes
Para realizar la siguiente tarea de administración relacionada con este artículo, consulte:
Comentarios
Próximamente: A lo largo de 2024 iremos eliminando gradualmente GitHub Issues como mecanismo de comentarios sobre el contenido y lo sustituiremos por un nuevo sistema de comentarios. Para más información, vea: https://aka.ms/ContentUserFeedback.
Enviar y ver comentarios de