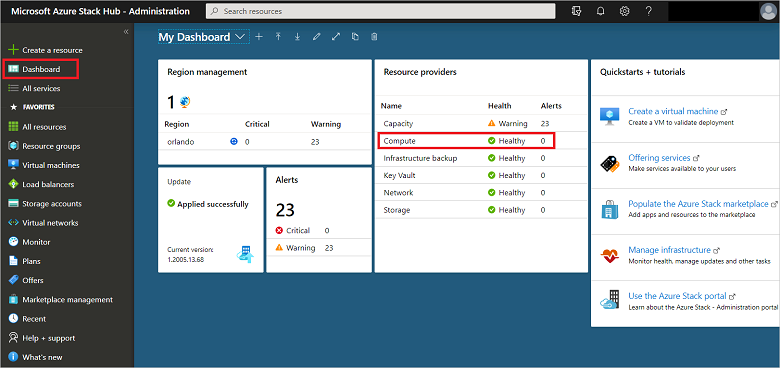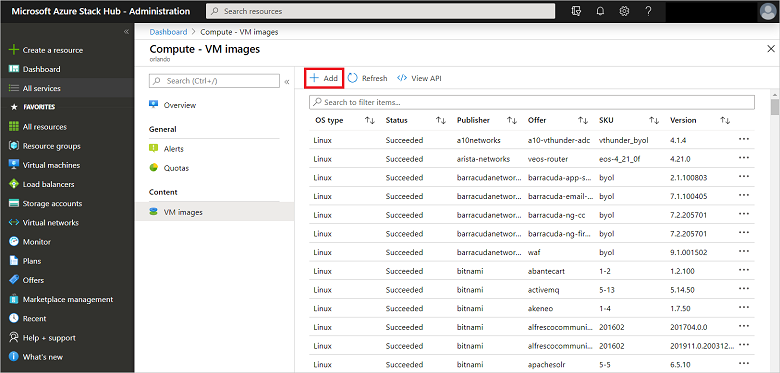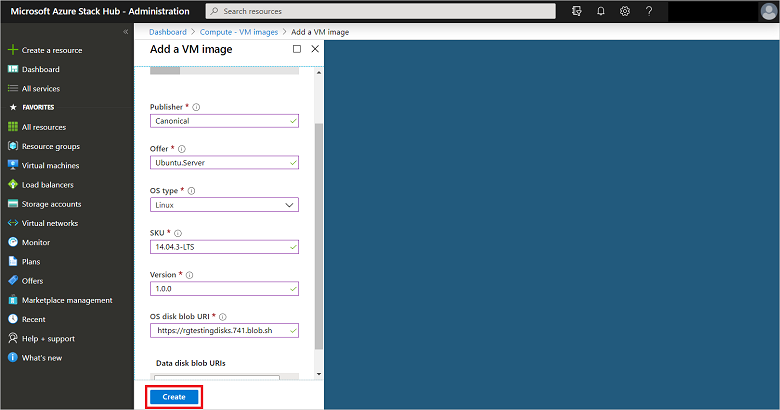Adición y eliminación de una imagen de máquina virtual personalizada a Azure Stack Hub
En Azure Stack Hub, puede agregar como operador una imagen de máquina virtual personalizada a Marketplace para que esté disponible para los usuarios. Puede agregar estas imágenes al Marketplace de Azure Stack Hub mediante el portal del administrador o Windows PowerShell. Use una imagen de Microsoft Azure Marketplace global como base para la imagen personalizada o cree la suya propia con Hyper-V.
Nota:
Se necesita el acceso de blob para permitir el acceso de lectura.
Añadir una imagen
Puede encontrar instrucciones para agregar imágenes generalizadas y especializadas en la sección Proceso de la guía del usuario. Querrá crear una imagen generalizada antes de ofrecer la imagen a los usuarios. Para obtener instrucciones, consulte Introducción al traslado de una VM a Azure Stack Hub. Al crear imágenes disponibles para los inquilinos, use el portal de administración de Azure Stack Hub o los puntos de conexión de administrador en lugar del portal de usuarios o los puntos de conexión del directorio de inquilinos.
Tiene dos opciones para hacer que una imagen esté disponible para los usuarios:
Ofrecer una imagen solo accesible a través de Azure Resource Manager
Si agrega la imagen a través del portal de administración de Azure Stack Hub en Proceso>Imágenes, todos los inquilinos pueden acceder a la imagen. Sin embargo, los usuarios deberán usar una plantilla de Azure Resource Manager para acceder a ella. No será visible en el Marketplace de Azure Stack Hub.Ofrecer una imagen a través del Marketplace de Azure Stack Hub
Una vez que haya agregado la imagen a través del portal de administración de Azure Stack Hub, puede crear una oferta de Marketplace. Para obtener más instrucciones, consulte Creación y publicación de un elemento personalizado de Marketplace de Azure Stack Hub.
Adición de una imagen de plataforma
Para agregar una imagen de plataforma a Azure Stack Hub, use el portal de administración de Azure Stack Hub o el punto de conexión con PowerShell. Primero debe crear un disco duro virtual generalizado. Para más información, consulte Introducción al traslado de una máquina virtual a Azure Stack Hub.
Agregue una imagen de VM como un operador de Azure Stack Hub mediante el portal.
Inicie sesión como operador en Azure Stack Hub. Seleccione Panel en el panel de navegación de la izquierda.
En la lista Proveedores de recursos, seleccione Proceso.
Seleccione Imágenes de máquina virtual y, después, seleccione Agregar.
En Crear imagen, escriba el publicador, la oferta, la SKU, la versión y el identificador URI del blob de disco del sistema operativo. A continuación, seleccione Crear para empezar a crear la imagen de máquina virtual.
Cuando la imagen se crea correctamente, el estado de la imagen de máquina virtual cambia a Correcto.
Cuando agregue una imagen, solo estará disponible para las plantillas basadas en Azure Resource Manager y las implementaciones de PowerShell. Para poner una imagen a disposición de los usuarios como elemento de Marketplace, publique el elemento de Marketplace siguiendo los pasos del artículo Creación y publicación de un elemento de Marketplace. Asegúrese de que toma nota de los valores del publicador, oferta, SKU y versión. Los necesitará cuando modifique la plantilla de Resource Manager y de manifest.json en el archivo .azpkg personalizado.
Eliminación de una imagen de plataforma
Puede quitar una imagen de plataforma mediante el portal o con PowerShell.
Para eliminar la imagen de máquina virtual como un operador de Azure Stack Hub mediante el portal de Azure Stack Hub, siga estos pasos:
Abra el portal del administrador de Azure Stack Hub.
Si la imagen de máquina virtual tiene un elemento de Marketplace asociado, seleccione Marketplace Management y, después, seleccione el elemento de Marketplace de la máquina virtual que desea eliminar.
Si la imagen de máquina virtual no tiene un elemento de Marketplace asociado, vaya a Todos los servicios > Proceso > Imágenes de máquina virtual y, a continuación, seleccione el botón de puntos suspensivos (...) situado junto a la imagen de máquina virtual.
Seleccione Eliminar.
Pasos siguientes
Comentarios
Próximamente: A lo largo de 2024 iremos eliminando gradualmente GitHub Issues como mecanismo de comentarios sobre el contenido y lo sustituiremos por un nuevo sistema de comentarios. Para más información, vea: https://aka.ms/ContentUserFeedback.
Enviar y ver comentarios de