Tutorial: Creación de un pedido de exportación para Azure Data Box
Azure Data Box es una solución híbrida que permite mover datos de Azure a su ubicación. En este tutorial se describe cómo crear un pedido de exportación para Azure Data Box. La razón principal para crear un pedido de exportación es la recuperación ante desastres, en caso de que el almacenamiento local se vea comprometido y sea necesario restaurar una copia de seguridad.
En este tutorial, obtendrá información sobre lo siguiente:
- Requisitos previos para la exportación
- Pedido de un dispositivo Data Box para la exportación
- Seguimiento del pedido de exportación
- Cancelación del pedido de exportación
Requisitos previos
Antes de pedir el dispositivo, complete los siguientes requisitos previos de configuración tanto del servicio Data Box como del dispositivo.
Para el servicio
Antes de comenzar, asegúrese de que:
Tiene una cuenta de almacenamiento de Microsoft Azure con credenciales de acceso, como la clave de acceso y el nombre de cuenta de almacenamiento.
La suscripción que utilice para el servicio Data Box sea de uno de los siguientes tipos:
- Contrato de cliente de Microsoft (MCA) para suscripciones nuevas o Contrato Enterprise de Microsoft (EA) para suscripciones existentes. Más información sobre MCA para suscripciones nuevas y suscripciones de EA.
- Proveedor de soluciones en la nube (CSP). Más información acerca del programa Azure CSP.
Nota
Este servicio es compatible con el programa CSP de Azure en la India si tiene el modelo de facturación moderno. Si tiene el modelo de facturación heredado según su contrato, no podrá crear pedidos de Data Box.
- Patrocinio de Microsoft Azure Obtenga más información sobre el programa de patrocinio de Azure.
- Microsoft Partner Network (MPN). Más información sobre Microsoft Partner Network.
Asegúrese de que tiene acceso de propietario o colaborador a la suscripción para crear un pedido de dispositivo.
Asegúrese de tener un grupo de recursos existente que pueda utilizar con Azure Data Box.
Compruebe que la cuenta de Azure Storage de la que desea exportar datos sea de uno de los tipos de cuenta de almacenamiento admitidos, tal y como se describe en el artículo sobre cuentas de almacenamiento admitidas para Data Box.
Para el dispositivo
Antes de comenzar, asegúrese de que:
Tiene un equipo host conectado a la red del centro de datos. Copiará los datos de Azure Data Box en este equipo. El equipo host debe ejecutar un sistema operativo compatible, como se describe en Azure Data Box system requirements (Requisitos del sistema de Azure Data Box).
El centro de datos debe tener una red de alta velocidad. Es muy recomendable tener una conexión de 10 GbE como mínimo. Si no hay disponible una conexión de 10 GbE, se puede usar un vínculo de datos de 1 GbE, pero la velocidad de copia resultará afectada.
Pedido de un dispositivo Data Box para exportación
Para solicitar un dispositivo, siga estos pasos en Azure Portal.
Use sus credenciales de Microsoft Azure para iniciar sesión en esta dirección URL: https://portal.azure.com.
Seleccione + Crear un recurso y busque Azure Data Box. Seleccione Azure Data Box.
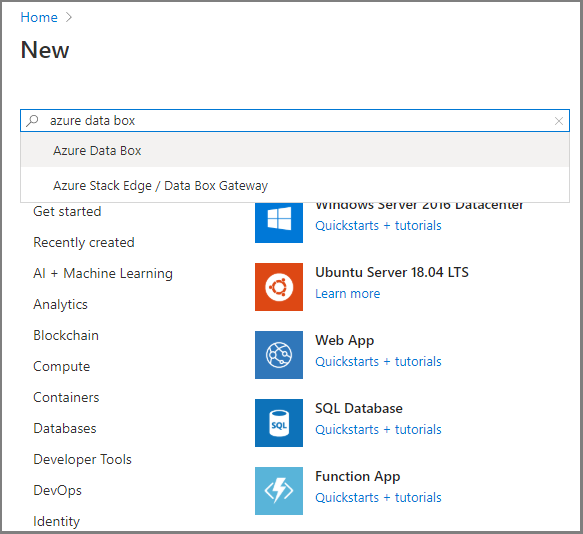
Seleccione Crear.
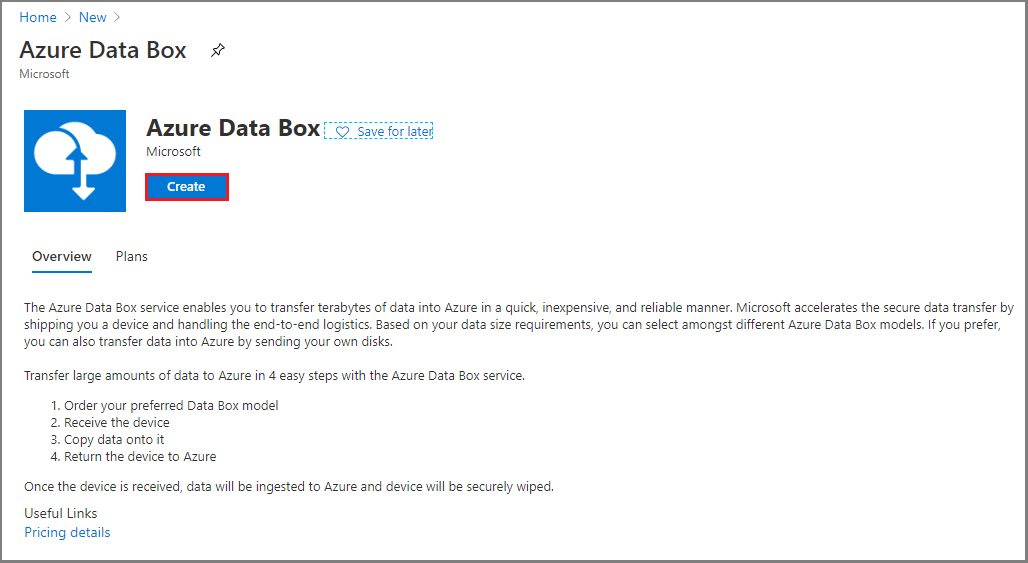
Compruebe si el servicio Azure Data Box está disponible en su región. Escriba o seleccione la siguiente información y seleccione Aplicar.
Configuración Value Tipo de transferencia Seleccione Export from Azure (Exportar desde Azure). Suscripción Seleccione una suscripción patrocinada por EA, CSP o Azure para el servicio Data Box.
La suscripción está vinculada a la cuenta de facturación.Resource group Seleccione un grupo de recursos existente.
Un grupo de recursos es un contenedor lógico para los recursos que se pueden administrar o implementar conjuntamente.Región de Azure de origen Seleccione la región de Azure en la que estén los datos en este momento. País de destino Seleccione el país al que desea enviar el dispositivo. 
Seleccione Data Box. La capacidad máxima utilizable para un solo pedido es de 80 TB. Para tamaños de datos mayores puede crear varios pedidos.
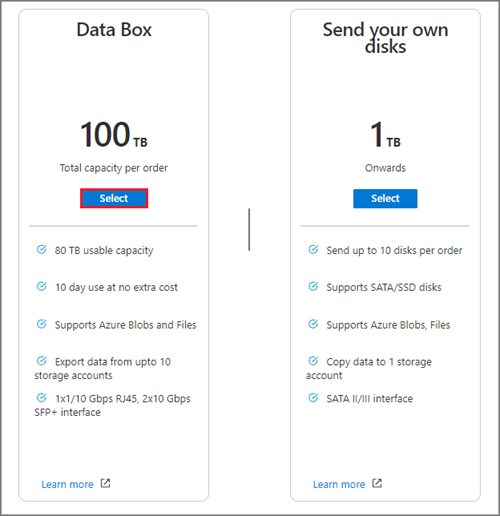
En Pedido, especifique los detalles del pedido Básico. Escriba o seleccione la siguiente información.
Configuración Value Suscripción La suscripción se rellena automáticamente según la selección anterior. Resource group Grupo de recursos especificado anteriormente. Nombre del pedido de exportación Especifique un nombre descriptivo para hacer un seguimiento del pedido.
El nombre puede tener entre 3 y 24 caracteres que pueden ser letras, números y guiones.
El nombre debe empezar y terminar con una letra o un número.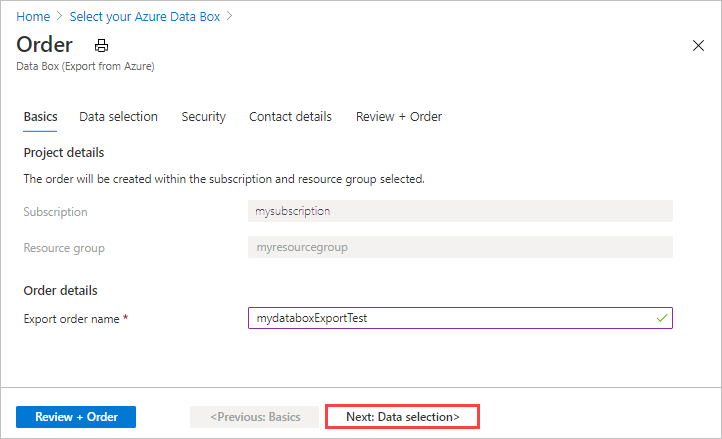
Seleccione Siguiente: Selección de datos para continuar.
En Selección de datos, elija Add storage account and export type (Agregar cuenta de almacenamiento y tipo de exportación).
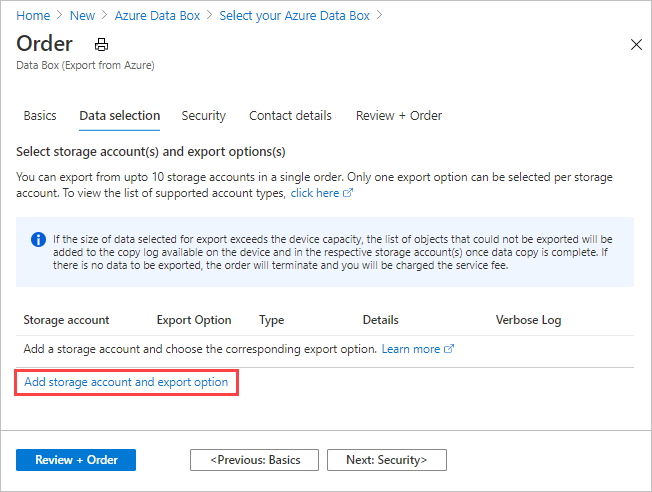
En Seleccionar opción de exportación, especifique los detalles de la opción de exportación. Escriba o seleccione la siguiente información y, luego, elija Agregar.
Configuración Valor Cuenta de Storage Cuenta de Azure Storage desde la que desea exportar los datos. Exportar tipo Especifica el tipo de datos que se va a exportar de Todos los objetos y Usar archivo XML. - Todos los objetos: especifica que el trabajo exporta todos los datos en función de la selección de Opciones de transferencia.
- Usar archivo XML: especifica un archivo XML que contiene un conjunto de rutas de acceso y prefijos para los blobs o archivos que se van a exportar desde la cuenta de almacenamiento. El archivo XML debe estar en el contenedor seleccionado de la cuenta de almacenamiento; actualmente no se admite la selección desde recursos compartidos de archivos. Debe ser un archivo .xml que no esté vacío.
Opciones de transferencia Especifica las opciones de transferencia de datos de Seleccionar todos, Todos los blobs y Todos los archivos. - Seleccionar todos: especifica que se exportarán todos los blobs y archivos de Azure Files. Si está utilizando una cuenta de almacenamiento que solo admite blobs (cuenta de Blob Storage), no se podrá seleccionar la opción Todos los archivos.
- Todos los blobs: especifica que solo se exportan los blobs en bloques y en páginas.
- Todos los archivos: especifica que se exportan todos los archivos, pero quedan excluidos los blobs. El tipo de cuenta de almacenamiento que tenga (GPv1 y GPv2, Premium Storage o Blob Storage) determinará los tipos de datos que se pueden exportar. Para más información, consulte las cuentas de almacenamiento admitidas para exportación.
Incluir registro detallado Indica si desea un archivo de registro detallado que contenga una lista de todos los archivos que se han exportado correctamente. Para obtener más información sobre los registros de copia y los registros detallados para un pedido de exportación, consulte Visualización de registros. Nota:
Si selecciona Usar archivo XML para el valor Tipo de exportación, debe asegurarse de que el archivo XML contenga rutas de acceso o prefijos válidos. Debe construir y proporcionar el archivo XML. Si el archivo no es válido o no hay ningún dato que coincida con las rutas de acceso especificadas, el pedido finaliza con una exportación de datos parcial o sin datos exportados. Para obtener instrucciones, vea Creación de un archivo XML.
Para ver cómo agregar un archivo XML a un contenedor, consulte Pedido de exportación mediante un archivo XML.
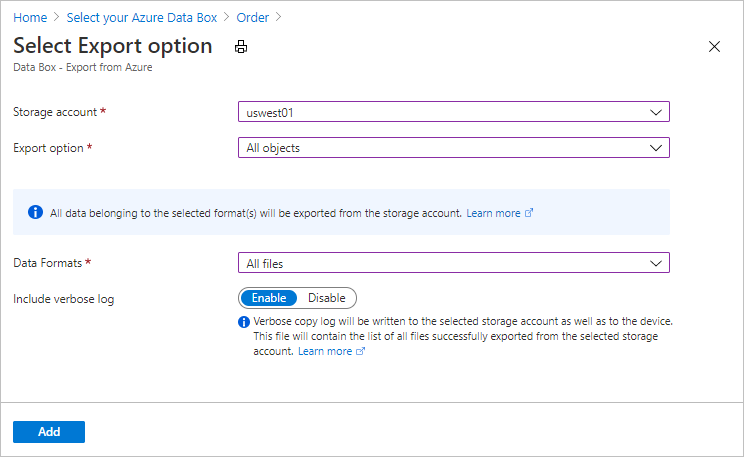
Para ver un ejemplo de la entrada XML, vea Creación de un archivo XML.
En Selección de datos, revise la configuración y seleccione Siguiente: Seguridad> para continuar.
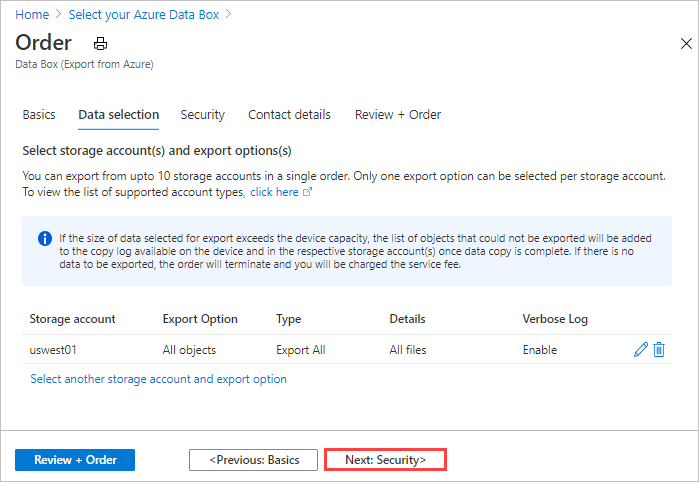
La pantalla Seguridad le permite usar su propia clave de cifrado y elegir usar el cifrado doble.
Todos los valores de la pantalla Security (Seguridad) son opcionales. Si no cambia ninguna configuración, se aplicará la configuración predeterminada.
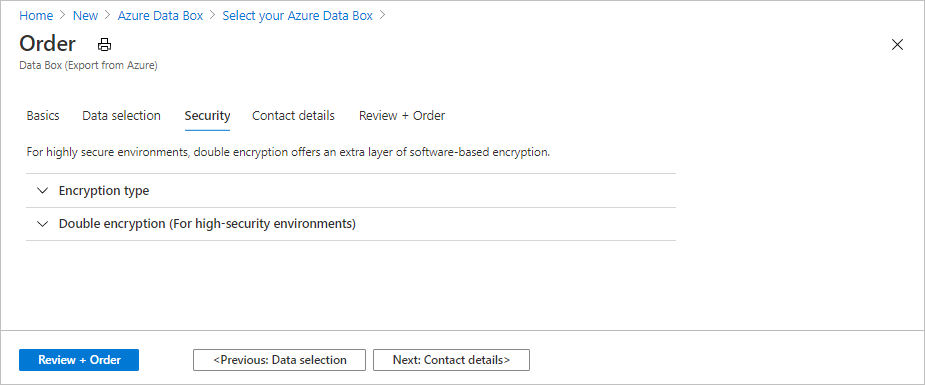
Si quiere usar su propia clave administrada por el cliente para proteger la clave de paso de desbloqueo del nuevo recurso, expanda Tipo de cifrado.
La configuración de una clave administrada por el cliente para Azure Data Box es opcional. De manera predeterminada, Data Box usa una clave administrada por Microsoft para proteger la clave de paso de desbloqueo.
Una clave administrada por el cliente no afecta a cómo se cifran los datos del dispositivo. Esa clave solo se usa para cifrar la clave de paso de desbloqueo del dispositivo.
Si no quiere usar una clave administrada por el cliente, vaya al paso 16.
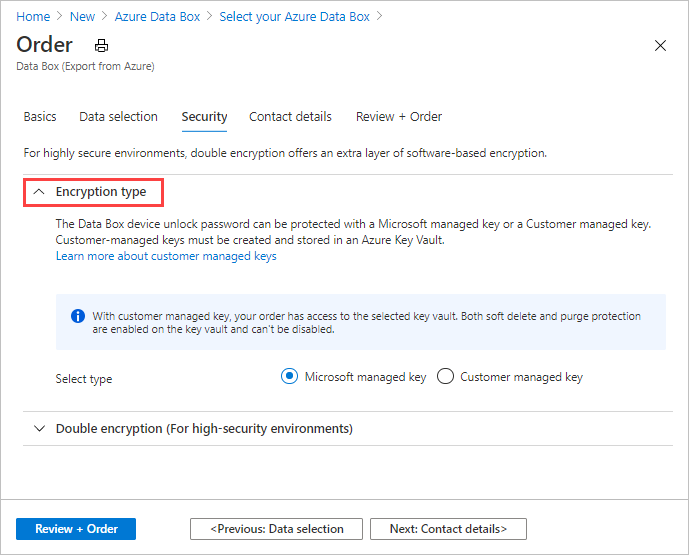
Seleccione Clave administrada por el cliente como tipo de clave. Elija Seleccione un almacén de claves y una clave.
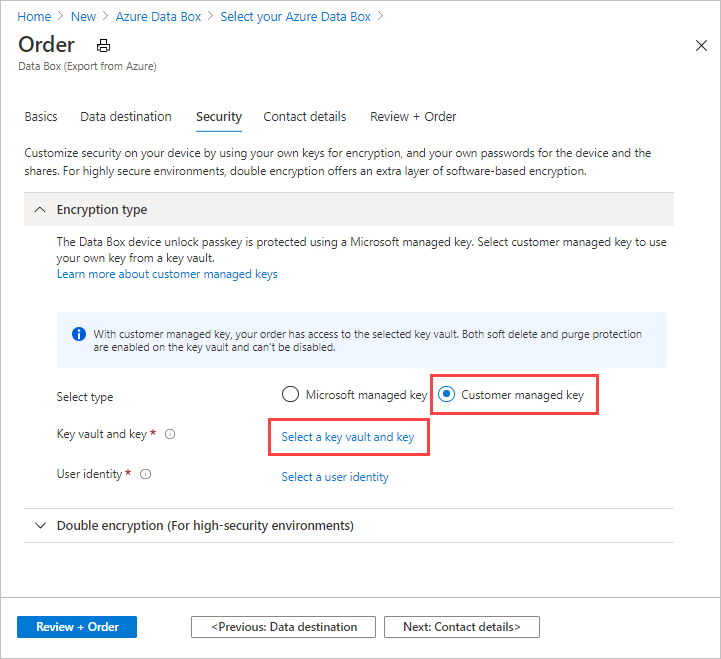
En la pantalla Seleccionar clave en Azure Key Vault, la suscripción se rellena automáticamente.
Para Almacén de claves, puede seleccionar un almacén de claves existente de la lista desplegable.
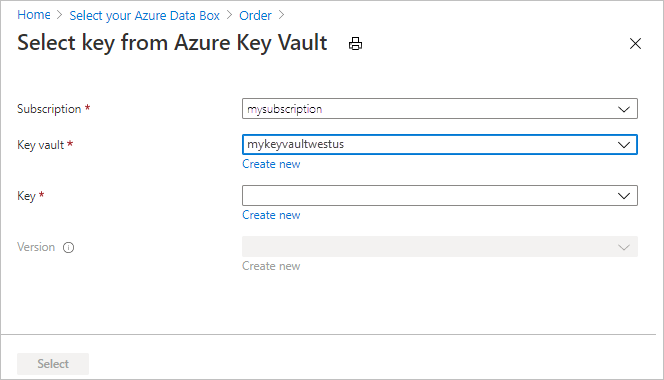
También puede seleccionar Crear nuevo para crear un nuevo almacén de claves. En la pantalla Crear almacén de claves, indique el grupo de recursos y el nombre del almacén de claves. Asegúrese de que estén habilitadas las opciones Eliminación temporal y Protección de purga. Acepte los restantes valores predeterminados y seleccione Revisar y crear.
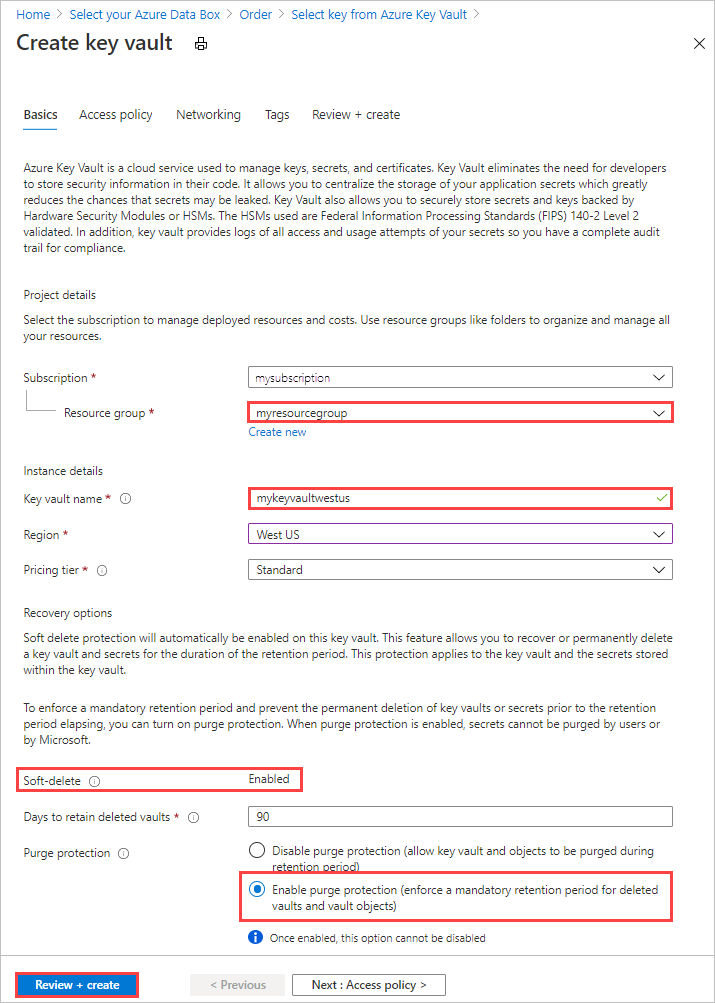
Revise la información del almacén de claves y seleccione Crear. Espere un par de minutos hasta que se complete la creación del almacén de claves.
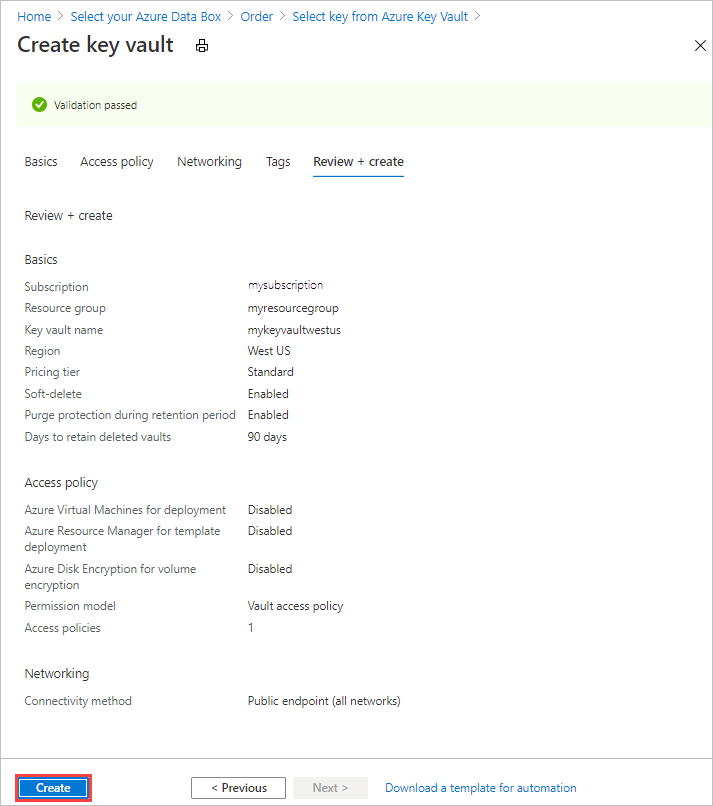
En la pantalla Seleccionar clave en Azure Key Vault, puede seleccionar una clave existente del almacén de claves.
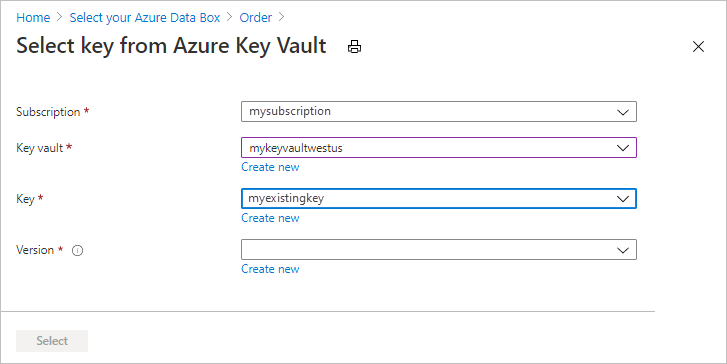
Si quiere crear una clave nueva, seleccione Crear nuevo. Debe usar una clave RSA. El tamaño puede ser de 2048 o superior. Escriba un nombre para la clave nueva, acepte los otros valores predeterminados y seleccione Crear.
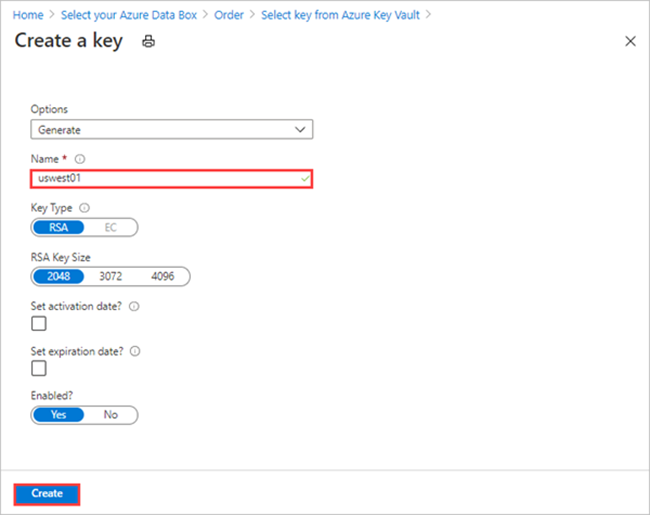
Recibirá una notificación cuando se haya creado la clave en el almacén de claves.
Seleccione el valor de Versión de la clave que va a usar y, a continuación, elija Seleccionar.
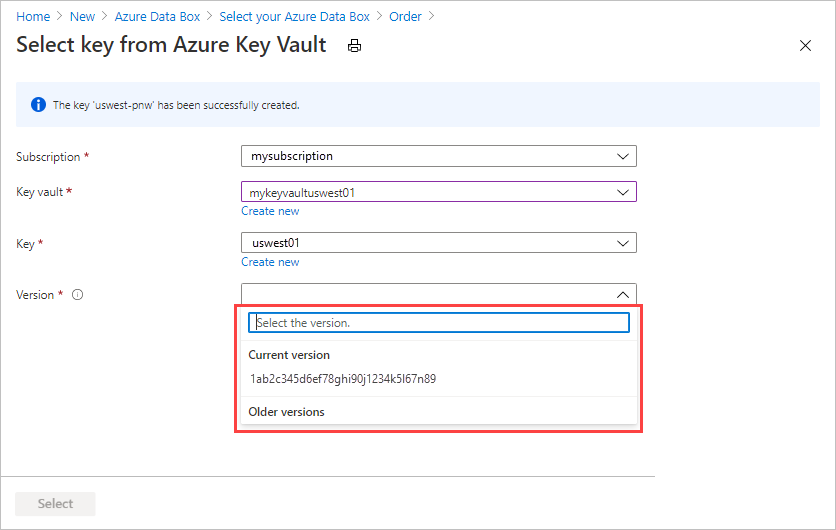
Si desea crear una nueva versión de la clave, seleccione Crear nuevo.
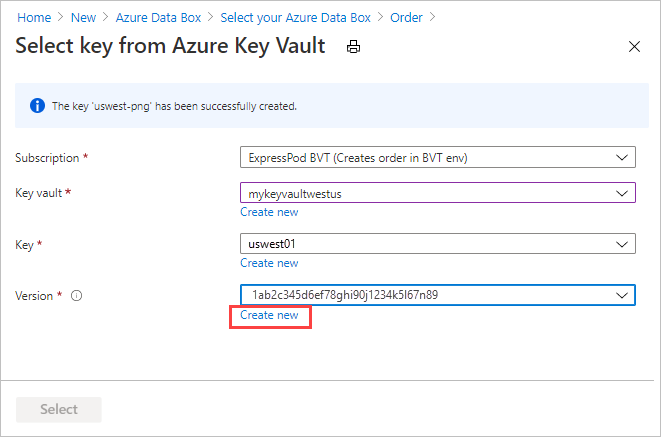
En la pantalla Crear nueva clave, elija Configuración para la nueva versión de la clave y seleccione Crear.

La configuración de Tipo de cifrado en la pantalla Seguridad muestra el almacén de claves y la clave.
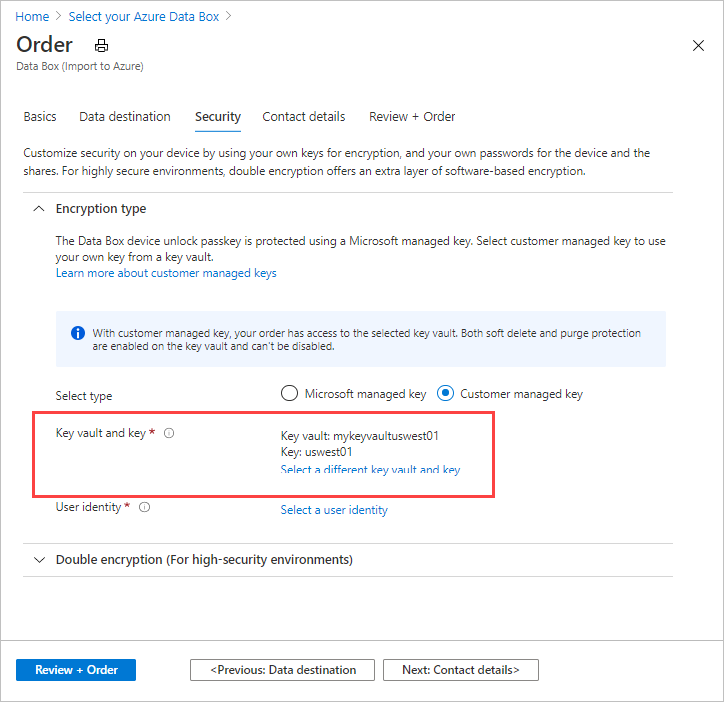
Seleccione una identidad de usuario que vaya a usar para administrar el acceso a este recurso. Elija Select a user identity (Seleccione una identidad de usuario). En el panel de la derecha, seleccione la suscripción y la identidad administrada que se va a usar. Luego, elija Seleccionar.
Una identidad administrada asignada por el usuario es un recurso independiente de Azure que se puede usar para administrar varios recursos. Para más información, consulte Tipos de identidad administrada.
Si necesita crear una identidad administrada, siga la guía que se proporciona en Creación, enumeración, eliminación o asignación de un rol a una identidad administrada asignada por el usuario mediante Azure Portal.
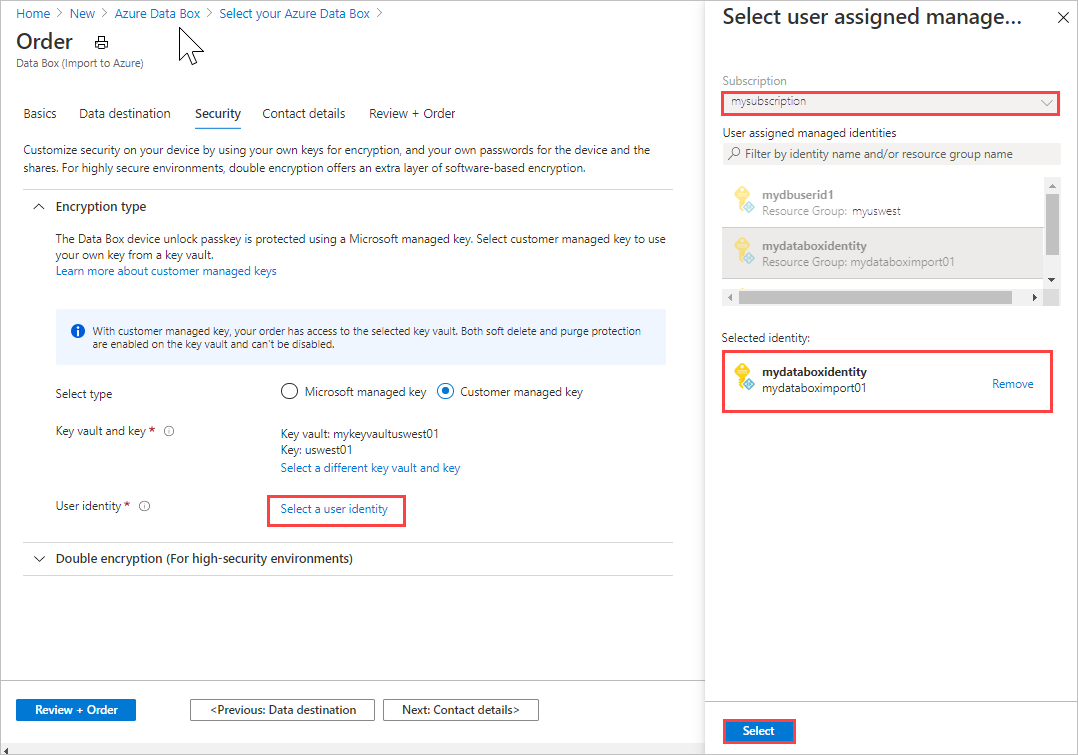
La identidad del usuario se muestra en la configuración Tipo de cifrado.
Ahora puede contraer la configuración Tipo de cifrado.
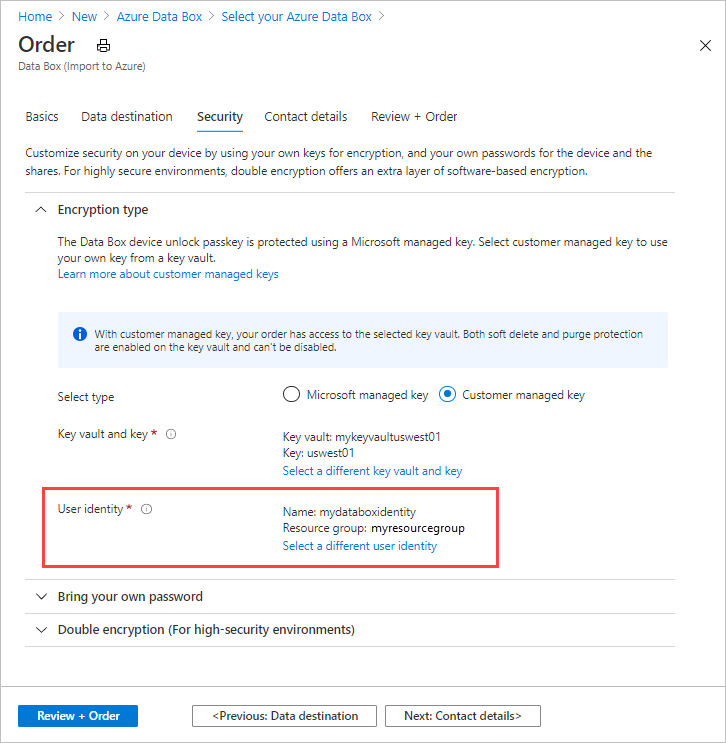
Si quiere habilitar el cifrado doble basado en software, expanda Cifrado doble (para entornos de seguridad) y seleccione Habilitar el cifrado doble para el pedido.
El cifrado basado en software se realiza junto con el cifrado AES de 256 bits de los datos en Data Box.
Nota
La habilitación de esta opción puede hacer que el procesamiento de pedidos y la copia de datos tarden más. Esta opción no se puede cambiar después de crear el pedido.

Seleccione Siguiente: Detalles de contacto para continuar.
En Detalles de contacto, seleccione + Agregar dirección de envío para especificar la información de envío.
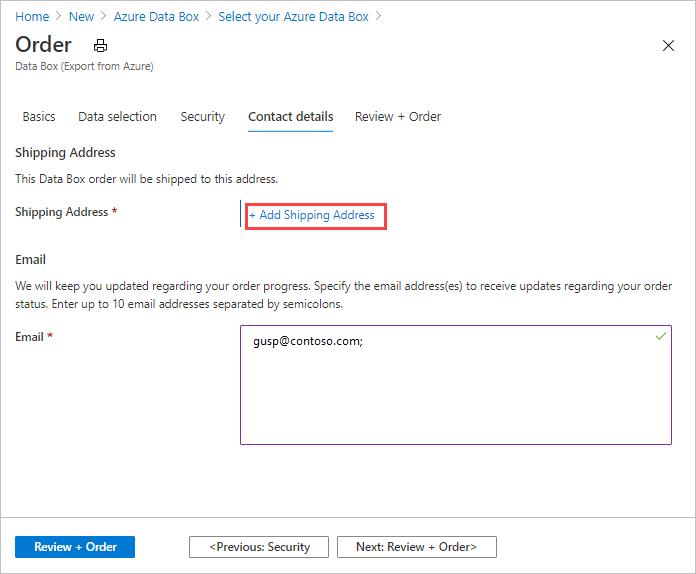
En Agregar dirección de envío, escriba su nombre y apellidos, el nombre y la dirección postal de la empresa, y un número de teléfono válido. Seleccione Validar. El servicio valida la dirección de envío para conocer la disponibilidad del servicio. Si el servicio está disponible para la dirección de envío especificada, recibirá una notificación al respecto.
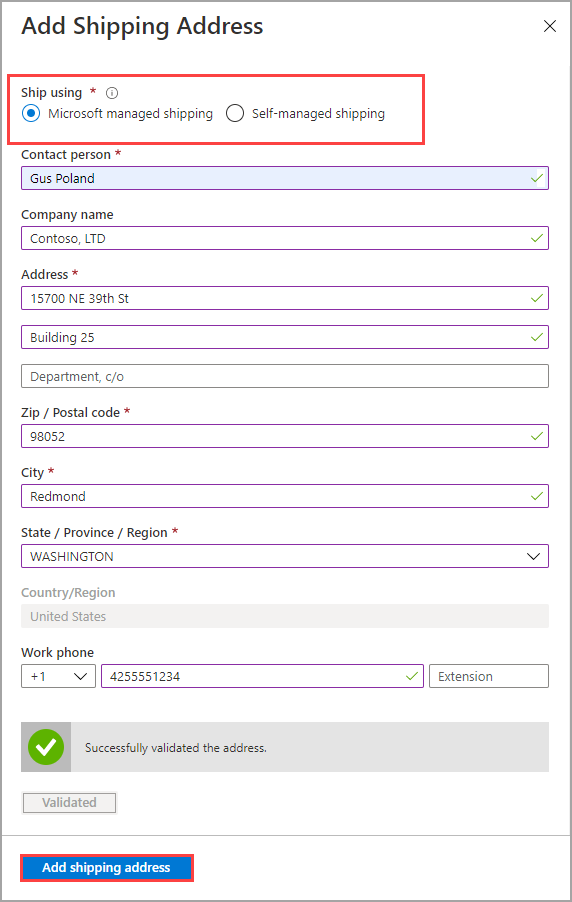
Si va a realizar un pedido en una región en la que el envío autoadministrado esté disponible, puede seleccionar esta opción. Para obtener más información sobre el envío autoadministrado, consulte Uso del envío autoadministrado.
Seleccione Agregar dirección de envío una vez que se haya comprobado que los detalles sean correctos.
En Detalles de contacto, revise la dirección de envío y la dirección de correo electrónico. El servicio envía notificaciones por correo electrónico si se produce cualquier actualización en el estado del pedido a las direcciones de correo electrónico especificadas.
Es aconsejable usar un correo electrónico de grupo, con el fin de que siga recibiendo notificaciones aunque algún administrador deje el grupo.
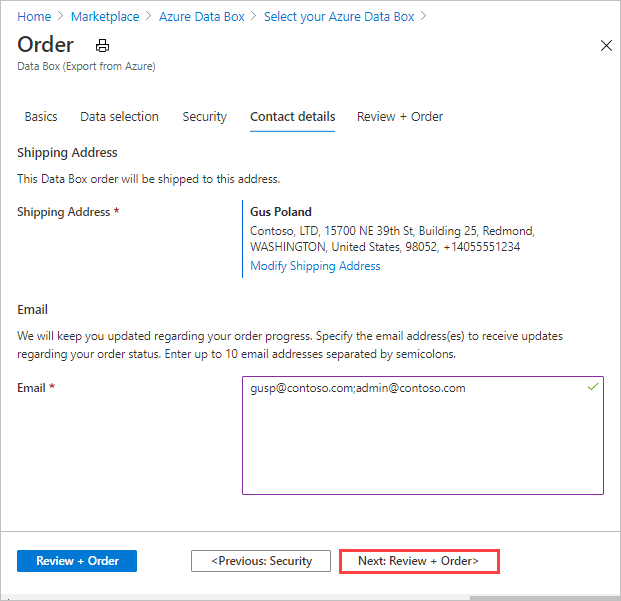
Seleccione Siguiente: revisar y pedir>. Debe aceptar los términos y condiciones para continuar con la creación del pedido.
Seleccione Pedido. El pedido tarda unos minutos en crearse.
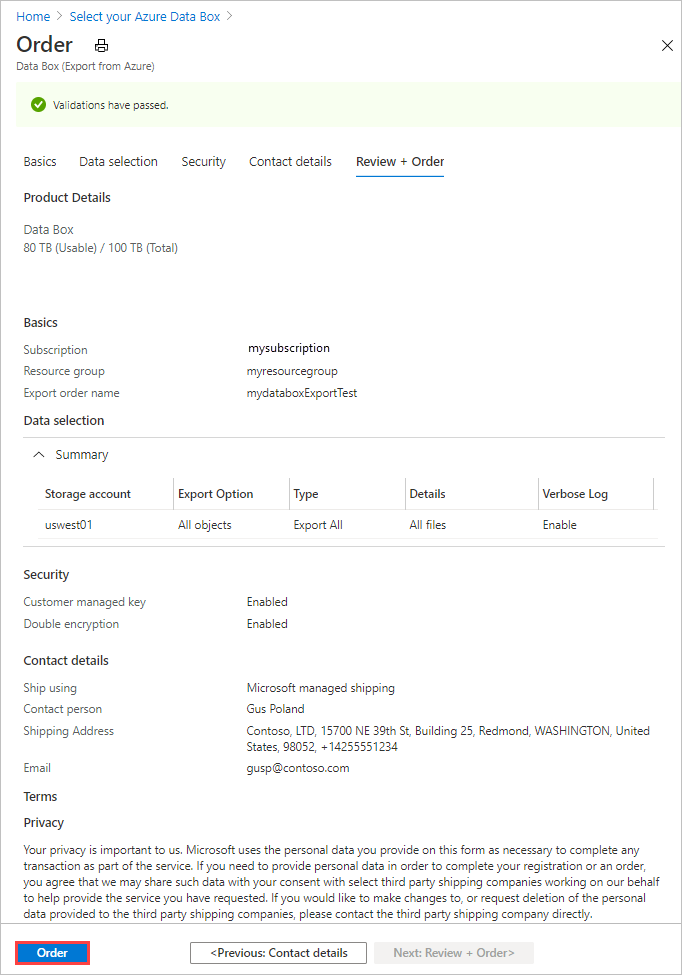
Pedido de exportación mediante un archivo XML
Si selecciona Usar archivo XML, puede especificar los contenedores y blobs concretos (página y bloque) que desee exportar. En los pasos siguientes se muestra cómo utilizar el archivo XML para exportar los datos. Para crear el archivo XML, siga las instrucciones en Creación de un archivo XML.
Para usar un archivo XML para exportar los datos:
En Tipo de exportación, seleccione Usar archivo XML. Este es el archivo XML que especifica los blobs y archivos de Azure concretos que quiere exportar. Para agregar el archivo XML, seleccione Haga clic aquí para seleccionar un archivo XML.
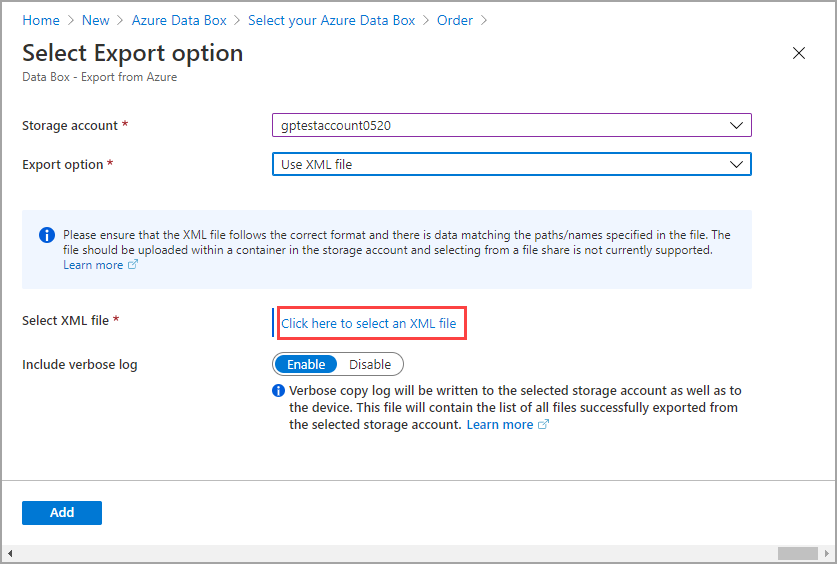
Seleccione + Contenedor para crear un contenedor.

En la pestaña Nuevo contenedor que aparece en el lado derecho de Azure Portal, agregue un nombre para el contenedor. El nombre debe estar en minúsculas y puede incluir números y guiones "-". A continuación, seleccione Nivel de acceso público en el cuadro de lista desplegable. Se recomienda elegir Private (non anonymous access) [Privado (acceso no anónimo)] para evitar que otros usuarios tengan acceso a los datos. Para más información sobre los niveles de acceso a los contenedores, consulte Permisos de acceso a contenedores.
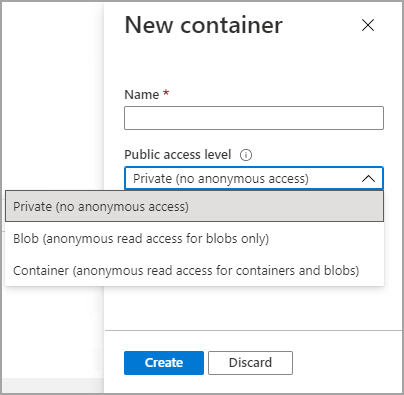
Seleccione Crear.
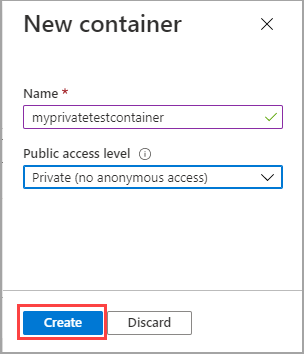
Si el contenedor se crea correctamente, recibirá el mensaje siguiente:
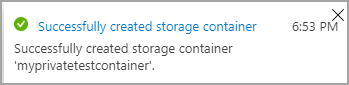
Seleccione el contenedor que haya creado y haga doble clic en él.

Al hacer doble clic en el contenedor, se abrirá la vista de propiedades del contenedor. Ahora deberá asociar (o desplazarse hasta) el archivo XML que contiene la lista de blobs o archivos de Azure Files que quiere exportar. Seleccione Cargar.
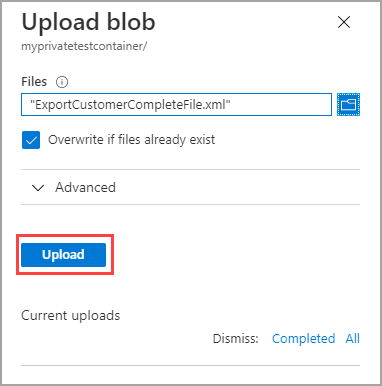
Ha agregado correctamente el archivo XML al contenedor. Solo se exportarán los blobs y los archivos de Azure Files especificados en este archivo XML.
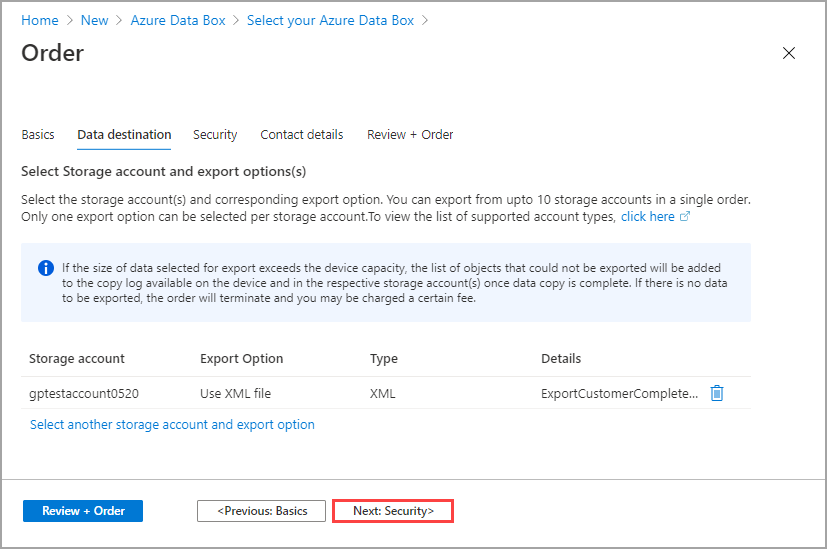
Creación de un archivo XML
Siga estas instrucciones para crear el archivo XML si decide seleccionar blobs y archivos para exportarlos mediante un archivo XML:
- Pestaña Archivo XML de ejemplo: copie un archivo XML de ejemplo con ejemplos de cada etiqueta.
- Pestaña Información general sobre archivos XML: revise los requisitos de etiquetas para el archivo XML.
- Pestaña Ejemplos de prefijo: consulte ejemplos de prefijos válidos que seleccionan varios blobs y archivos para exportarlos.
Nota:
Puede usar el script generateXMLFilesForExport.ps1 para generar archivos XML para las exportaciones de blobs grandes. El script crea archivos XML para exportar desde los contenedores de Azure Blob Storage a varios dispositivos de Azure Data Box o Azure Data Box Heavy. Puede descargar el script de los ejemplos de Azure. Consulte el archivo Léame para obtener más información.
Este archivo XML de ejemplo incluye ejemplos de cada etiqueta XML que se usa para seleccionar blobs y archivos para exportarlos en un pedido de exportación de Data Box.
- Para conocer los requisitos de un archivo XML, vaya a la pestaña Información general sobre archivos XML.
- Para obtener más ejemplos de prefijos válidos de blobs y archivos, vaya a la pestaña Ejemplos de prefijo.
<?xml version="1.0" encoding="utf-8"?>
<!--BlobList selects individual blobs (BlobPath) and multiple blobs (BlobPathPrefix) in Blob storage for export.-->
<BlobList>
<BlobPath>/container1/blob.txt</BlobPath> <!-- Exports /container1/blob.txt -->
<BlobPathPrefix>/container2/</BlobPathPrefix> <!--Exports all blobs in container2 -->
<BlobPathPrefix>/container</BlobPathPrefix> <!-- Exports all containers beginning with prefix: "container" -->
<BlobPathPrefix>/container1/2021Q2</BlobPathPrefix> <!-- Exports all blobs in container1 with prefix: "2021Q2" -->
</BlobList>
<!--AzureFileList selects individual files (FilePath) and multiple files (FilePathPrefix) in Azure File storage for export.-->
<AzureFileList>
<FilePath>/fileshare1/file.txt</FilePath> <!-- Exports /fileshare1/file.txt -->
<FilePathPrefix>/fileshare1/</FilePathPrefix> <!-- Exports all directories and files in fileshare1 -->
<FilePathPrefix>/fileshare</FilePathPrefix> <!-- Exports all directories and files in any fileshare with prefix: "fileshare" -->
<FilePathPrefix>/fileshare2/contosowest</FilePathPrefix> <!-- Exports all directories and files in fileshare2 with prefix: "contosowest" -->
</AzureFileList>
Seguimiento del pedido
Tras realizar el pedido, puede hacer un seguimiento del estado del mismo desde Azure Portal. Vaya al pedido de Data Box y, después, vaya a Información general para ver el estado. El portal muestra el pedido en estado Ordered (Pedido).
Una vez completada la preparación del dispositivo, comenzará la copia de datos desde las cuentas de almacenamiento seleccionadas. El portal muestra el pedido en el estado Copia de datos en curso.
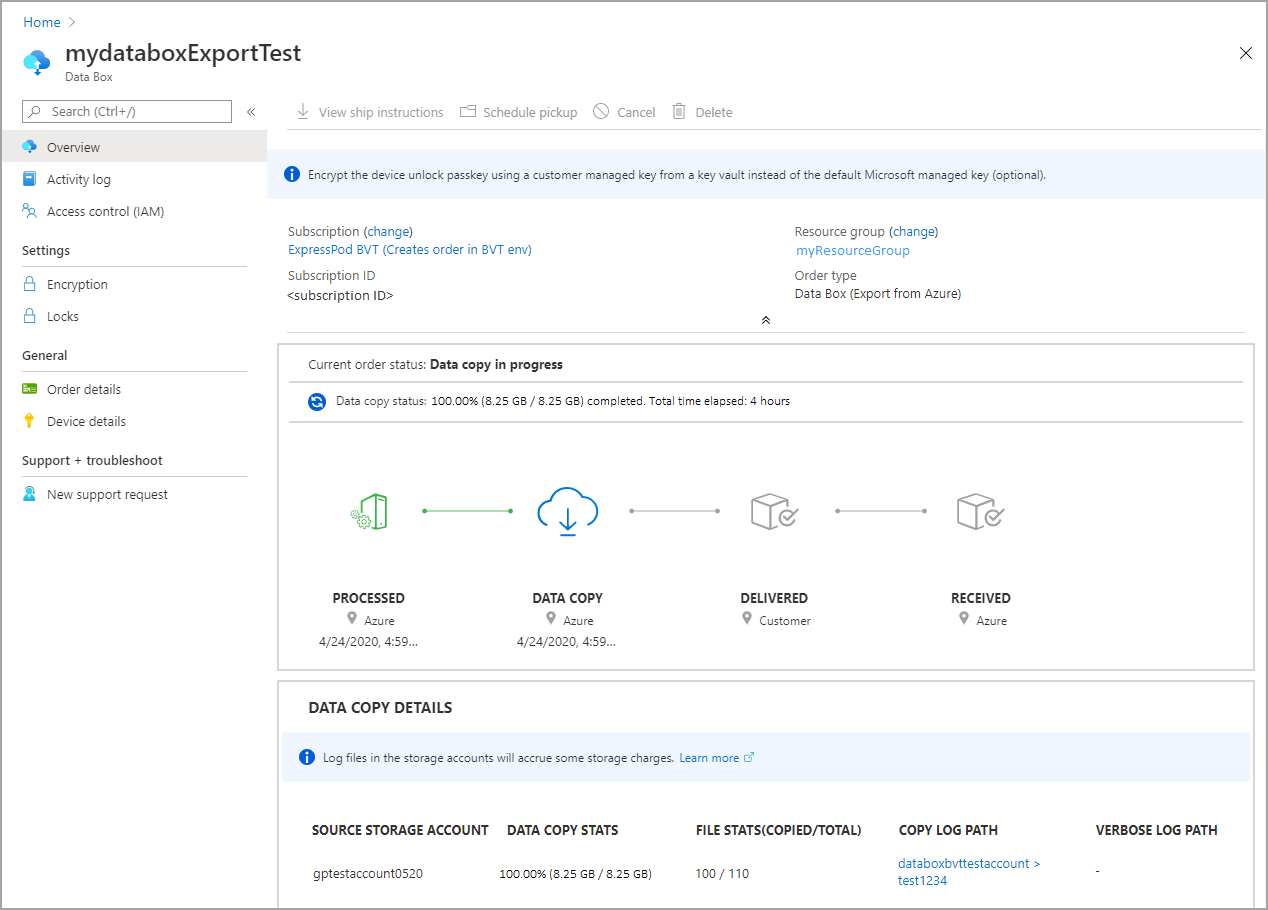
Data Box copia los datos de las cuentas de almacenamiento de origen. Una vez completada la copia de datos, Data Box queda bloqueado y el portal mostrará el pedido en el estado copia completada.
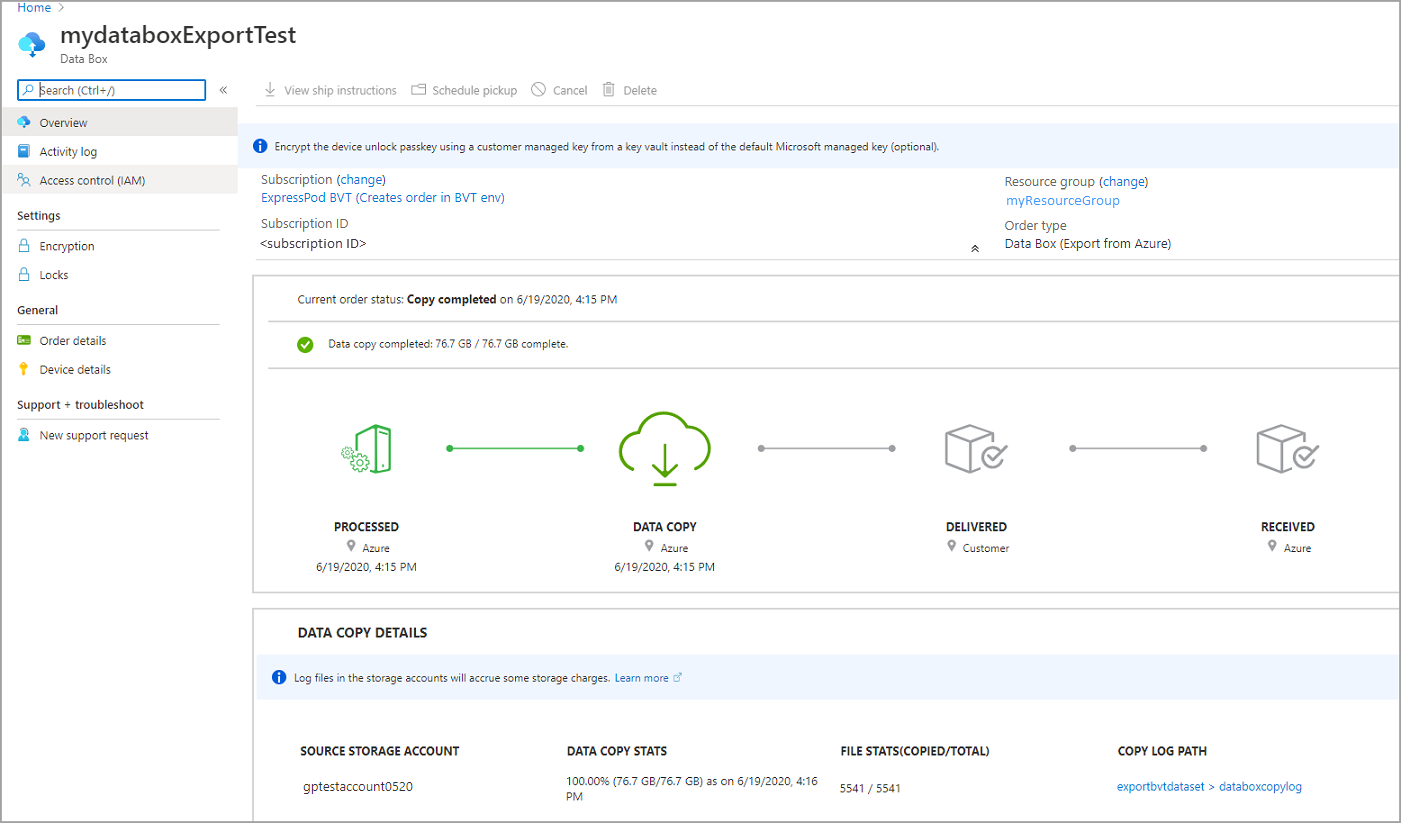
La exportación de datos de Azure Storage a Data Box puede producir un error. Asegúrese de que los blobs no son blobs de archivo, ya que no se admite la exportación de estos blobs.
Nota:
En el caso de los blobs de archivo, debe rehidratar esos blobs antes de que se puedan exportar de la cuenta de Azure Storage a la instancia de Data Box. Para más información, consulte Rehidratación de un blob de archivo.
Si el dispositivo no está disponible, recibirá una notificación. Si el dispositivo está disponible, Microsoft identifica que está listo para el envío y prepara dicho envío. Durante la preparación del dispositivo, se producen las siguientes acciones:
- Se crean recursos compartidos de SMB para cada cuenta de almacenamiento asociada con el dispositivo.
- Para cada cuenta, se generan las credenciales de acceso, como el nombre de usuario y la contraseña.
- El dispositivo está bloqueado y solo se puede acceder a él mediante la contraseña de desbloqueo del dispositivo. Para recuperar la contraseña, debe iniciar sesión en la cuenta de Azure Portal y seleccionar Detalles del dispositivo.
Luego, Microsoft prepara y envía el dispositivo a través de un operador regional. Una vez que se realiza el envío, recibe un número de seguimiento. El portal muestra el orden en estado Dispatched (Enviado).
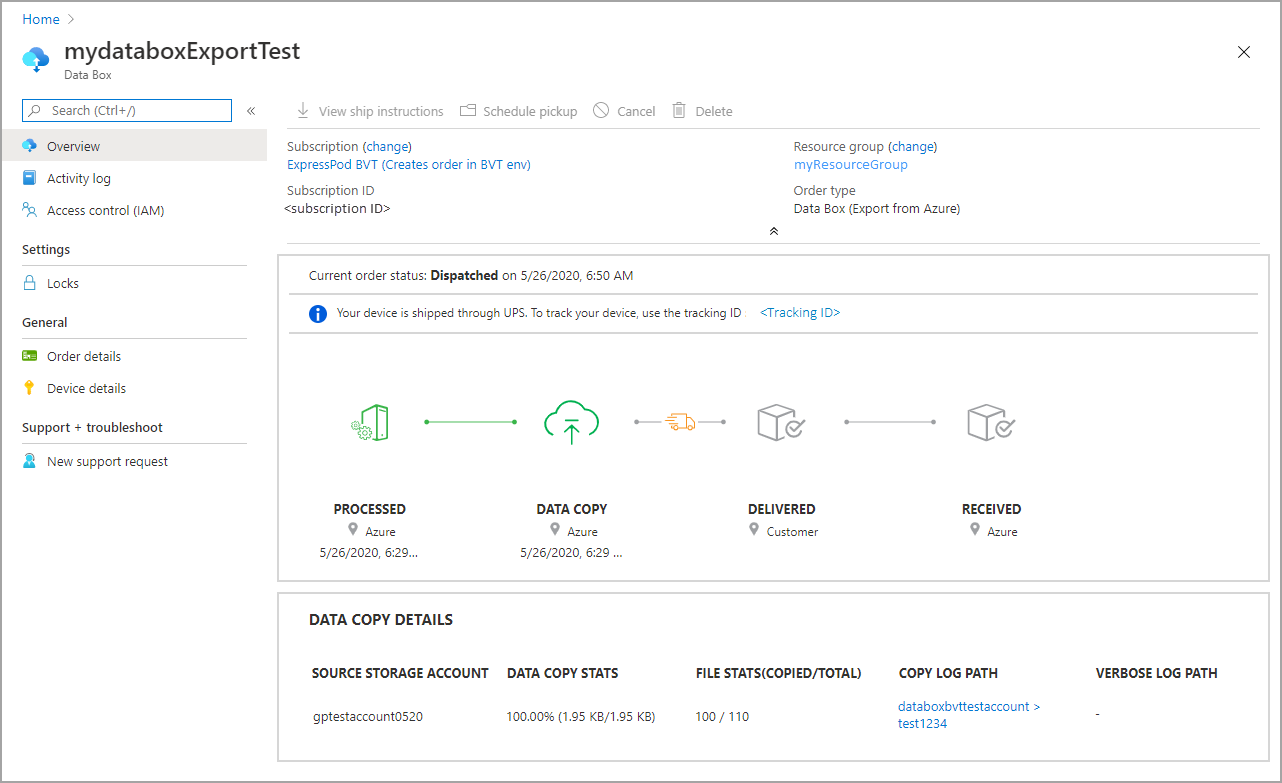
Si se ha seleccionado el envío autoadministrado, recibirá una notificación por correo electrónico con los pasos siguientes cuando el dispositivo esté preparado para su recogida en el centro de datos. Para más información sobre el envío autoadministrado, consulte Envío autoadministrado.
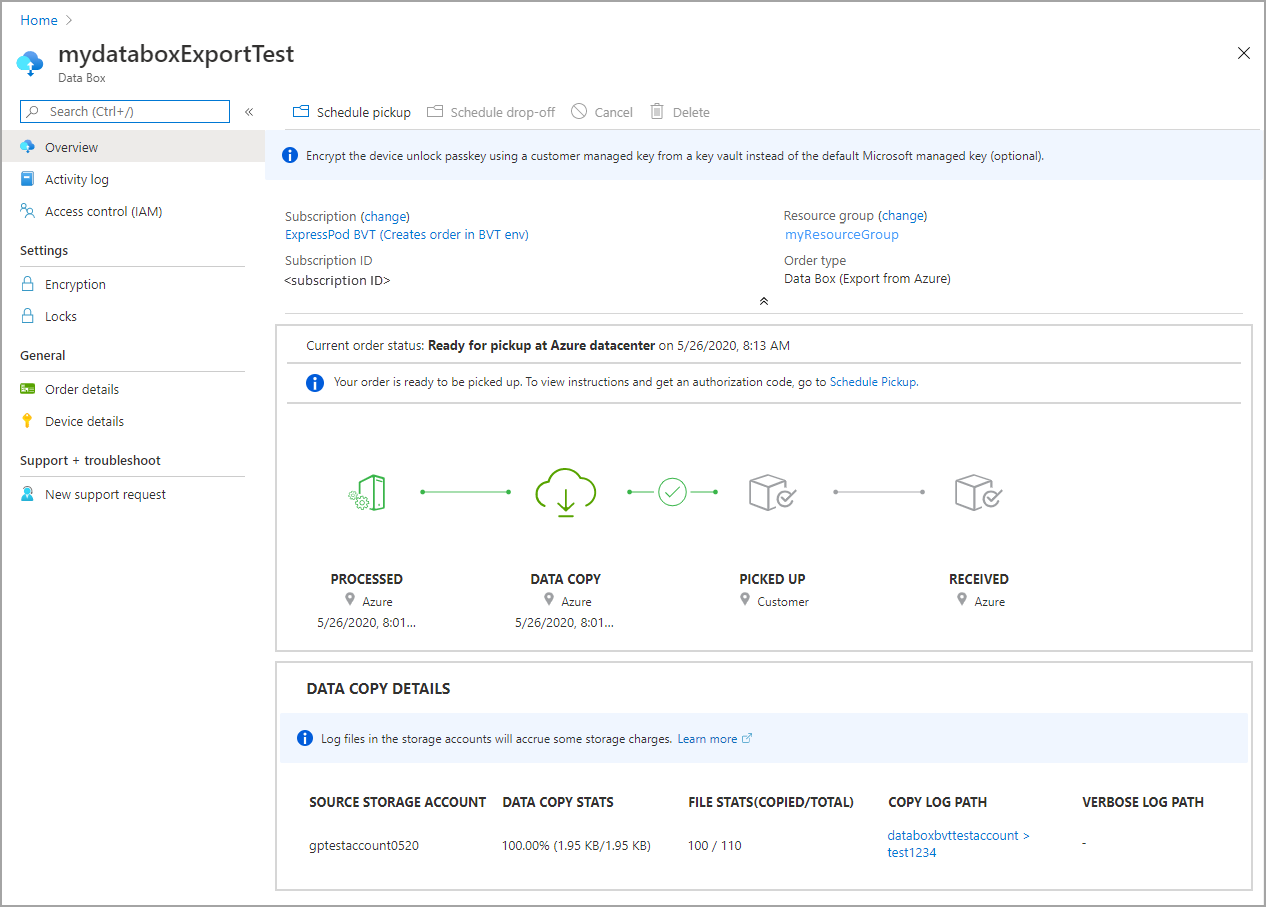
Cancelar el pedido
Para cancelar el pedido, en Azure Portal, vaya a Información general y seleccione Cancelar en la barra de comandos.
Después de realizar un pedido, puede cancelarlo en cualquier momento antes de que se inicie su procesamiento.
Para eliminar un pedido cancelado, vaya a Información general y seleccione Eliminar en la barra de comandos.
Pasos siguientes
En este tutorial, ha obtenido información acerca de varios temas relacionados con Azure Data Box, como:
- Requisitos previos para la exportación
- Pedido de un dispositivo Data Box para la exportación
- Seguimiento del pedido de exportación
- Cancelación del pedido de exportación
En el siguiente tutorial aprenderá a configurar Data Box.