Restablecimiento de la interfaz de red para VM de Microsoft Azure
En este artículo, se muestra cómo restablecer la interfaz de red de la máquina virtual Windows de Azure para resolver problemas cuando no se puede conectar a la máquina virtual Windows de Microsoft Azure después de:
- Deshabilitar la interfaz de red (NIC) predeterminada.
- Establecer manualmente una dirección IP estática para la NIC.
Si su problema con Azure no se trata en este artículo, visite los foros de Azure en MSDN y Stack Overflow. Puede publicar su problema en ellos o en @AzureSupport en Twitter. También puede enviar una solicitud de soporte de Azure. Para enviar una solicitud de soporte, en la página Soporte técnico de Azure, seleccione Obtener soporte técnico.
Restablecimiento de la interfaz de red
Para VM implementadas en el modelo del Administrador de recursos
Usar Azure Portal
Vaya a Azure Portal.
Seleccione la máquina virtual afectada.
Seleccione Redes y, a continuación, seleccione la interfaz de red de la máquina virtual.

Seleccione Configuraciones IP.
Seleccione la IP.
Si la Asignación de IP privada no es Estática, cámbiela a Estática.
Cambie la Dirección IP a otra dirección IP disponible en la subred.
La máquina virtual se reiniciará para inicializar la nueva NIC en el sistema.
Intente utilizar RDP en la máquina. Si la operación se realiza correctamente, puede volver a la dirección IP privada original si lo desea. De lo contrario, manténgala.
Usar Azure PowerShell
Asegúrese de que tiene la versión de Azure PowerShell más reciente instalada.
Abra una sesión de Azure PowerShell con privilegios elevados (ejecución como administrador). Ejecute los comandos siguientes:
#Set the variables $SubscriptionID = "<Subscription ID>" $ResourceGroup = "<Resource Group>" $NetInter="<The Network interface of the VM>" $VNET = "<Virtual network>" $subnet= "<The virtual network subnet>" $PrivateIP = "<New Private IP>" #You can ignore the publicIP variable if the VM does not have a public IP associated. $publicIP =Get-AzPublicIpAddress -Name <the public IP name> -ResourceGroupName $ResourceGroup #Log in to the subscription Add-AzAccount Select-AzSubscription -SubscriptionId $SubscriptionId #Check whether the new IP address is available in the virtual network. Get-AzVirtualNetwork -Name $VNET -ResourceGroupName $ResourceGroup | Test-AzPrivateIPAddressAvailability -IPAddress $PrivateIP #Add/Change static IP. This process will change MAC address $vnet = Get-AzVirtualNetwork -Name $VNET -ResourceGroupName $ResourceGroup $subnet = Get-AzVirtualNetworkSubnetConfig -Name $subnet -VirtualNetwork $vnet $nic = Get-AzNetworkInterface -Name $NetInter -ResourceGroupName $ResourceGroup #Remove the PublicIpAddress parameter if the VM does not have a public IP. $nic | Set-AzNetworkInterfaceIpConfig -Name ipconfig1 -PrivateIpAddress $PrivateIP -Subnet $subnet -PublicIpAddress $publicIP -Primary $nic | Set-AzNetworkInterfaceLa máquina virtual se reiniciará para inicializar la nueva NIC en el sistema.
Intente utilizar RDP en la máquina. Si la operación se realiza correctamente, puede volver a la dirección IP privada original si lo desea. De lo contrario, manténgala.
Para máquinas virtuales clásicas
Importante
Las MV clásicas se retirarán el 1 de marzo de 2023.
Si usa recursos de IaaS de ASM, complete su migración antes del 1 de marzo de 2023. Le recomendamos que haga el cambio antes para aprovechar las numerosas mejoras de funciones de Azure Resource Manager.
Para obtener más información, consulte Migrar sus recursos de IaaS a Azure Resource Manager antes del 1 de marzo de 2023.
Para restablecer la interfaz de red, siga estos pasos:
Usar Azure Portal
- Vaya a Azure Portal.
- Seleccione Máquinas virtuales (clásico).
- Seleccione la máquina virtual afectada.
- Seleccione Direcciones IP.
- Si la Asignación de IP privada no es Estática, cámbiela a Estática.
- Cambie la Dirección IP a otra dirección IP disponible en la subred.
- Seleccione Guardar.
- La máquina virtual se reiniciará para inicializar la nueva NIC en el sistema.
- Intente utilizar RDP en la máquina. Si la operación se realiza correctamente, puede volver a la dirección IP privada original si lo desea.
Usar Azure PowerShell
Asegúrese de que tiene la versión de Azure PowerShell más reciente instalada.
Abra una sesión de Azure PowerShell con privilegios elevados (ejecución como administrador). Ejecute los comandos siguientes:
#Set the variables $SubscriptionID = "<Subscription ID>" $VM = "<VM Name>" $CloudService = "<Cloud Service>" $VNET = "<Virtual Network>" $IP = "NEWIP" #Log in to the subscription Add-AzureAccount Select-AzureSubscription -SubscriptionId $SubscriptionId #Check whether the new IP address is available in the virtual network. Test-AzureStaticVNetIP –VNetName $VNET –IPAddress $IP #Add/Change static IP. This process will not change MAC address Get-AzureVM -ResourceGroupName $CloudService -Name $VM | Set-AzureStaticVNetIP -IPAddress $IP |Update-AzureVMIntente utilizar RDP en la máquina. Si la operación se realiza correctamente, puede volver a la dirección IP privada original si lo desea. De lo contrario, manténgala.
Eliminación de las NIC no disponibles
Cuando pueda utilizar el escritorio remoto en la máquina, debe eliminar las NIC antiguas para evitar el posible problema:
Abra el Administrador de dispositivos.
Seleccione Vista>Mostrar dispositivos ocultos.
Seleccione Adaptadores de red.
Compruebe que los adaptadores tengan el nombre de "Adaptador de red Microsoft Hyper-V".
Es posible que vea que un adaptador no disponible está atenuado. Haga clic con el botón derecho en el adaptador y después, seleccione Desinstalar.
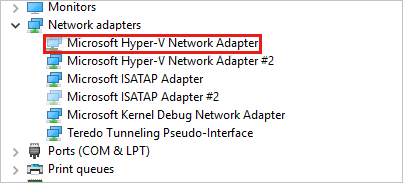
Nota:
Solo desinstale los adaptadores no disponibles con el nombre "Adaptador de red de Microsoft Hyper-V". Si desinstala alguno de los adaptadores ocultos, podrían producirse problemas adicionales.
Ahora deben borrarse todos los adaptadores no disponibles del sistema.
Ponte en contacto con nosotros para obtener ayuda
Si tiene preguntas o necesita ayuda, cree una solicitud de soporte o busque consejo en la comunidad de Azure. También puede enviar comentarios sobre el producto con los comentarios de la comunidad de Azure.
Comentarios
Próximamente: A lo largo de 2024 iremos eliminando gradualmente GitHub Issues como mecanismo de comentarios sobre el contenido y lo sustituiremos por un nuevo sistema de comentarios. Para más información, vea: https://aka.ms/ContentUserFeedback.
Enviar y ver comentarios de