Tutorial: Configurar Datawiza para habilitar la autenticación multifactor de Microsoft Entra y el inicio de sesión único en Oracle PeopleSoft
En este tutorial, obtendrá información sobre cómo activar el inicio de sesión único (SSO) de Microsoft Entra y la autenticación multifactor de Microsoft Entra para una aplicación Oracle PeopleSoft usando Datawiza Access Proxy (DAP).
Más información sobre Datawiza Access Proxy
Ventajas de integrar aplicaciones con Microsoft Entra ID mediante DAP:
- Adopción de la seguridad proactiva con Confianza cero: un modelo de seguridad que se adapta a entornos modernos y adopta el área de trabajo híbrida, mientras protege a personas, dispositivos, aplicaciones y datos.
- Inicio de sesión único de Microsoft Entra: acceso seguro y sin problemas para usuarios y aplicaciones desde cualquier ubicación mediante un dispositivo
- Funcionamiento de la autenticación multifactor de Microsoft Entra: durante el inicio de sesión se solicita a los usuarios formas de identificación, como un código enviado a su teléfono móvil o un examen de huellas digitales
- ¿Qué es el acceso condicional? Las directivas son instrucciones if-then; si un usuario quiere tener acceso a un recurso, deben completar una acción.
- Autenticación y autorización sencillas en Microsoft Entra ID mediante Datawiza sin código: uso de aplicaciones web como Oracle JDE, Oracle E-Business Suite, Oracle Sibel y aplicaciones propias
- Uso de la consola de administración en la nube de Datawiza (DCMC): administre el acceso a aplicaciones locales y en nubes públicas.
Descripción del escenario
Este escenario describe la integración de la aplicación de Oracle PeopleSoft que usa encabezados de autorización HTTP para administrar el acceso al contenido protegido.
En las aplicaciones heredadas, debido a la ausencia de compatibilidad con protocolos modernos, es difícil realizar una integración directa con el inicio de sesión único de Microsoft Entra. Datawiza Access Proxy (DAP) se usa para llenar el espacio entre la aplicación heredada y el plano de control de id. moderno mediante la transición de protocolo. DAP reduce la sobrecarga de integración, ahorra tiempo de ingeniería y mejora la seguridad de las aplicaciones.
Arquitectura del escenario
La solución del escenario tiene los componentes siguientes:
- Microsoft Entra ID: servicio de administración de identidades y acceso que ayuda a los usuarios a iniciar sesión y acceder a recursos internos y externos
- Datawiza Access Proxy (DAP): proxy inverso basado en contenedores que implementa OpenID Connect (OIDC), OAuth o el Lenguaje de marcado de aserción de seguridad (SAML) para el flujo de inicio de sesión del usuario. Pasa identidad a las aplicaciones mediante encabezados HTTP, con transparencia.
- Consola de administración en la nube de Datawiza (DCMC): los administradores administran DAP con API de RESTful y UI para configurar directivas de control de acceso y DAP.
- Aplicación de Oracle PeopleSoft: aplicación heredada que se va a proteger mediante Microsoft Entra ID y DAP
Más información: Datawiza con la arquitectura de autenticación de Microsoft Entra
Requisitos previos
Asegúrese de que se cumplen los siguientes requisitos previos.
- Una suscripción a Azure
- Si no tiene una, puede obtener una cuenta gratuita de Azure
- Un inquilino de Microsoft Entra vinculado a la suscripción de Azure
- Docker y Docker Compose
- Vaya a docs.docker.com para obtener Docker e instalar Docker Compose.
- Identidades de usuario sincronizadas desde un directorio local a Microsoft Entra ID, o bien creadas en Microsoft Entra ID y devueltas a su directorio local
- Una cuenta con Microsoft Entra ID y el rol de administrador de aplicaciones
- Un entorno de Oracle PeopleSoft
- (Opcional) Un certificado web SSL para publicar servicios a través de HTTPS. Puede usar certificados autofirmados de Datawiza predeterminados para realizar pruebas.
Introducción a DAP
Para integrar Oracle PeopleSoft con Microsoft Entra ID:
Inicie sesión en Datawiza Cloud Management Console (DCMC).
Aparece la página principal.
Seleccione el botón Introducción naranja.
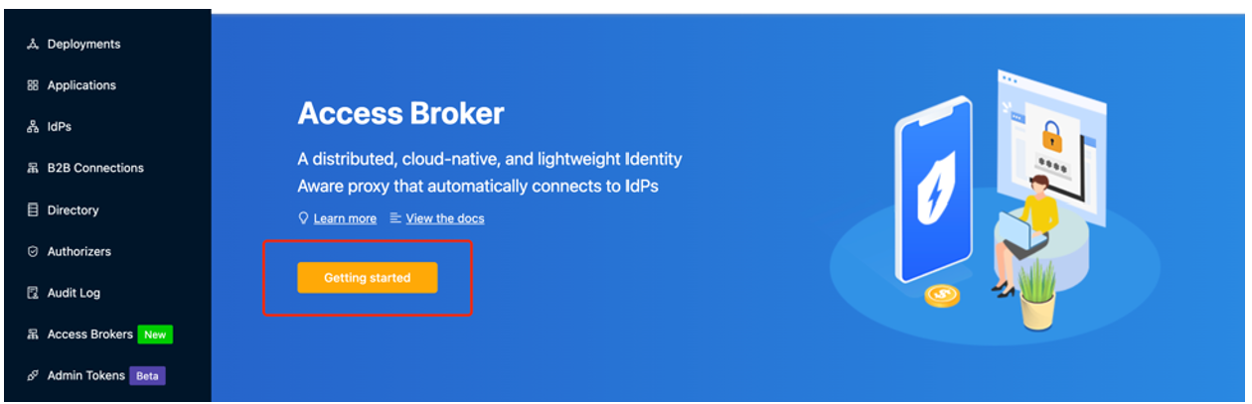
En los campos Nombre y Descripción, escriba la información.
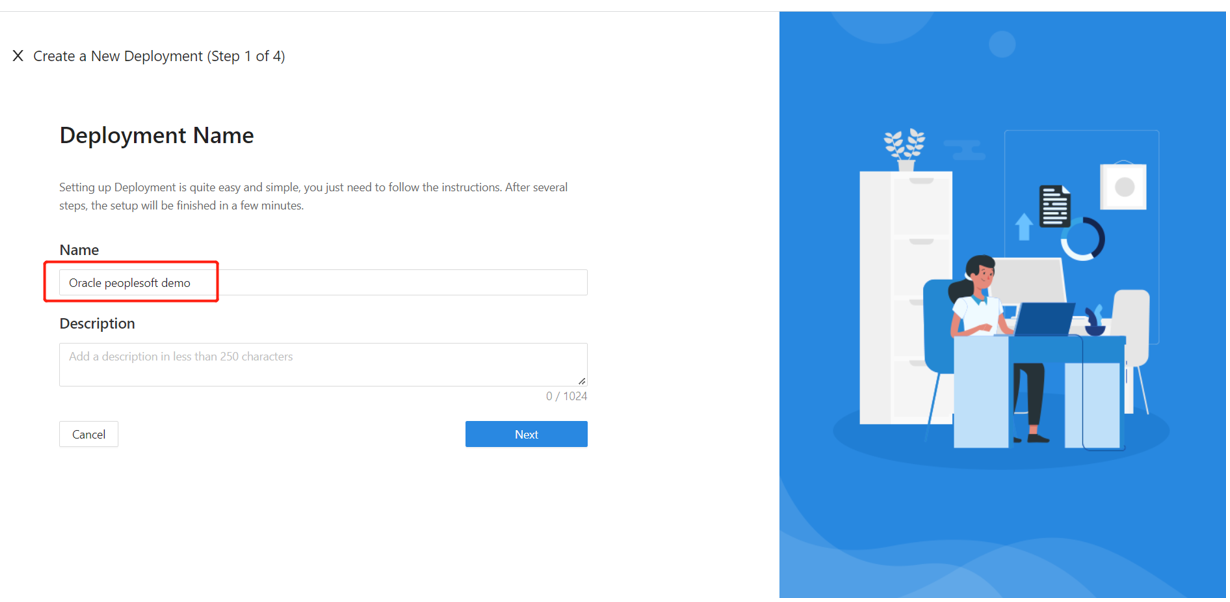
Seleccione Siguiente.
Aparece el cuadro de diálogo Agregar aplicación.
En Plataforma, seleccione Web.
En Nombre de aplicación, escriba un nombre de aplicación único.
En Dominio público, por ejemplo, use
https://ps-external.example.com. Para realizar pruebas, puede usar DNS de localhost. Si no va a implementar DAP detrás de un equilibrador de carga, use el puerto de dominio público.En Puerto de escucha, seleccione el puerto en el que DAP escucha.
En Servidores ascendentes, seleccione la dirección URL de implementación de Oracle PeopleSoft y el puerto que se va a proteger.

- Seleccione Siguiente.
- En el diálogo Configurar IdP, escriba la información.
Nota:
DCMC tiene integración con un solo clic para ayudar a completar la configuración de Microsoft Entra. DCMC llama a Microsoft Graph API para crear un registro de aplicación en su nombre en el inquilino de Microsoft Entra. Más información en docs.datawiza.com en Integración con un solo clic con Microsoft Entra ID
- Seleccione Crear.
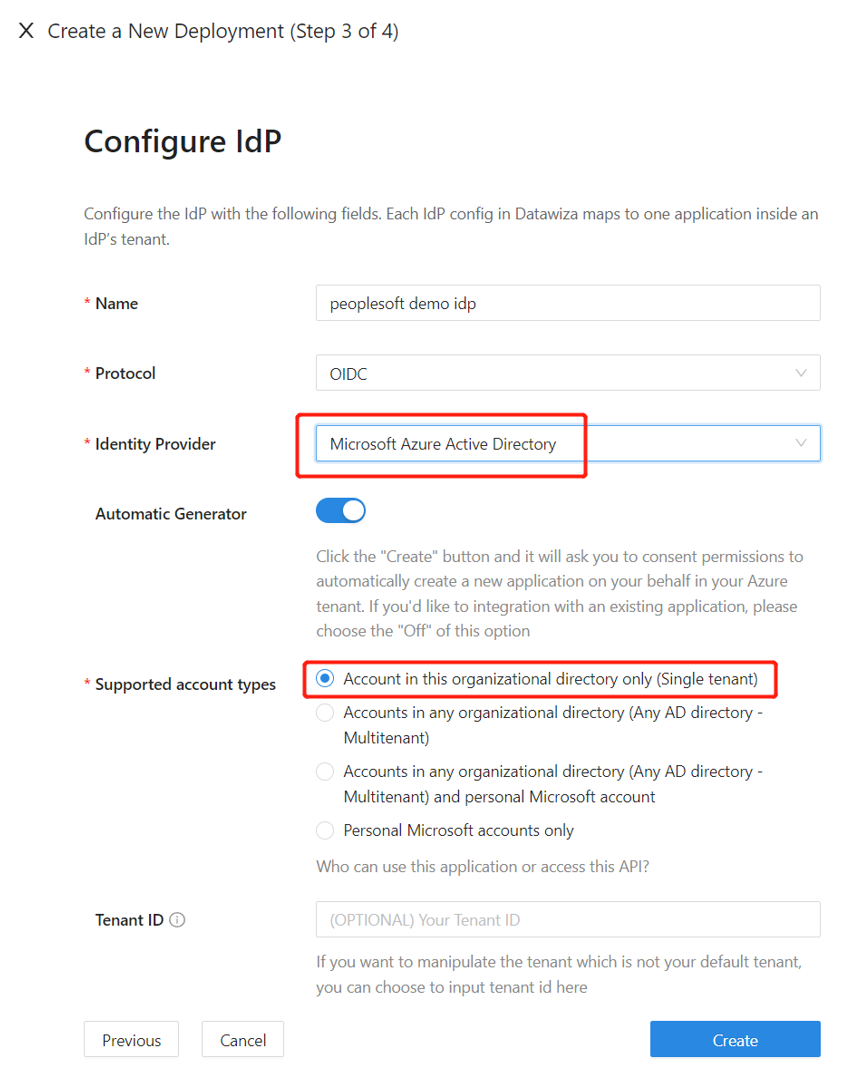
- Aparece la página de implementación de DAP.
- Anote el archivo Docker Compose de implementación. El archivo incluye la imagen DAP, la clave de aprovisionamiento y el secreto de aprovisionamiento, que extrae la configuración y las directivas más recientes de DCMC.
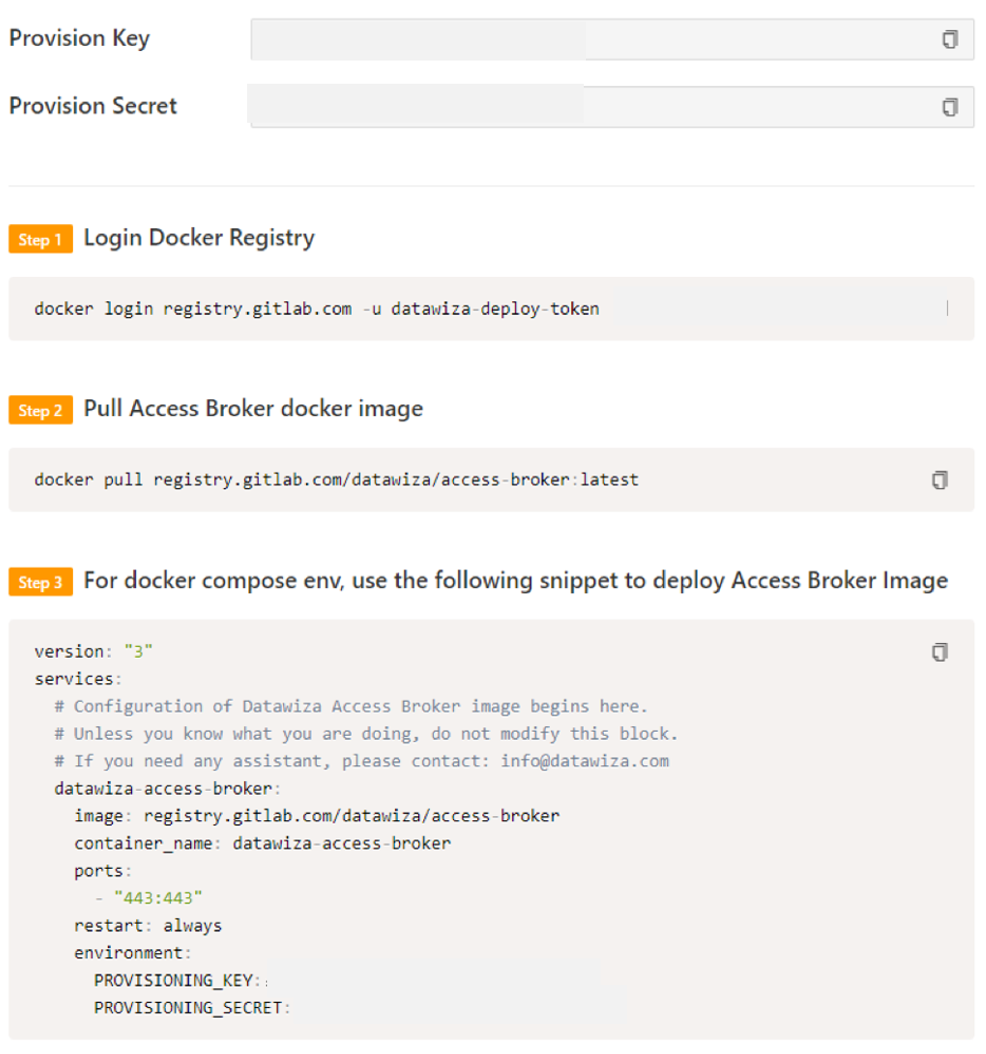
Encabezados SSO y HTTP
DAP obtiene atributos de usuario del proveedor de identidades (IdP) y los pasa a la aplicación ascendente con un encabezado o una cookie.
La aplicación de Oracle PeopleSoft debe reconocer al usuario. Con un nombre, la aplicación indica a DAP que pase los valores del IdP a la aplicación a través del encabezado HTTP.
En Oracle PeopleSoft, en el panel de navegación izquierdo, seleccione Aplicaciones.
Seleccione la subpestaña Paso de atributo.
En Campo, seleccione Correo electrónico.
En Esperado, seleccione PS_SSO_UID.
En Tipo, seleccione Encabezado.
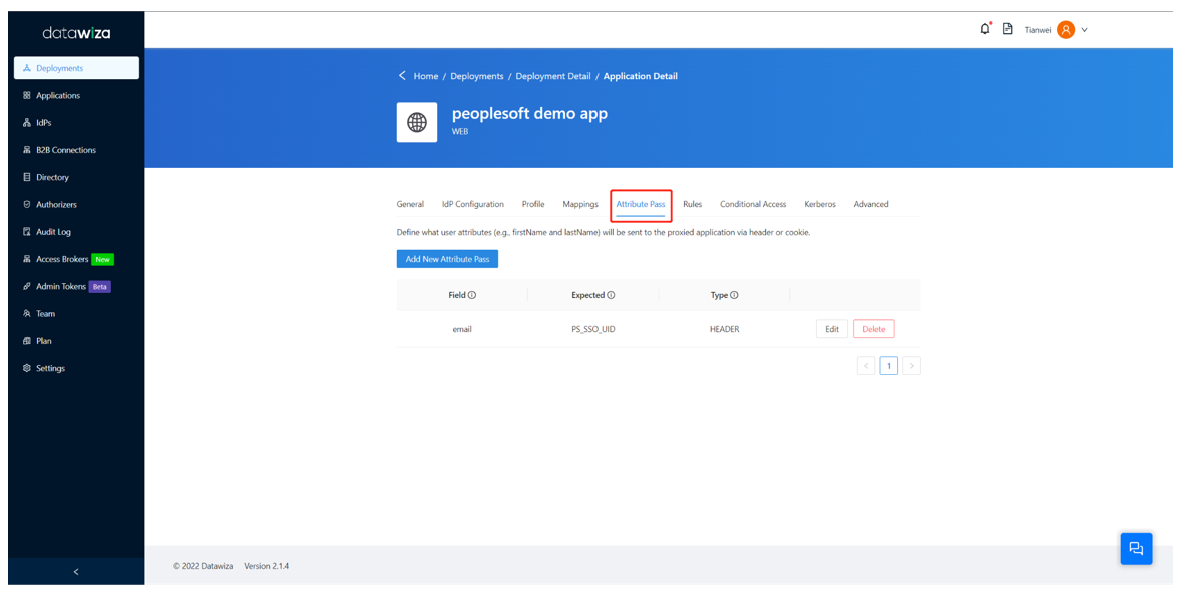
Nota:
Esta configuración usa el nombre principal de usuario de Microsoft Entra como nombre de usuario de inicio de sesión para Oracle PeopleSoft. Para usar otra identidad de usuario, vaya a la pestaña Asignaciones.
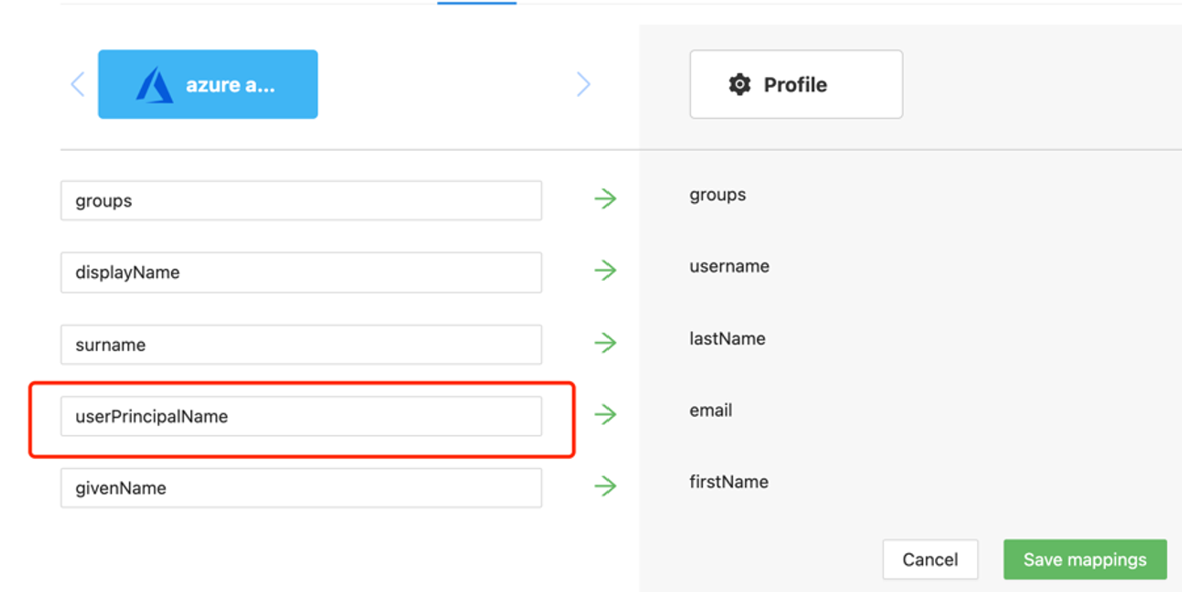
Configuración de SSL
Seleccione la pestaña Opciones avanzadas.
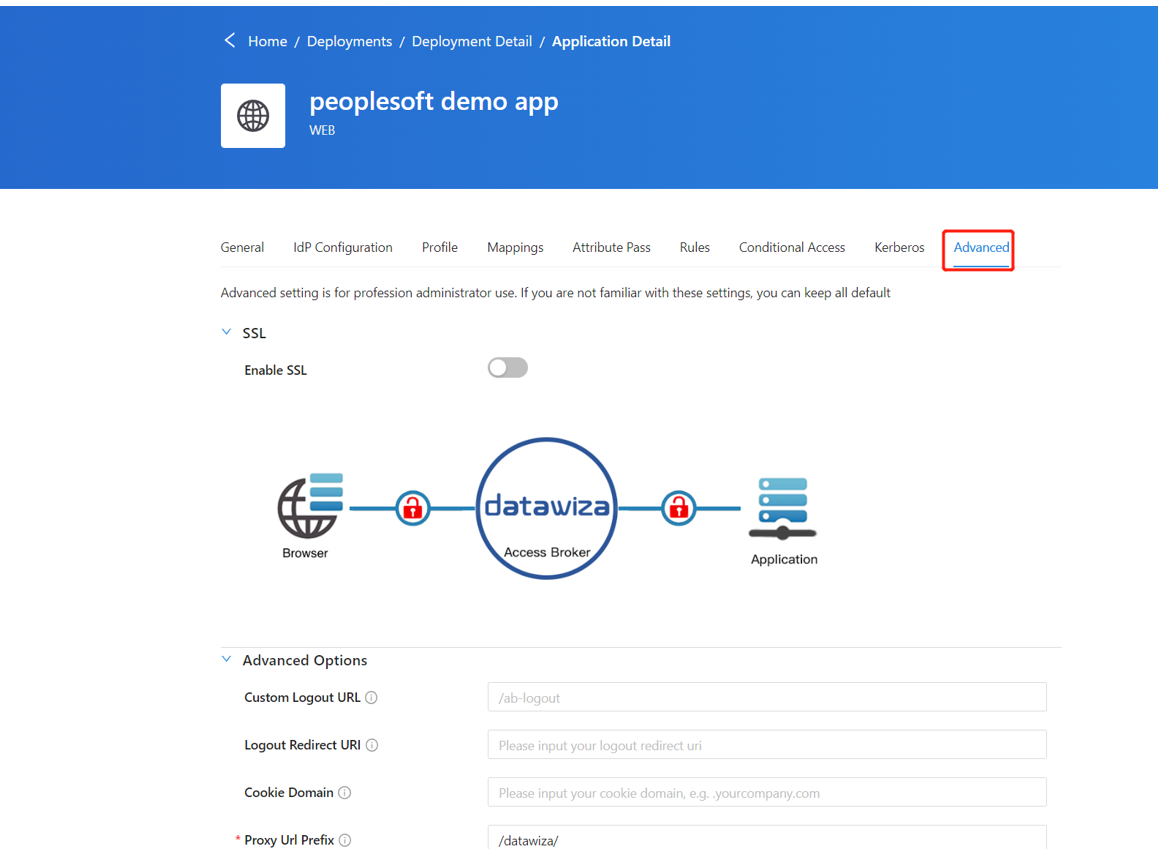
Seleccione Habilitar SSL.
En la lista desplegable Tipo de certificado, seleccione un tipo.
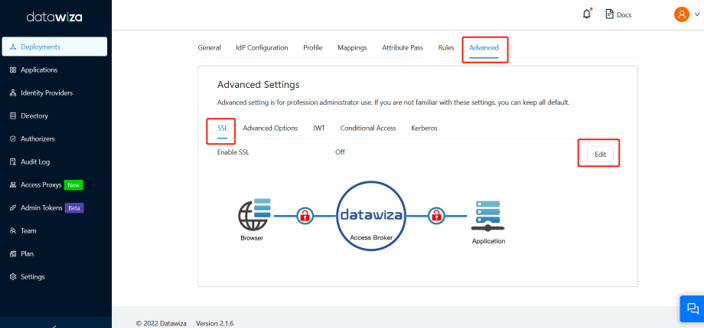
Para probar la configuración, hay un certificado autofirmado.
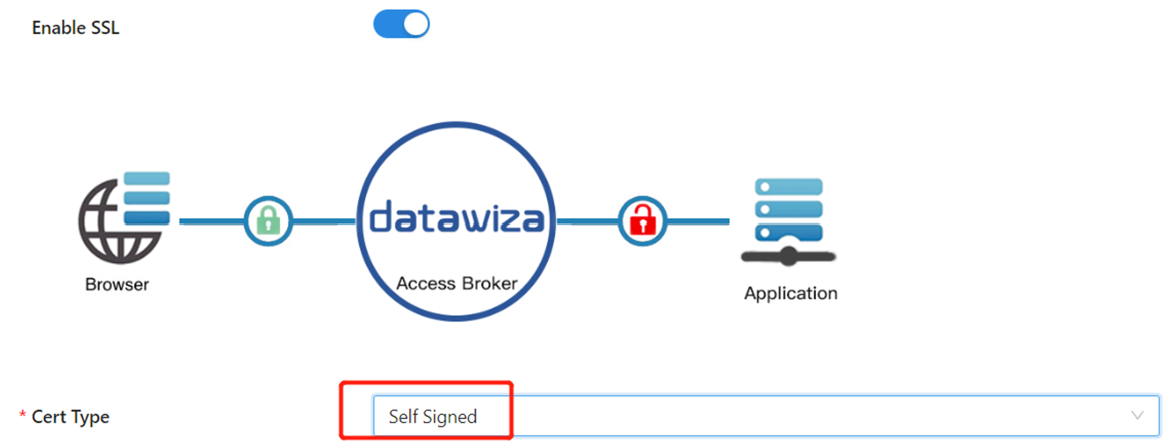
Nota:
Puede cargar un certificado desde un archivo.
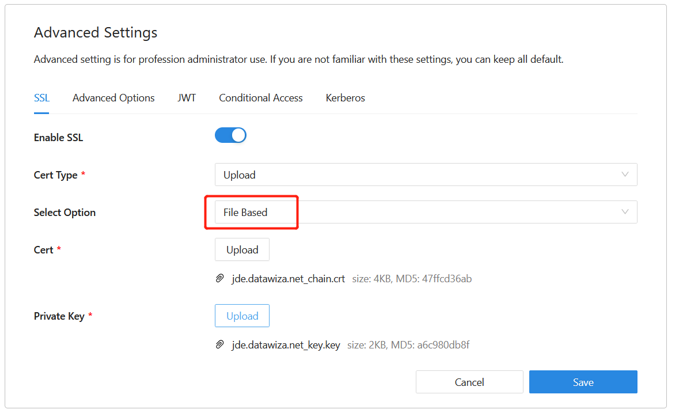
Seleccione Guardar.
Habilitar autenticación multifactor de Microsoft Entra
Sugerencia
Los pasos de este artículo pueden variar ligeramente en función del portal desde donde comienza.
Para proporcionar más seguridad a los inicios de sesión, puede aplicar la autenticación multifactor de Microsoft Entra.
Más información en Tutorial: Protección de los eventos de inicio de sesión de usuario con la autenticación multifactor de Microsoft Entra
- Inicie sesión en el centro de administración de Microsoft Entra como administrador global.
- Navegar hasta la pestañaIdentidad>Vista general>Propiedades.
- BajoSeguridad por defecto, seleccionar Gestionar los valores predeterminados de seguridad.
- En el panel Valores predeterminados de seguridad, cambie el menú desplegable para seleccionar Habilitado.
- Seleccione Guardar.
Habilitar el inicio de sesión único en la consola de Oracle PeopleSoft
Para habilitar el inicio de sesión único en el entorno de Oracle PeopleSoft:
Inicie sesión en la consola de PeopleSoft
http://{your-peoplesoft-fqdn}:8000/psp/ps/?cmd=startcon credenciales de Administrador, por ejemplo, PS/PS.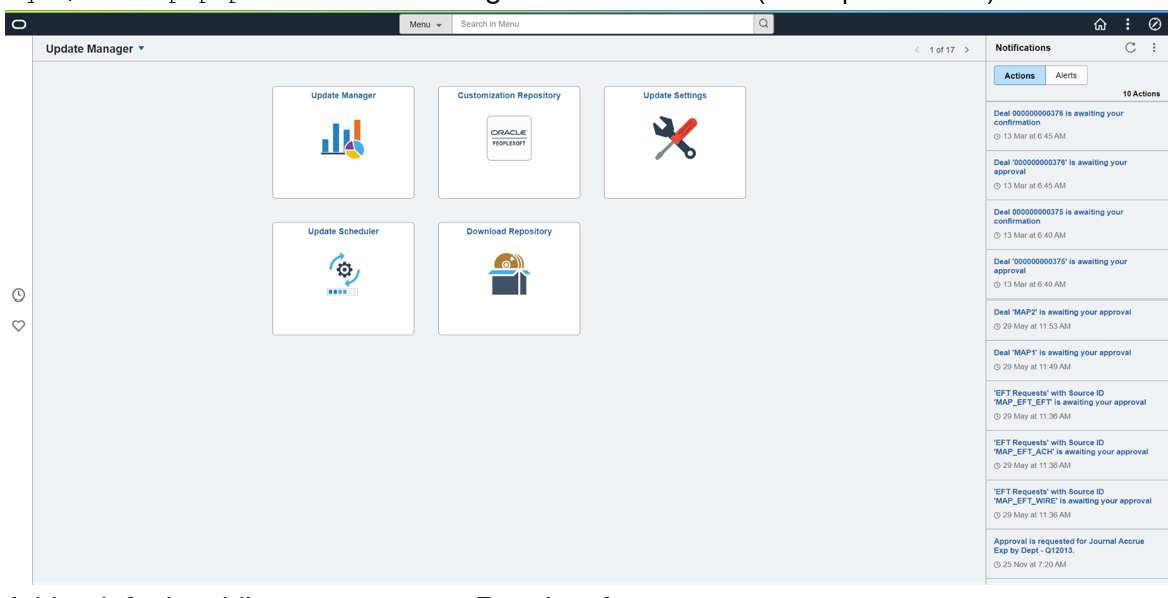
Agregar un usuario de acceso público predeterminado a PeopleSoft.
En el menú principal, vaya a PeopleTools > Seguridad > Perfiles de usuario > Perfiles de usuario > Agregar un nuevo valor.
Seleccione Agregar un nuevo valor.
Creación del usuario PSPUBUSER.
Escriba la contraseña.
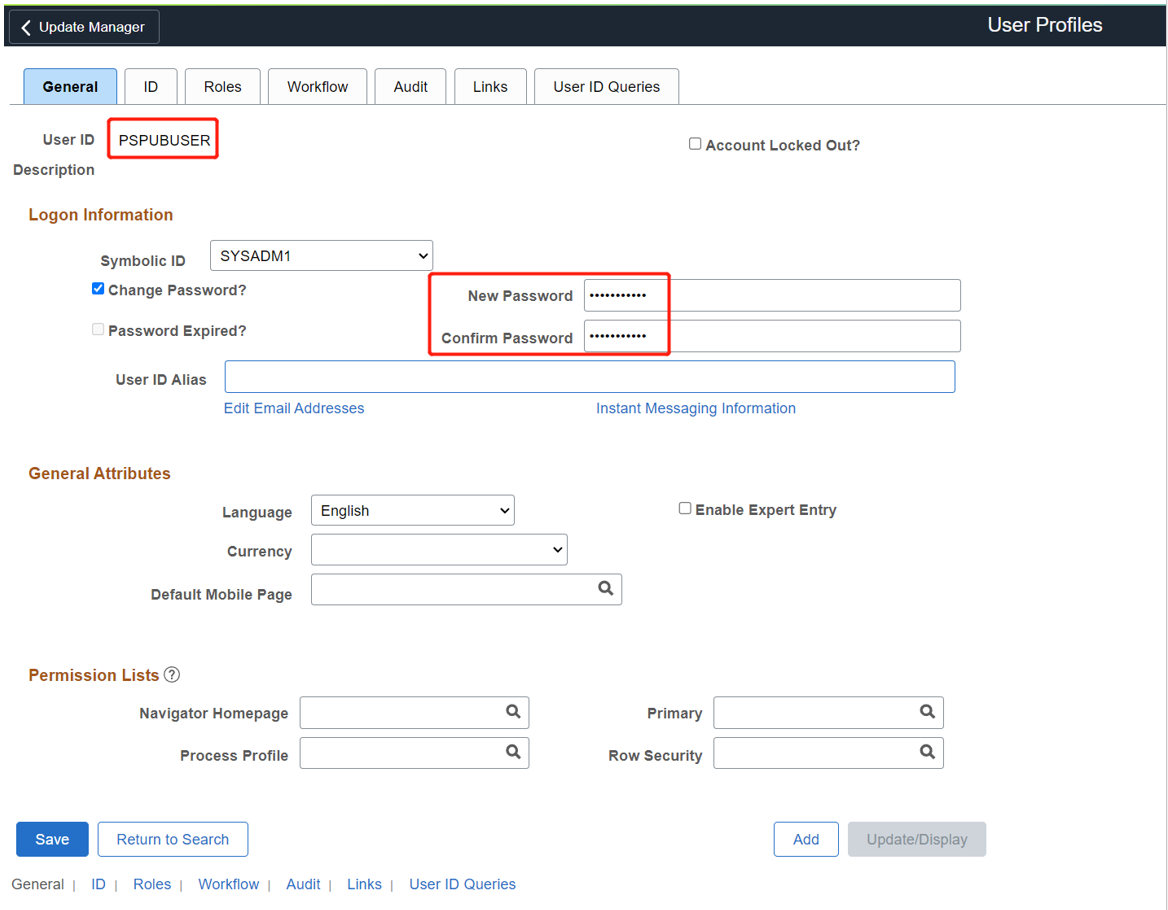
Seleccione la pestaña id.
En Tipo de id., seleccione Ninguno.
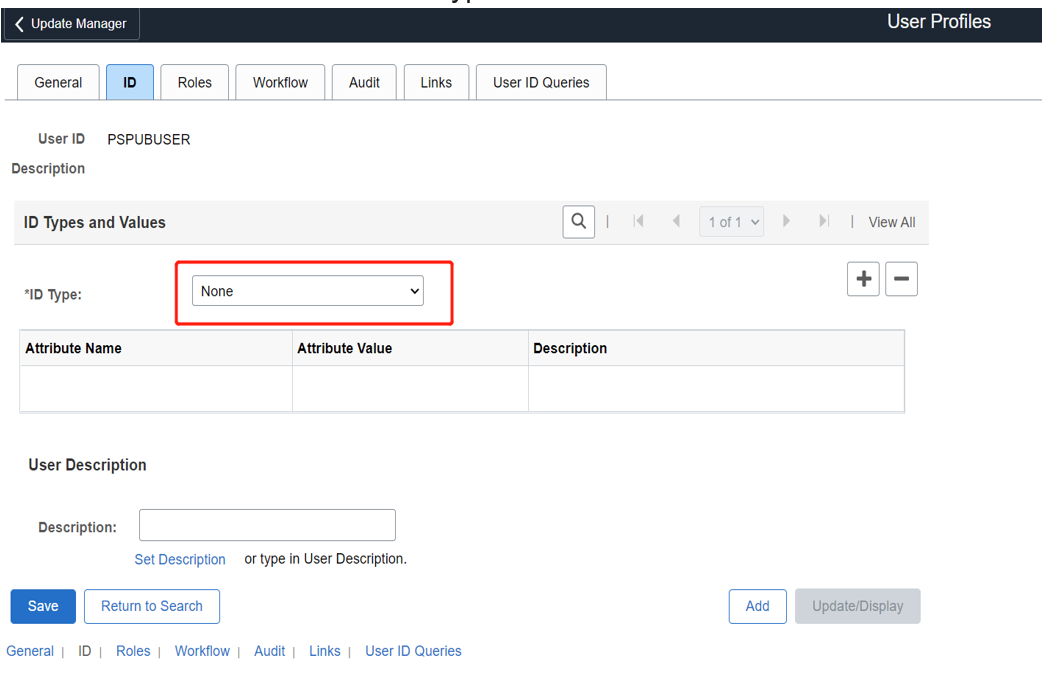
Vaya a PeopleTools > Perfil web > Configuración de perfil web > Búsqueda > PROD > Seguridad.
En Usuarios públicos, seleccione el cuadro Permitir acceso público.
En Id. de usuario, escriba PSPUBUSER.
Escriba la contraseña.
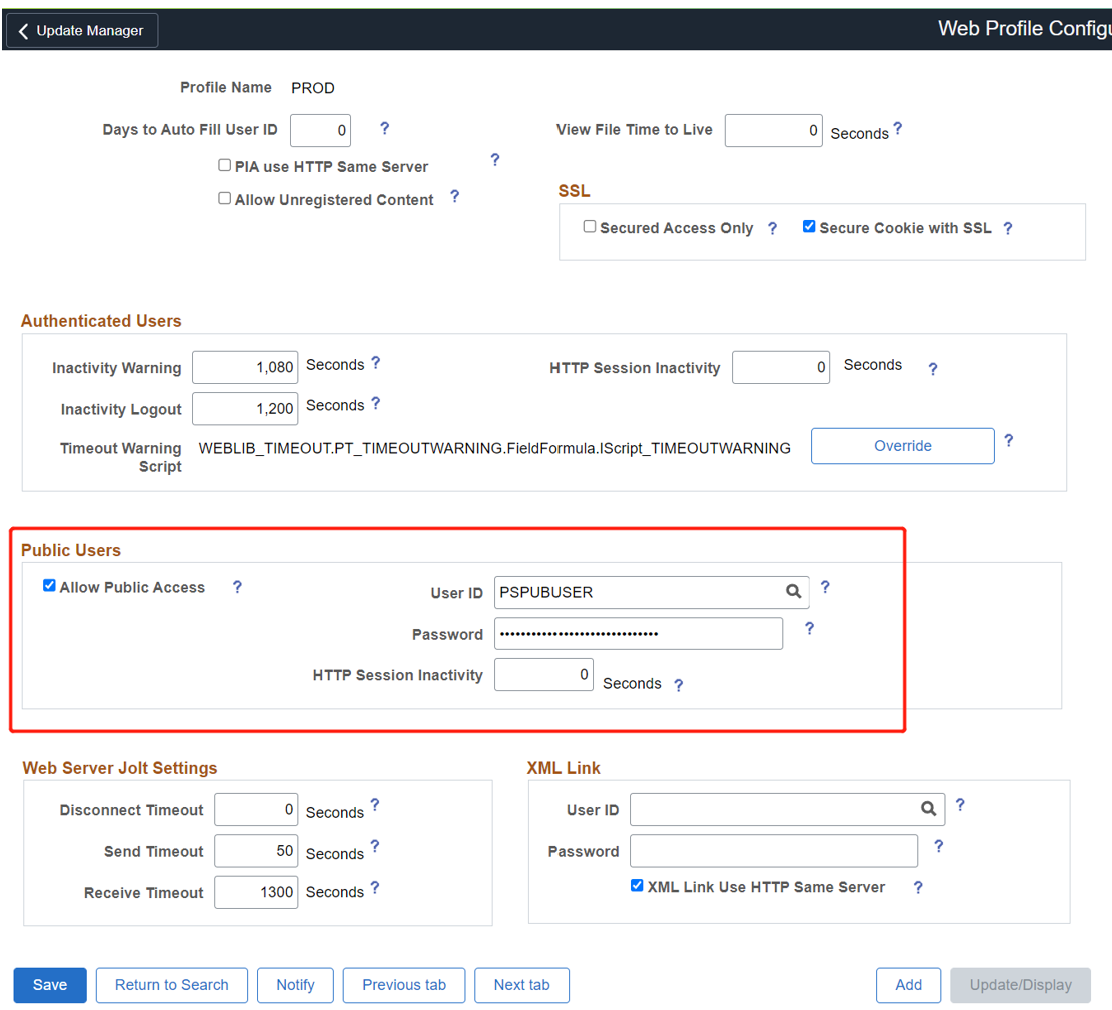
Seleccione Guardar.
Para habilitar el inicio de sesión único, vaya a PeopleTools > Seguridad > Objetos de seguridad > Iniciar sesión en PeopleCode.
Seleccione la página Iniciar sesión en PeopleCode.
Habilite OAMSSO_AUTHENTICATION.
Seleccione Guardar.
Para configurar PeopleCode mediante el diseñador de aplicaciones de PeopleTools, vaya a Archivo > Abrir >: Definición: registro> Nombre:
FUNCLIB_LDAP.Abra FUNCLIB_LDAP.
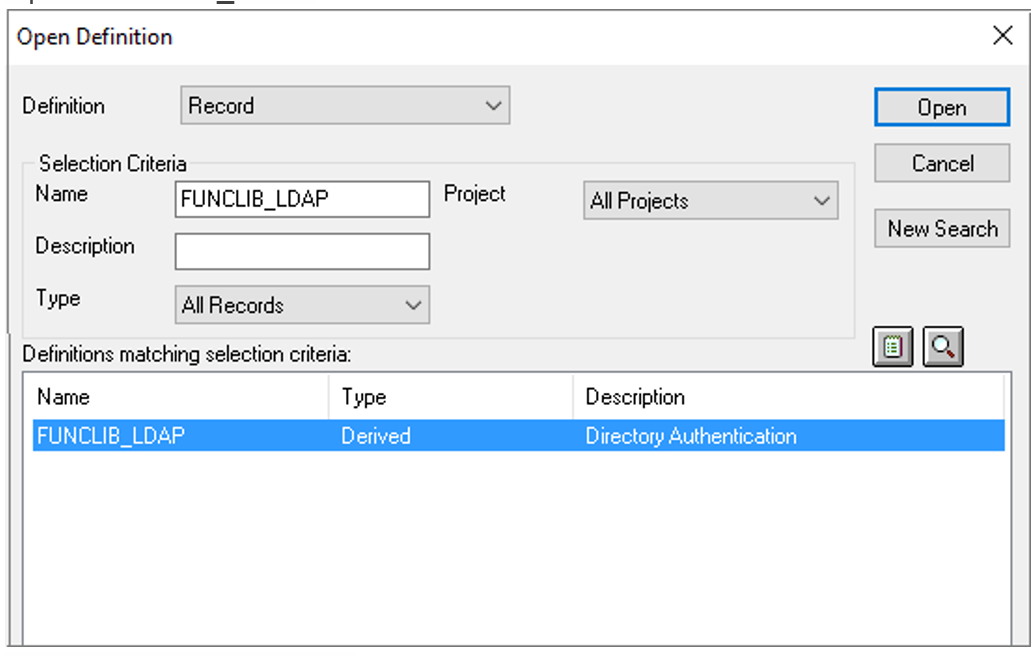
Seleccione el registro.
Seleccionar LDAPAUTH > Ver PeopleCode.
Busque la función
getWWWAuthConfig()Change &defaultUserId = ""; to &defaultUserId = PSPUBUSER.Confirme que el encabezado de usuario es
PS_SSO_UIDpara la funciónOAMSSO_AUTHENTICATION.Guarde la definición del registro.
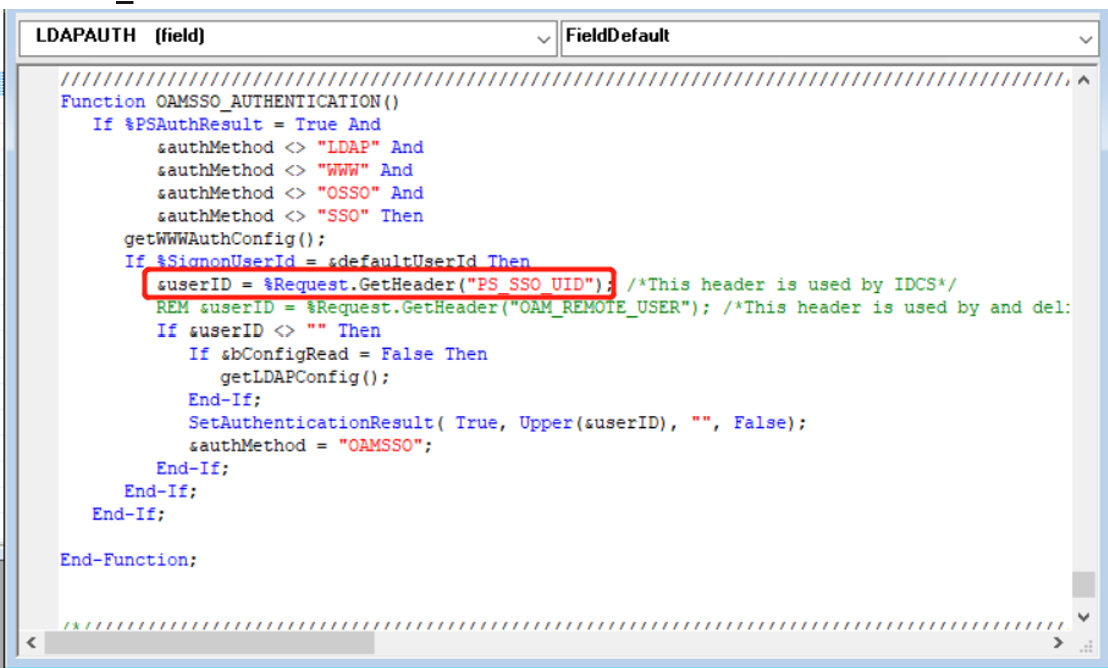
Probar una aplicación de Oracle PeopleSoft
Para probar una aplicación de Oracle PeopleSoft, valide encabezados de aplicación, directiva y pruebas en general. Si es necesario, use la simulación de encabezado y directiva para validar los campos de encabezado y la ejecución de directivas.
Para confirmar que el acceso a la aplicación de Oracle PeopleSoft se produce correctamente, aparece una solicitud para usar una cuenta de Microsoft Entra para el inicio de sesión. Se comprueban las credenciales y aparece Oracle PeopleSoft.
Pasos siguientes
- Vídeo: Habilitación del inicio de sesión único y MFA para Oracle JD Edwards con Microsoft Entra ID a través de Datawiza
- Tutorial: Configuración del acceso híbrido seguro con Microsoft Entra ID y Datawiza
- Tutorial: Configuración de Azure AD B2C con Datawiza para proporcionar un acceso híbrido seguro
- Vaya a docs.datawiza.com para guías de usuario de Datawiza