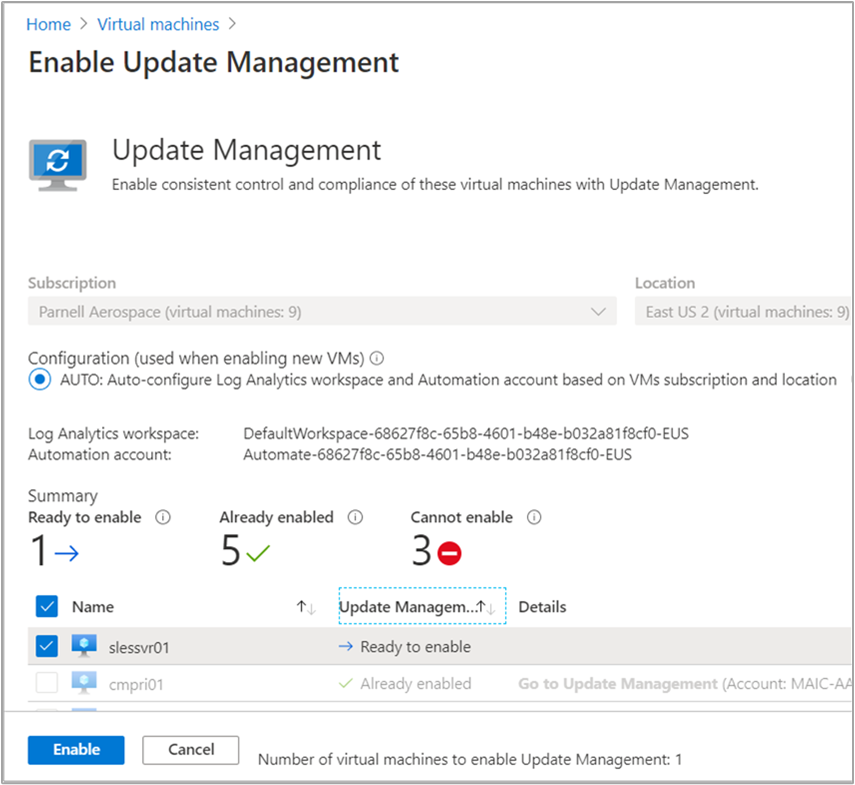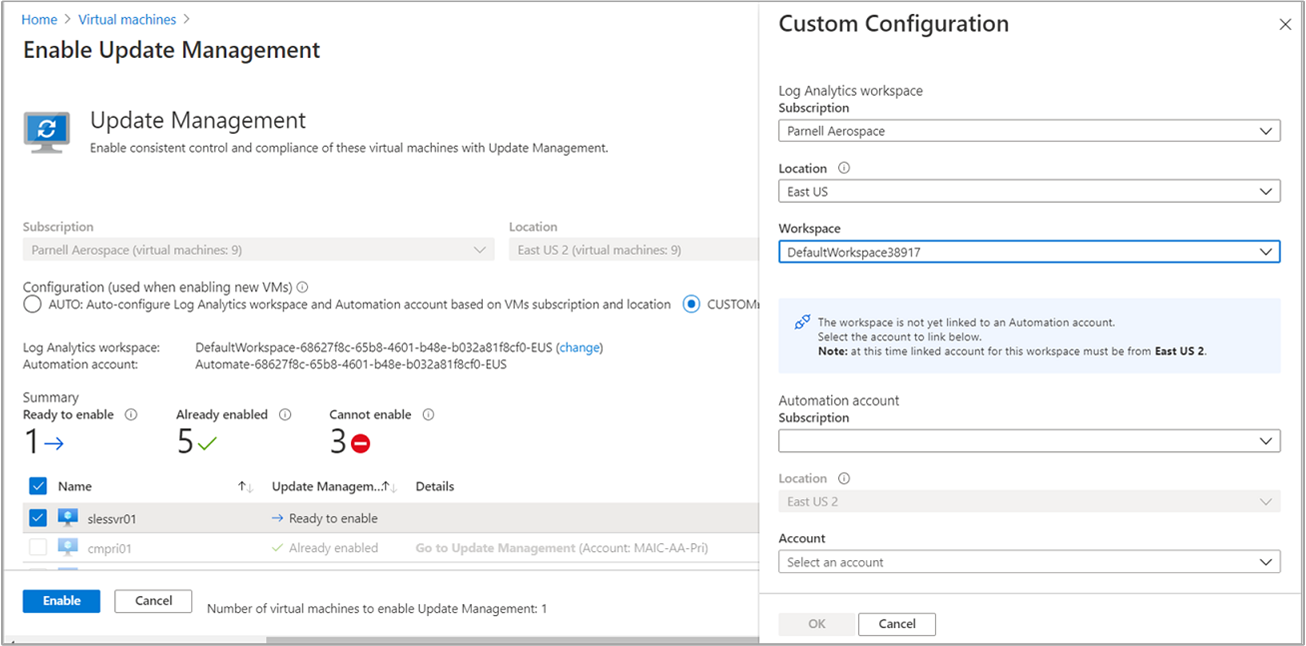Habilitación de Update Management desde Azure Portal
En este artículo se describe cómo se puede habilitar la característica Update Management en máquinas virtuales examinando Azure Portal. Para habilitar máquinas virtuales de Azure a escala, debe habilitar una máquina virtual de Azure existente mediante Update Management.
El número de grupos de recursos que puede usar para administrar las máquinas virtuales incorporar está limitado por los límites de implementación de Resource Manager. Las implementaciones de Resource Manager, que no se deben confundir con las implementaciones de actualización, están limitadas a cinco grupos de recursos por implementación. Dos de esos grupos de recursos están reservados para configurar el área de trabajo de Log Analytics, la cuenta de Automation y los recursos relacionados. Esto le deja con tres grupos de recursos que seleccionar para su administración mediante Update Management. Este límite solo se aplica a la instalación simultánea, no al número de grupos de recursos que una característica de Automation puede administrar.
Nota:
Al habilitar Update Management, solo se admiten determinadas regiones para vincular un área de trabajo de Log Analytics y una cuenta de Automation. Para obtener una lista de los pares de asignación que se admiten, consulte Asignación de región para la cuenta de Automation y el área de trabajo de Log Analytics.
Requisitos previos
- Suscripción de Azure. Si aún no tiene ninguna, puede activar las ventajas de la suscripción a MSDN o suscribirse para obtener una cuenta gratuita.
- Una cuenta de Automation para administrar máquinas.
- Una máquina virtual.
Inicio de sesión en Azure
Inicie sesión en Azure Portal.
Habilitación de la Administración de actualizaciones
En Azure Portal, vaya a Máquinas virtuales.
En la página Máquinas virtuales, use las casillas para elegir las máquinas virtuales que se van a agregar a Update Management. Puede agregar máquinas para un máximo de tres grupos de recursos distintos a la vez. Las máquinas virtuales de Azure pueden existir en cualquier región, independientemente de la ubicación de la cuenta de Automation.
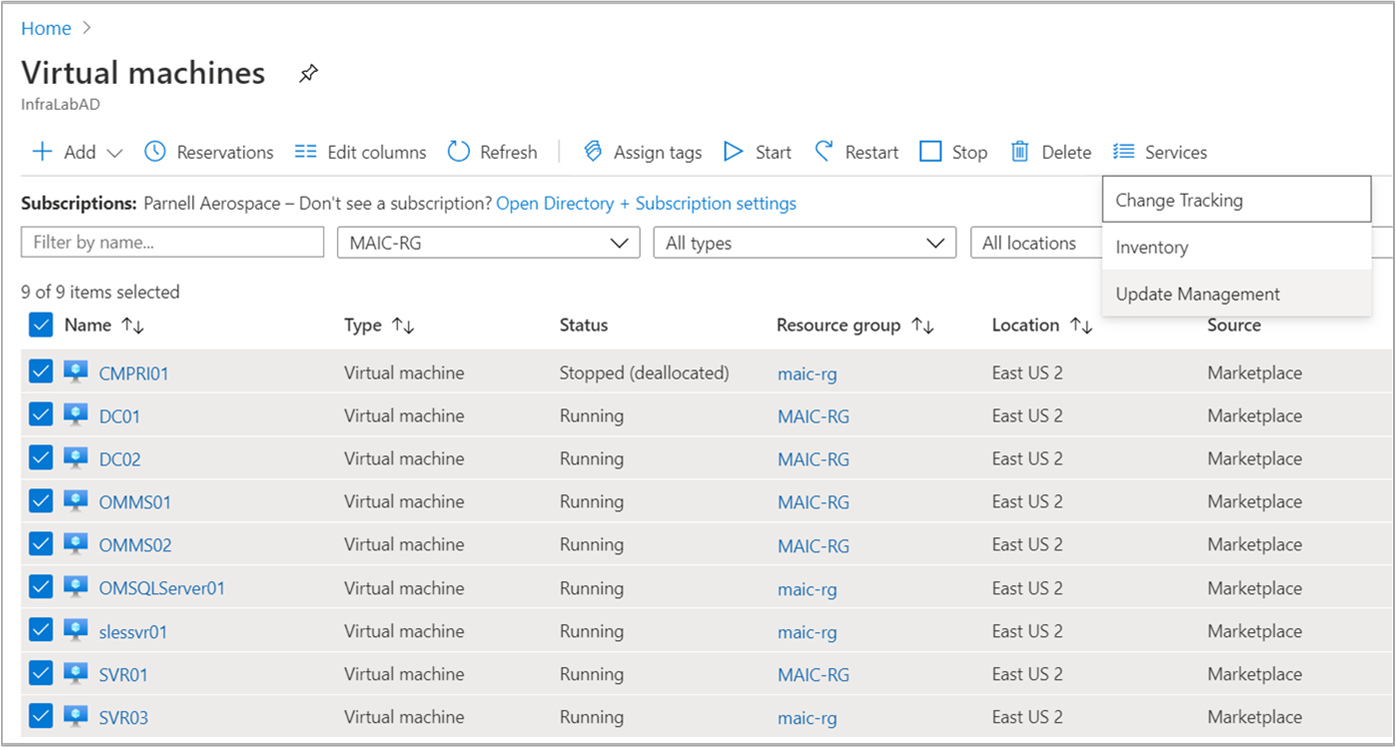
Sugerencia
Use los controles de filtro para seleccionar máquinas virtuales de distintas suscripciones, ubicaciones y grupos de recursos. Puede hacer clic en la casilla superior para seleccionar todas las máquinas virtuales de una lista.
Seleccione Servicios y Update Management para obtener la característica Update Management.
La lista de máquinas virtuales se filtra para mostrar solo las que se encuentran en la misma suscripción y ubicación. Si las máquinas virtuales están en más de tres grupos de recursos, se seleccionan los tres primeros.
De forma predeterminada, se seleccionan un área de trabajo de Log Analytics y una cuenta de Automation existentes. Si quiere usar un área de trabajo de Log Analytics y una cuenta de Automation diferentes, seleccione PERSONALIZADO para seleccionarlas en la página Configuración personalizada. Al elegir un área de trabajo de Log Analytics, se realiza una comprobación para determinar si está vinculada a una cuenta de Automation. Si se encuentra una cuenta de Automation vinculada, verá la siguiente pantalla. Cuando termine, seleccione Aceptar.
Si el área de trabajo seleccionada no está vinculada a una cuenta de Automation, verá la siguiente pantalla. Seleccione una cuenta de Automation y haga clic en Aceptar cuando haya terminado.
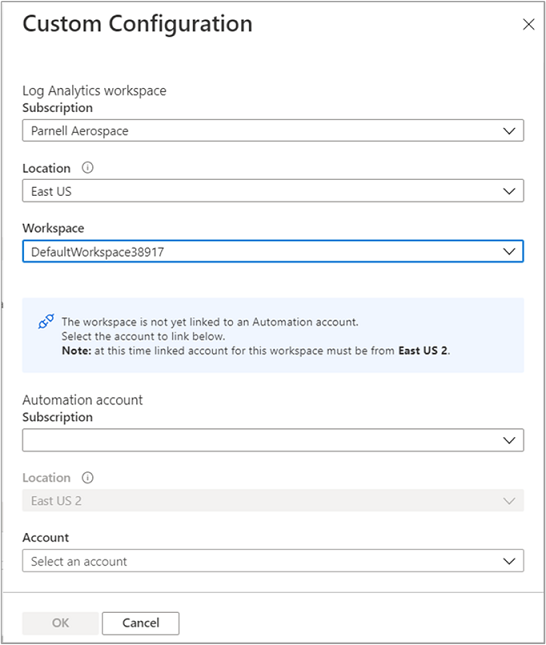
Anule la selección de las casillas que haya junto a las máquinas virtuales que no quiera habilitar. Ya se ha anulado la selección de las máquinas virtuales que no se puedan habilitar.
Seleccione Habilitar para habilitar la característica. Una vez que haya habilitado Update Management, puede que tarde unos 15 minutos en poder ver la evaluación de la actualización desde la máquina virtual.
Pasos siguientes
- Para usar Update Management para máquinas virtuales, consulte Administración de actualizaciones y revisiones para las máquinas virtuales.
- Para solucionar los errores de Update Management generales, consulte Solución de problemas de Update Management.
- Para solucionar problemas con el agente de Windows Update, consulte Solución de problemas del agente de actualización de Windows.
- Para solucionar problemas relativos al agente de actualización de Linux, vea Solución de problemas del agente de actualización de Linux.