Inicio rápido: creación de un área de trabajo de Azure Databricks en su red virtual propia
La implementación predeterminada de Azure Databricks crea una nueva red virtual administrada por Databricks. En este inicio rápido se muestra cómo crear un área de trabajo de Azure Databricks en una red virtual propia. También creará un clúster de Apache Spark dentro de esa área de trabajo.
Para más información sobre el razón por la que puede optar por crear un área de trabajo de Azure Databricks en su propia red virtual, consulte Implementación de Azure Databricks en Azure Virtual Network (inyección de VNet).
Prerrequisitos
Si no tiene una suscripción a Azure, cree una cuenta gratuita. Este tutorial no puede llevarse a cabo con una suscripción de prueba gratuita de Azure. Si tiene una cuenta gratuita, vaya a su perfil y cambiar la suscripción a pago por uso. Para más información consulte el sitio de cuentas gratuitas de Azure. Después, quite el límite de gasto y solicite un aumento de la cuota para las vCPU de su región. Cuando crea su área de trabajo de Azure Databricks, puede seleccionar el plan de tarifa de la Trial (Premium - 14-Days Free DBUs) para que el área de trabajo acceda a las DBU Premium de Azure Databricks gratis durante 14 días.
Debe ser colaborador o propietario de Azure, o bien el proveedor de recursos Microsoft.ManagedIdentity debe estar registrado en la suscripción. Puede encontrar instrucciones en Registro de un proveedor de recursos.
Inicio de sesión en Azure Portal
Inicie sesión en Azure Portal.
Nota:
Si desea crear un área de trabajo de Azure Databricks en la nube comercial de Azure que contenga certificaciones de cumplimiento del gobierno de EE. UU. como FedRAMP High, póngase en contacto con el equipo de la cuenta de Microsoft o de Databricks para acceder a esta experiencia.
Creación de una red virtual
En el menú de Azure Portal, seleccione Crear un recurso. A continuación, seleccione Redes > Red virtual.
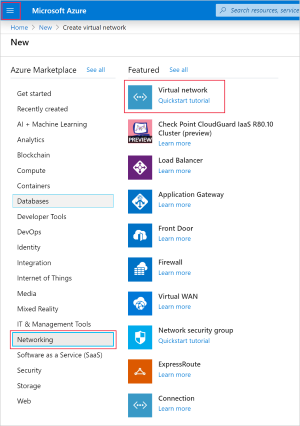
En Creación de una red virtual, aplique las opciones siguientes:
Configuración Valor sugerido Descripción Suscripción <Su suscripción> Seleccione la suscripción de Azure que quiera usar. Grupos de recursos databricks-quickstart Seleccione Crear nuevo y escriba un nuevo nombre de grupo de recursos para la cuenta. Nombre databricks-quickstart Seleccione un nombre para la red virtual. Region <Seleccione la región más cercana a los usuarios> Seleccione la ubicación geográfica donde puede hospedar la red virtual. Use la ubicación más cercana a los usuarios. 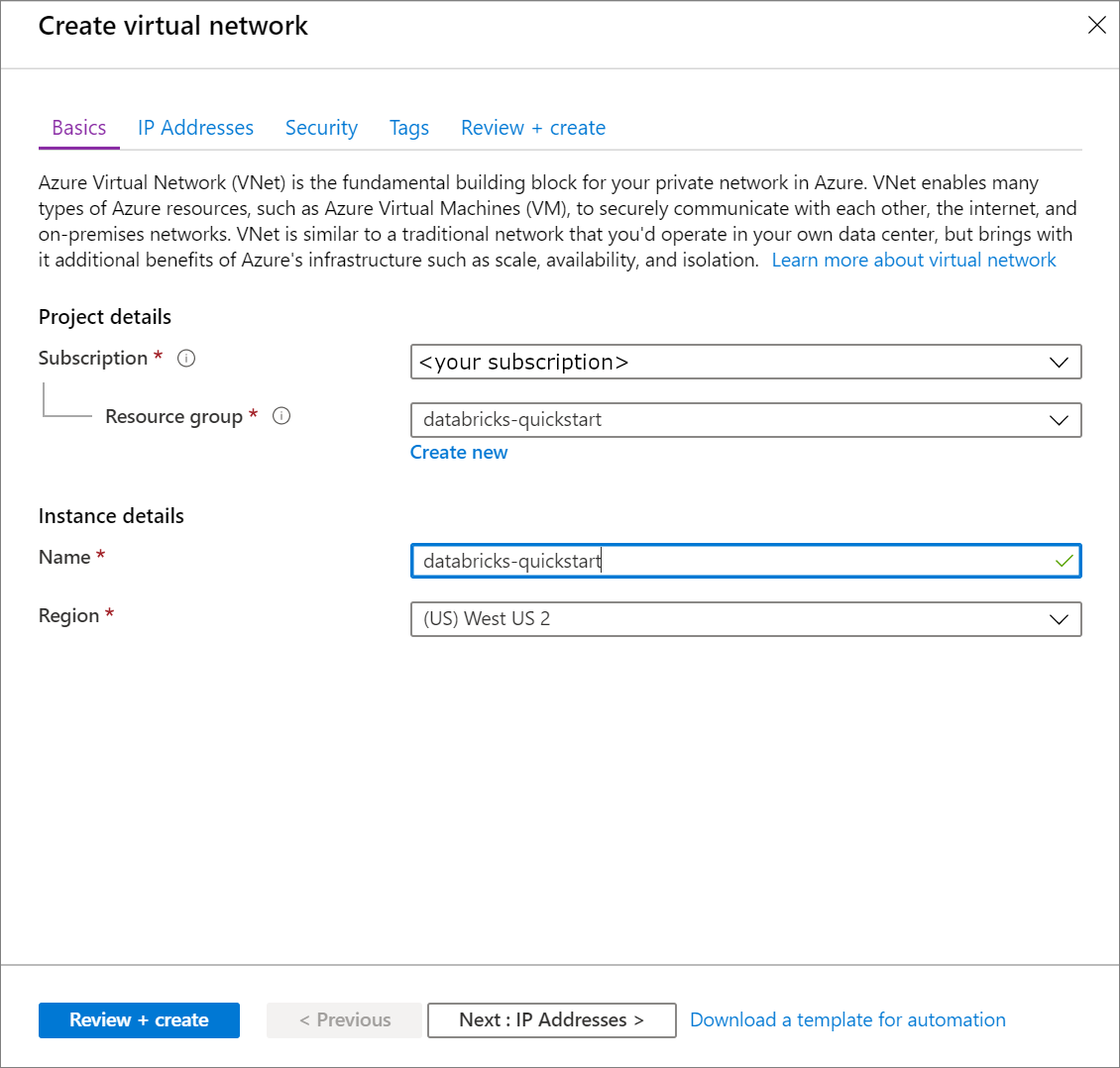
Seleccione Siguiente: Direcciones IP > y aplique la configuración siguiente. Después, seleccione Revisar y crear.
Configuración Valor sugerido Descripción Espacio de direcciones IPv4 10.2.0.0/16 El intervalo de direcciones de la red virtual en notación CIDR. El intervalo de CIDR debe estar comprendido entre /16 y /24. Nombre de subred default Seleccione un nombre para la subred predeterminada en la máquina virtual. Intervalo de direcciones de subred 10.2.0.0/24 El intervalo de direcciones de la subred en notación CIDR. Debe incluirse en el espacio de direcciones de la red virtual. El intervalo de direcciones de una subred que está en uso no se puede modificar. 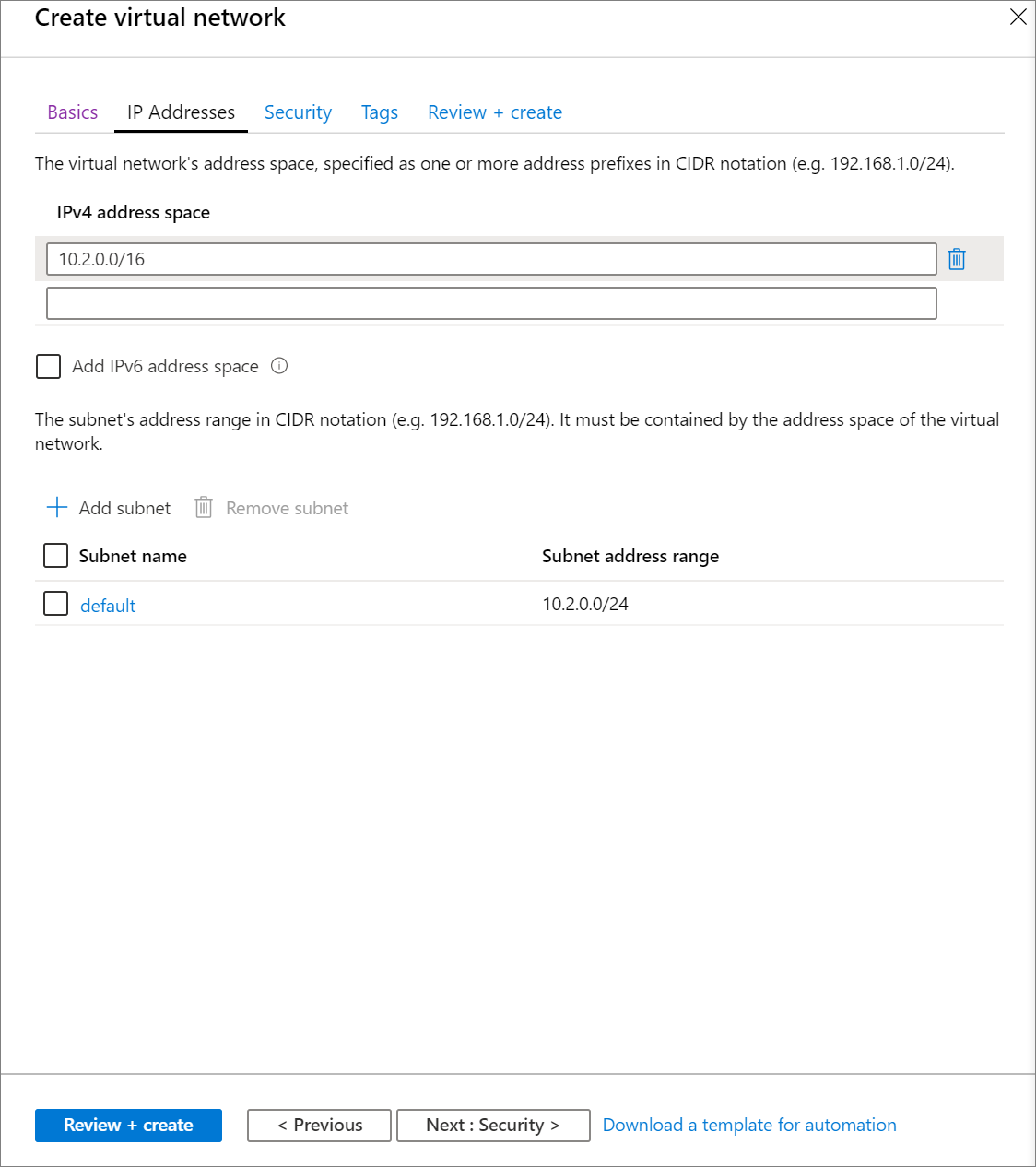
En la pestaña Revisar y crear, seleccione Crear para implementar la red virtual. Una vez completada la implementación, vaya a la red virtual y seleccione Espacio de direcciones bajo Configuración. En el cuadro que dice Agregar otro intervalo de direcciones, inserte
10.179.0.0/16y seleccione Guardar.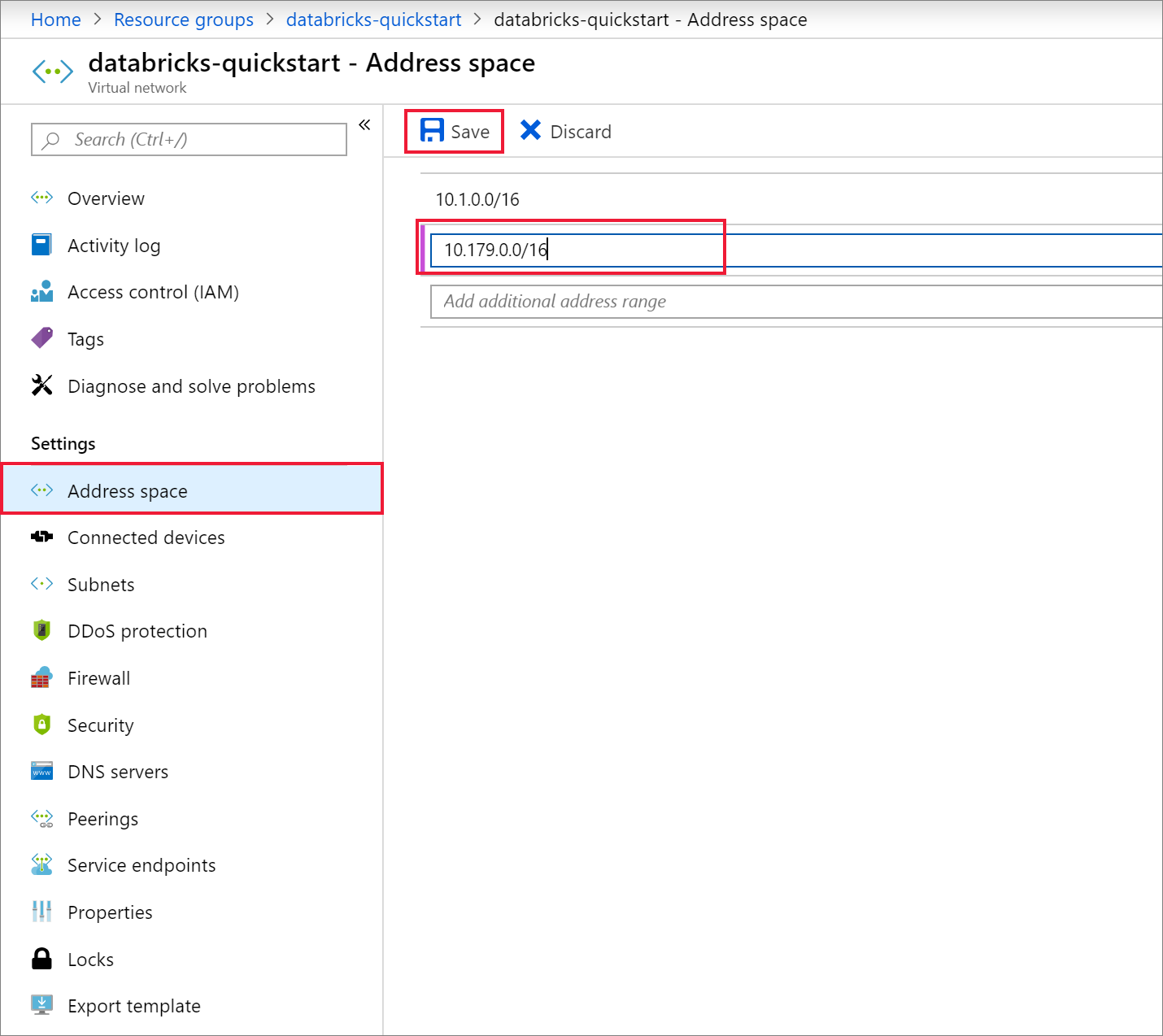
Creación de un área de trabajo de Azure Databricks
En el menú de Azure Portal, seleccione Crear un recurso. Luego, seleccione Analytics > Databricks.
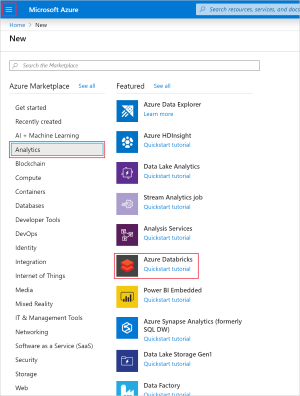
En Servicio Azure Databricks, proporcione los valores siguientes:
Configuración Valor sugerido Descripción Nombre del área de trabajo databricks-quickstart Seleccione un nombre para el área de trabajo de Azure Databricks. Suscripción <Su suscripción> Seleccione la suscripción de Azure que quiera usar. Grupos de recursos databricks-quickstart Seleccione el mismo grupo de recursos que usó para la red virtual. Location <Seleccione la región más cercana a los usuarios> Seleccione la misma ubicación que la de la red virtual. Plan de tarifa Elija entre Standard o Premium. Para más información sobre estos planes de tarifa, consulte la página de precios de Databricks. 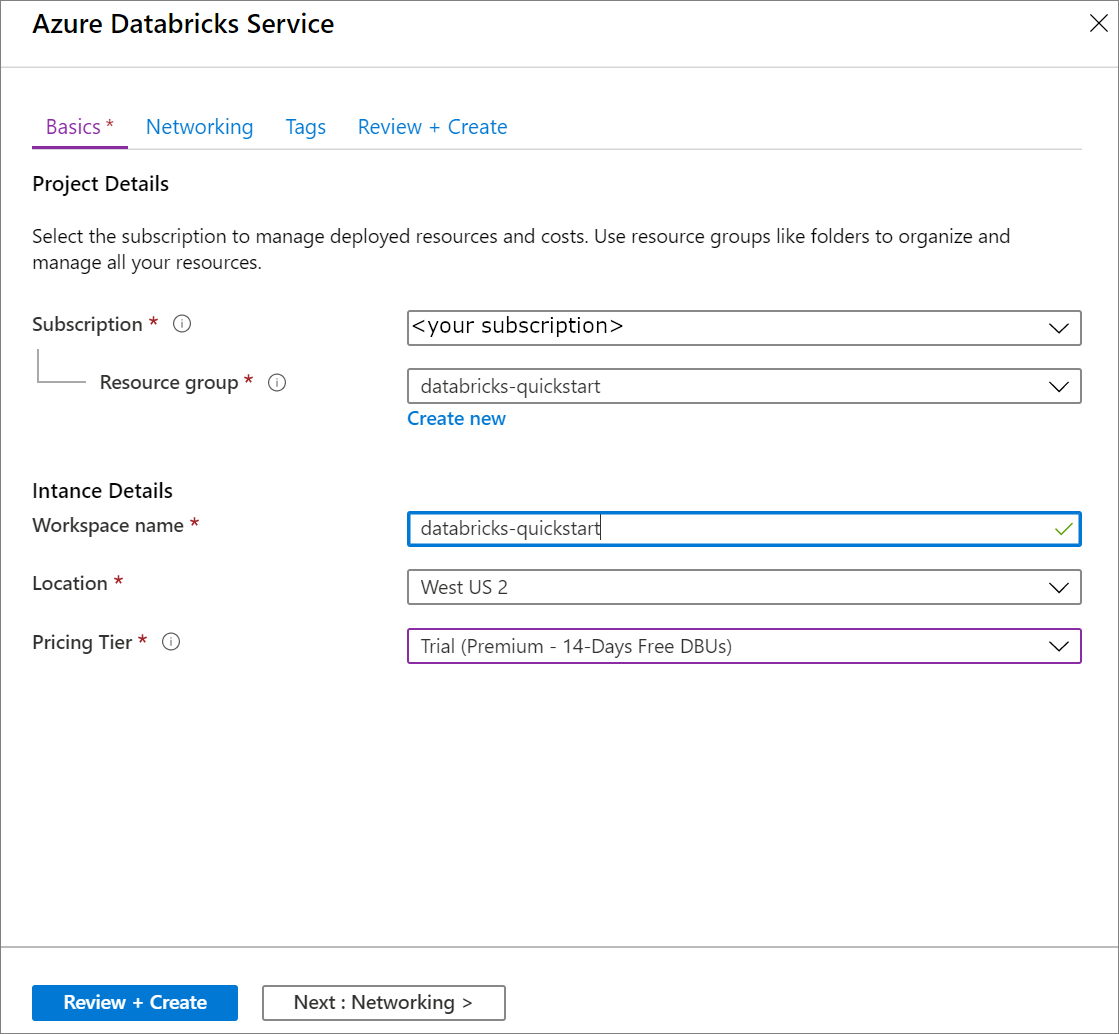
Una vez que haya terminado de especificar la configuración en la página Datos básicos, seleccione Siguiente: Redes >> y aplique la configuración siguiente:
Configuración Valor sugerido Descripción Implementar área de trabajo de Azure Databricks en una red virtual (Vnet) propia Sí Este parámetro le permite implementar un área de trabajo de Azure Databricks en la red virtual. Virtual Network databricks-quickstart Seleccione la red virtual que creó en el paso anterior. Nombre de la subred pública public-subnet Use el nombre de la subred pública predeterminado. Intervalo de CIDR de la subred pública 10.179.64.0/18 Use un intervalo de CIDR hasta /26, inclusive. Nombre de la subred privada private-subnet Use el nombre de la subred privada predeterminado. Intervalo de CIDR de la subred privada 10.179.0.0/18 Use un intervalo de CIDR hasta /26, inclusive. 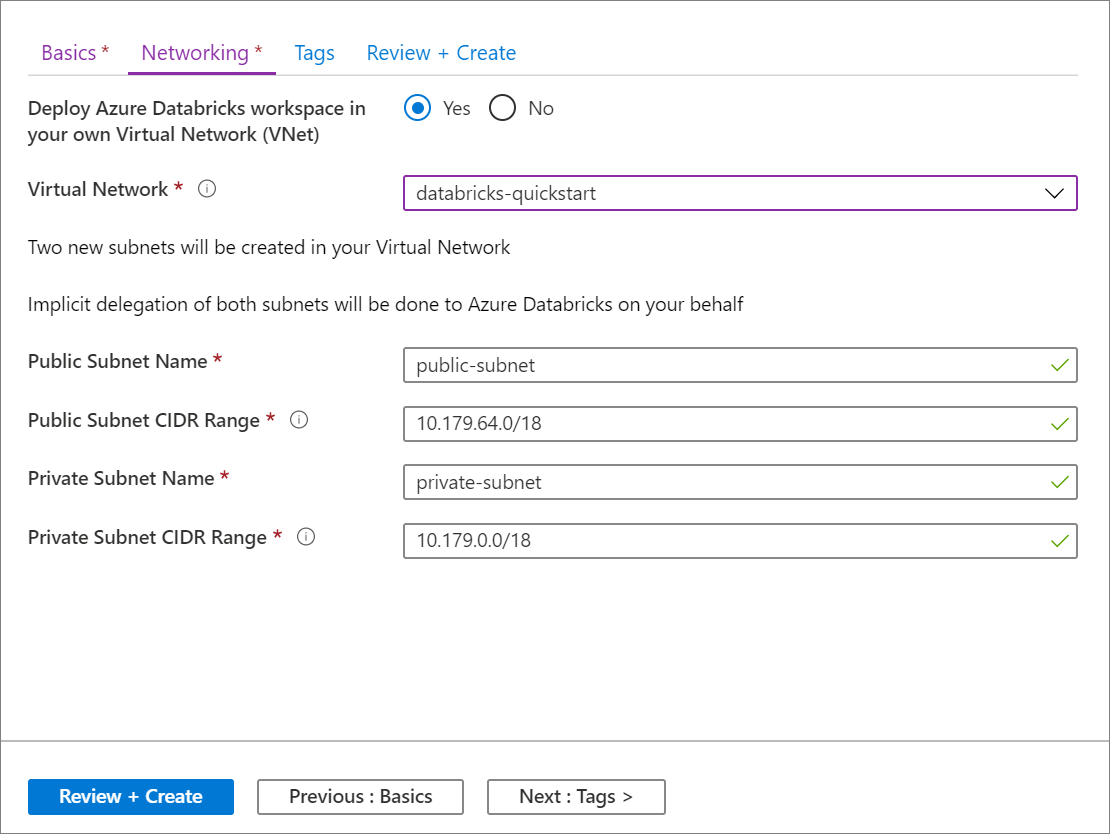
Una vez completada la implementación, navegue hasta el recurso de Azure Databricks. Observe que el emparejamiento de redes virtuales está deshabilitado. Observe también el grupo de recursos y el grupo de recursos administrados en la página de información general.
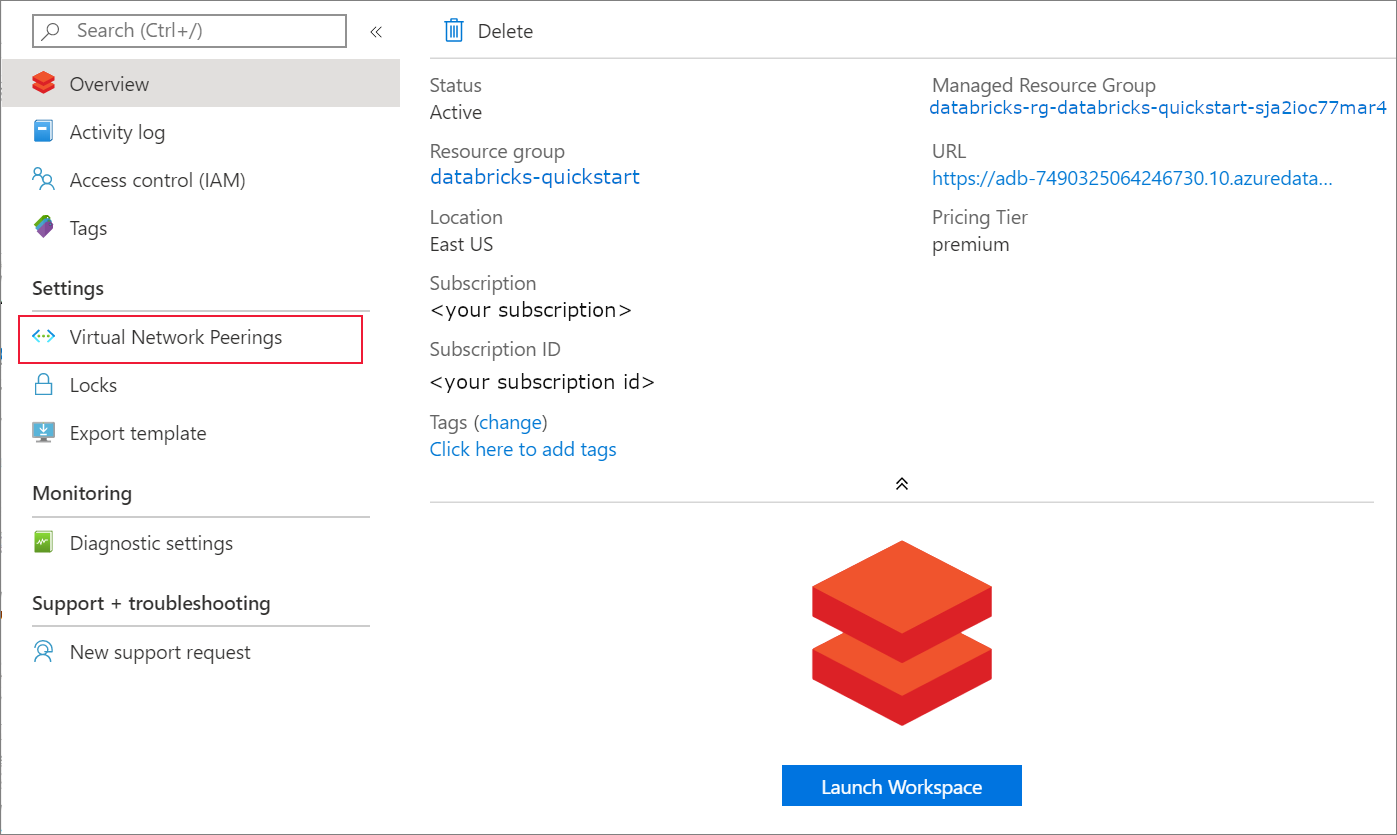
El grupo de recursos administrados no se puede modificar y no se usa para crear máquinas virtuales. Solo puede crear máquinas virtuales en el grupo de recursos que administra.
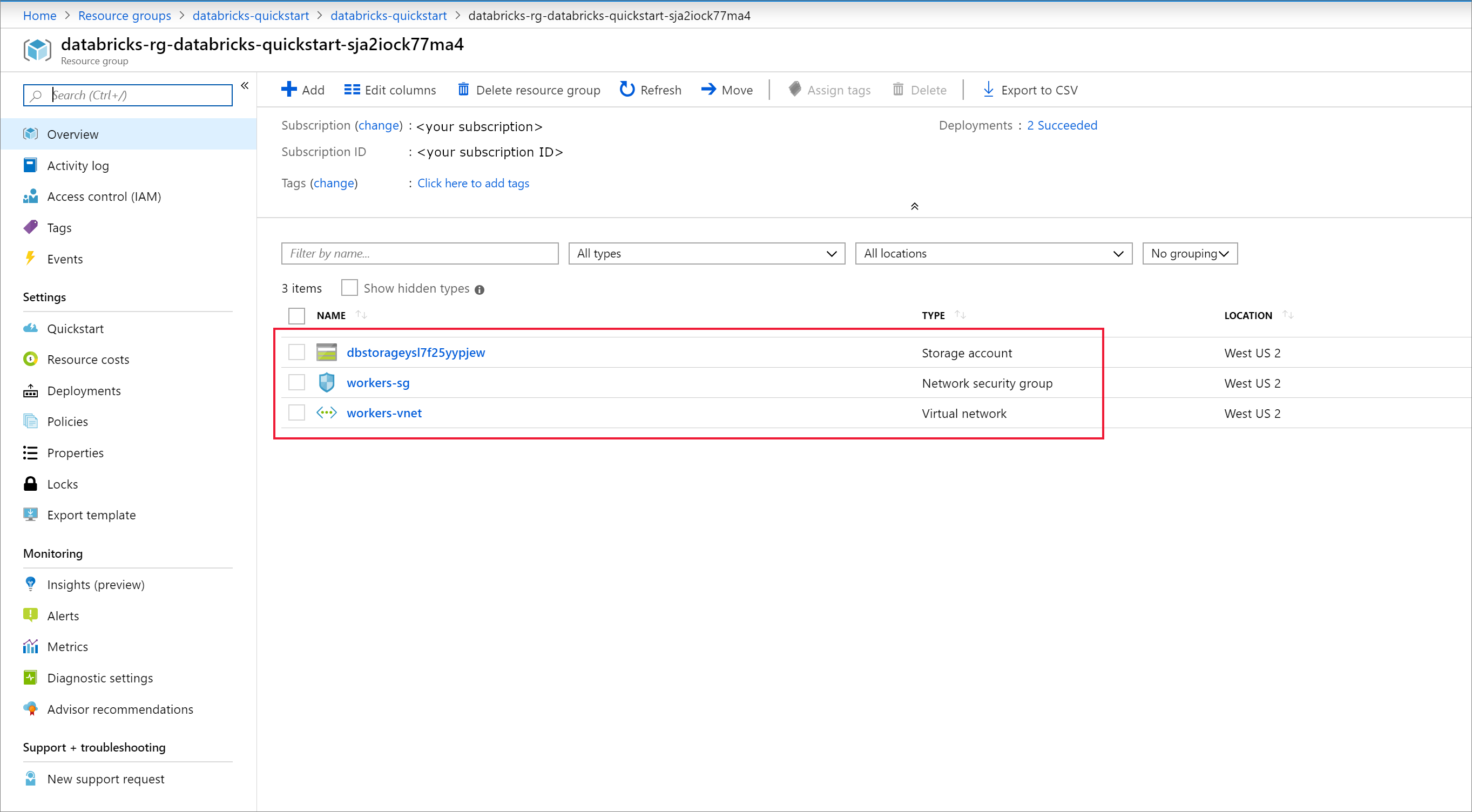
Cuando se produce un error en una implementación del área de trabajo, esta todavía se crea en un estado de error. Elimine el área de trabajo con errores y cree una nueva que resuelva los errores de implementación. Al eliminar el área de trabajo con errores, también se eliminan el grupo de recursos administrados y los recursos implementados correctamente.
Crear un clúster
Nota:
Para usar una cuenta gratuita para crear el clúster de Azure Databricks, antes de crear el clúster, vaya a su perfil y cambie su suscripción a pago por uso. Para más información consulte el sitio de cuentas gratuitas de Azure.
Vuelva al servicio de Azure Databricks y seleccione Launch Workspace (Iniciar área de trabajo) en la página de información general.
Seleccione Clústeres>+ Crear clúster. A continuación, cree un nombre de clúster, como databricks-quickstart-cluster, y acepte el resto de valores predeterminados. Seleccione Create cluster (Crear clúster).
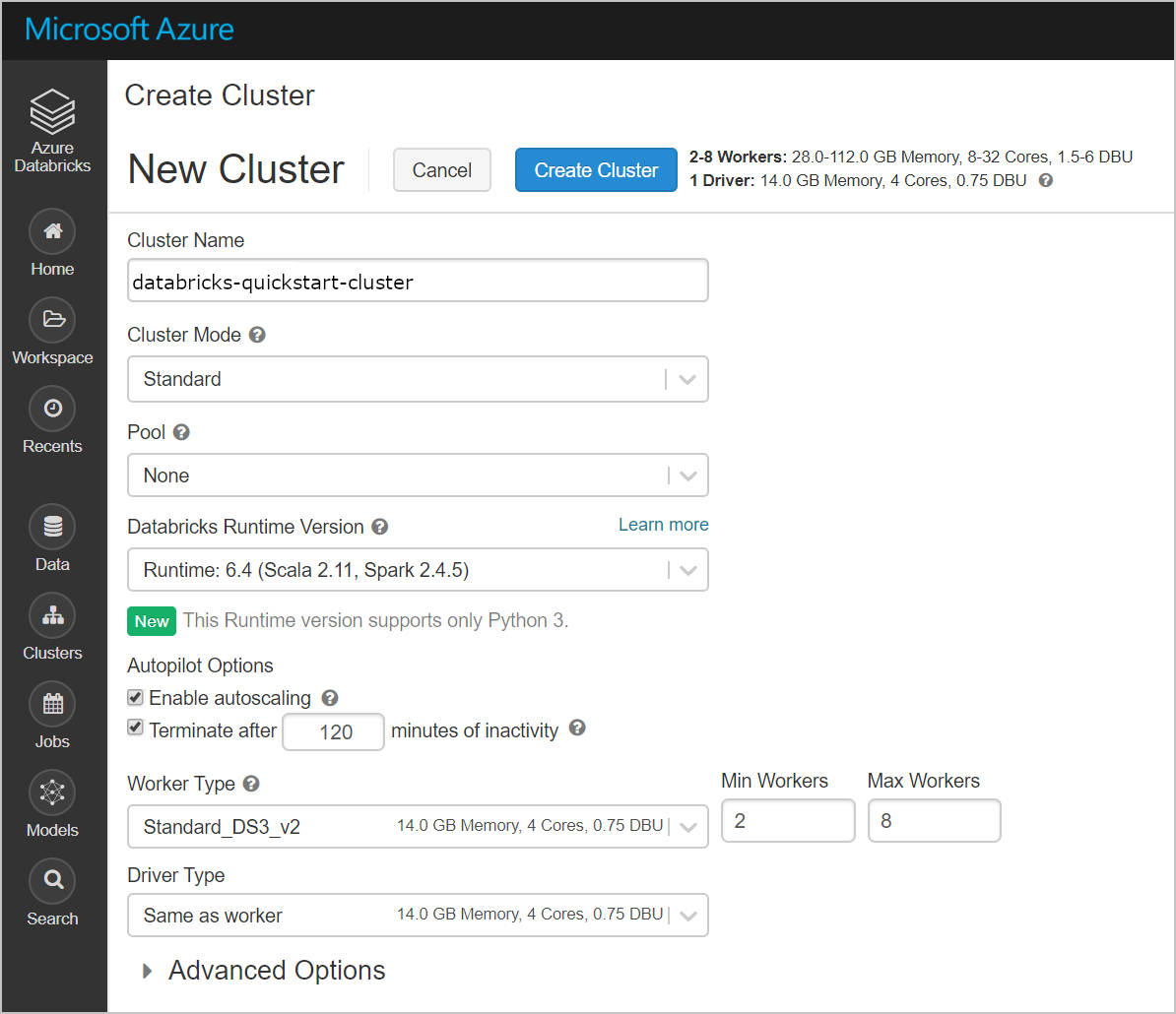
Una vez que se esté ejecutando el clúster, vuelva al grupo de recursos administrados de Azure Portal. Observe las nuevas máquinas virtuales, discos, dirección IP e interfaces de red. Se crea una interfaz de red en cada una de las subredes públicas y privadas con direcciones IP.
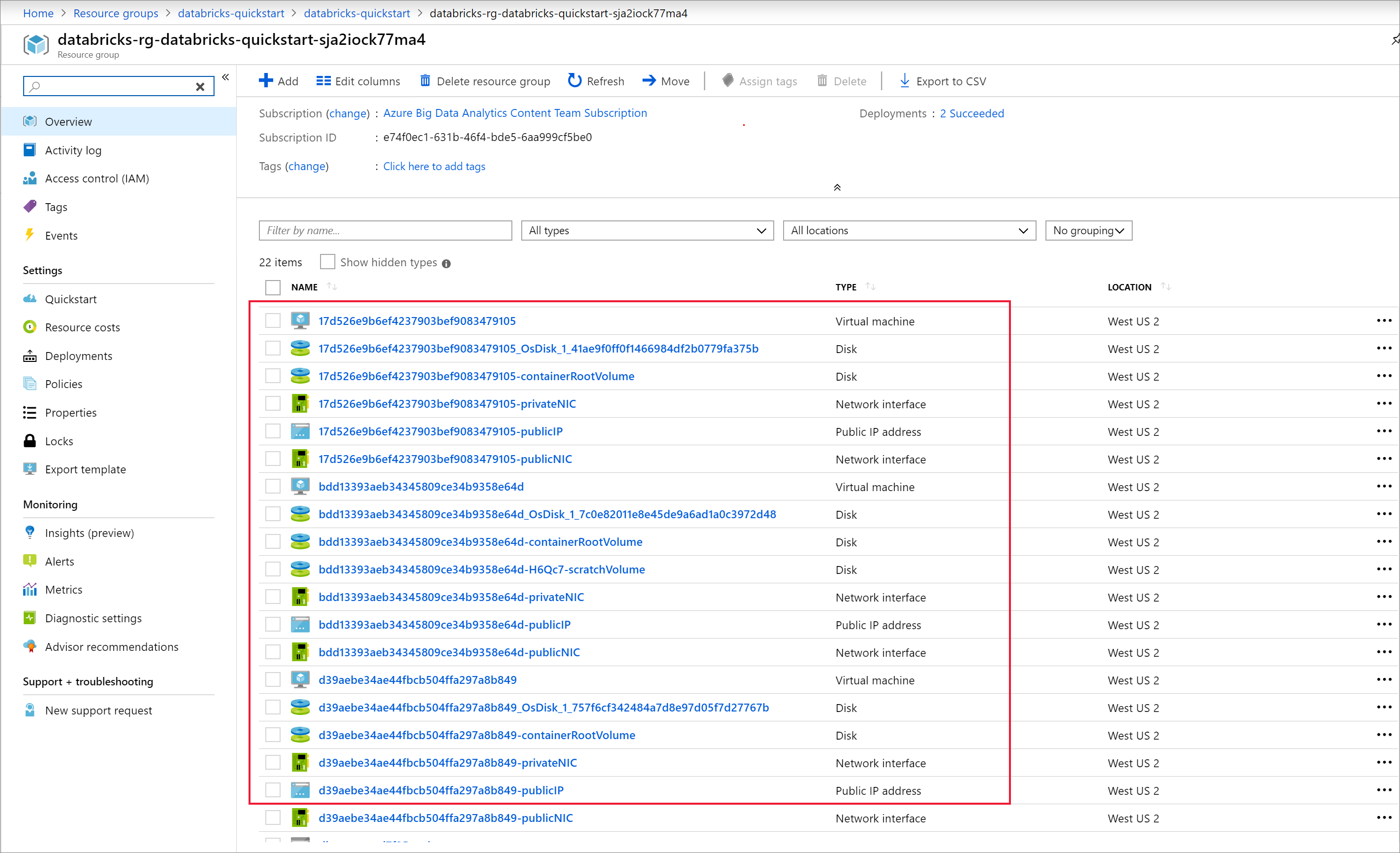
Vuelva al área de trabajo Azure Databricks y seleccione el clúster que creó. A continuación, navegue hasta la pestaña Executors (Ejecutores) de la página de la interfaz de usuario de Spark. Tenga en cuenta que las direcciones para el controlador y los ejecutores están en el intervalo de subred privada. En este ejemplo, el controlador es 10.179.0.6 y los ejecutores son 10.179.0.4 y 10.179.0.5. Sus direcciones IP podrían ser diferentes.
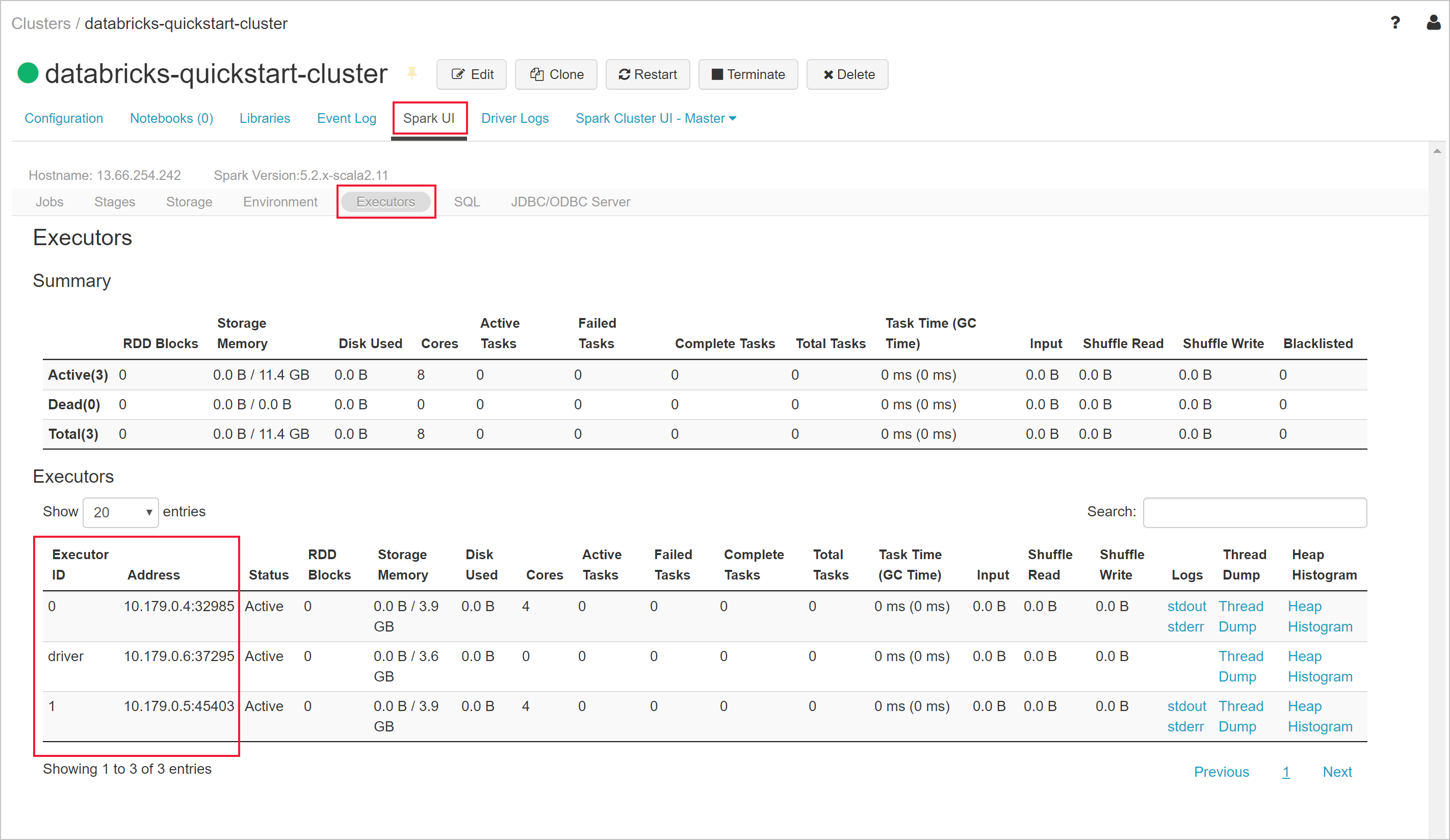
Limpieza de recursos
Cuando haya terminado el artículo, puede finalizar el clúster. Para ello, desde el área de trabajo de Azure Databricks, en el panel izquierdo, seleccione Clusters (Clústeres). En el clúster que desea finalizar, mueva el cursor sobre el botón de puntos suspensivos en la columna Actions (Acciones) y seleccione el icono Terminate (Finalizar). Esto detiene el clúster.
Si no finaliza manualmente el clúster, este se detendrá automáticamente si seleccionó la casilla Terminate after __ minutes of inactivity (Finalizar después de __ minutos de inactividad) al crear el clúster. En tal caso, el clúster se detiene automáticamente si ha estado inactivo durante el tiempo especificado.
Si no desea volver a usar el clúster, puede eliminar el grupo de recursos que creó en Azure Portal.
Pasos siguientes
En este artículo, ha creado un clúster de Spark en Azure Databricks que ha implementado en una red virtual. Avance al siguiente artículo para obtener información sobre cómo consultar un contenedor de Docker de Linux de SQL Server en la red virtual mediante JDBC desde un cuaderno de Azure Databricks.
Query a SQL Server Linux Docker container in a virtual network from an Azure Databricks notebook (Consulta de un contenedor de Docker de Linux para SQL Server en una red virtual mediante un cuaderno de Azure Databricks)
Comentarios
Próximamente: A lo largo de 2024 iremos eliminando gradualmente GitHub Issues como mecanismo de comentarios sobre el contenido y lo sustituiremos por un nuevo sistema de comentarios. Para más información, vea: https://aka.ms/ContentUserFeedback.
Enviar y ver comentarios de