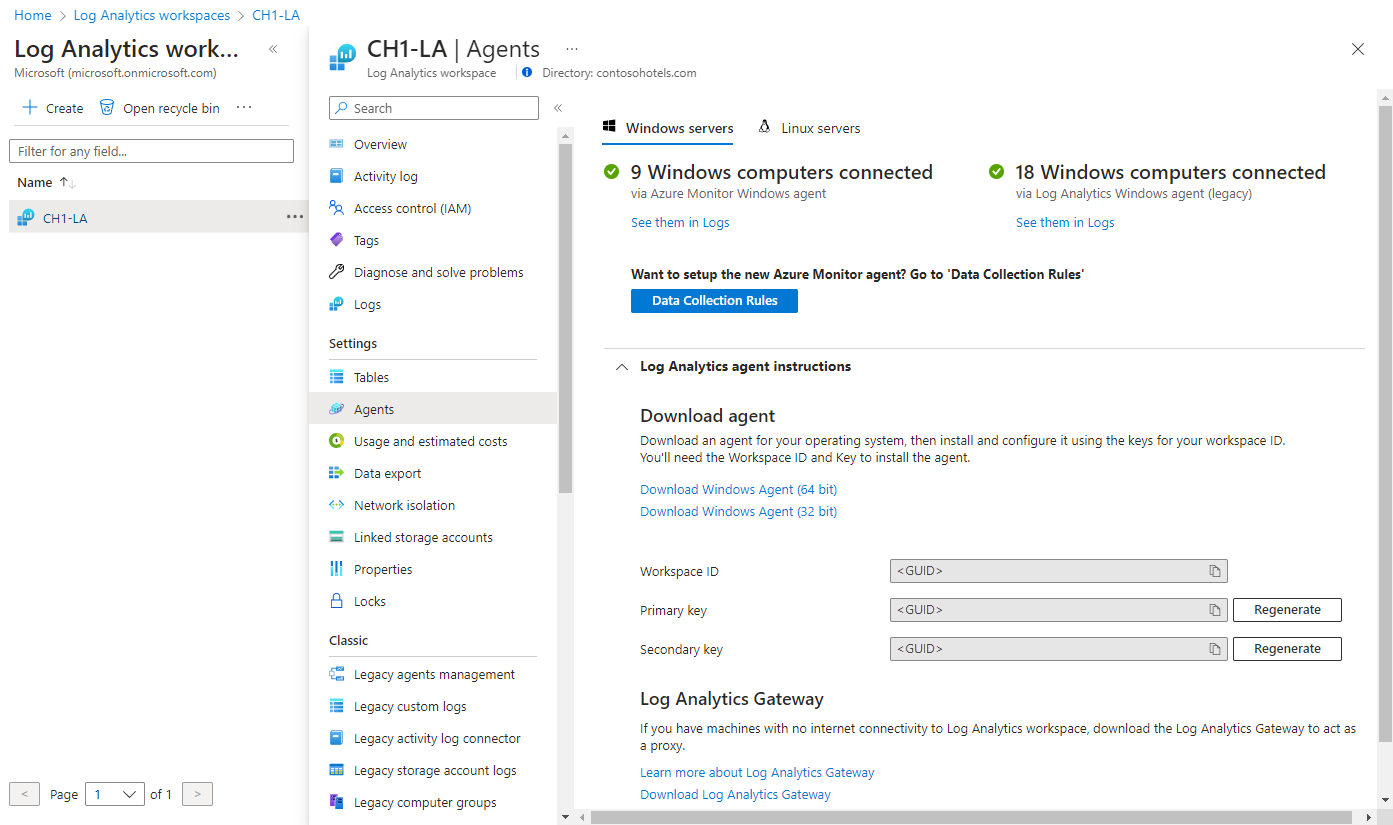Instalación del agente de Log Analytics en equipos Windows
En este artículo se proporcionan detalles sobre cómo instalar el agente de Log Analytics en equipos Windows mediante los siguientes métodos:
- Instalación manual mediante el asistente para la instalación o la línea de comandos.
- Desired State Configuration (DSC) de Azure Automation.
Los métodos de instalación que se describen en este artículo se usan normalmente para máquinas virtuales locales o en otras nubes. Consulte Opciones de instalación para ver las opciones más eficaces que se pueden utilizar con las máquinas virtuales de Azure.
Importante
El agente de Log Analyticsheredado quedará en desuso en agosto de 2024. Después de esta fecha, Microsoft ya no proporcionará soporte técnico para el agente de Log Analytics. Migre al agente de Azure Monitor antes de agosto de 2024 para continuar con la ingesta de datos.
Nota:
Al instalar el agente de Log Analytics, normalmente no es necesario reiniciar la máquina.
Requisitos
Sistemas operativos admitidos
Consulte Información general de los agentes de Azure Monitor para obtener una lista de las versiones de Windows admitidas por el agente de Log Analytics.
Requisito de compatibilidad con la firma de código SHA-2
El agente de Windows empezará a usar exclusivamente la firma SHA-2 el 17 de agosto de 2020. Este cambio afectará a los clientes que usan el agente de Log Analytics en un sistema operativo heredado como parte de cualquier servicio de Azure, como Azure Monitor, Azure Automation, Azure Update Management, Azure Change Tracking, Microsoft Defender for Cloud, Microsoft Sentinel y Protección contra amenazas avanzada de Windows Defender.
El cambio no requiere ninguna acción del cliente a menos que esté ejecutando el agente en una versión de sistema operativo heredada, como Windows 7, Windows Server 2008 R2 y Windows Server 2008. Los clientes que ejecutan una versión de sistema operativo heredada deben realizar las siguientes acciones en sus máquinas antes del 17 de agosto de 2020 o los agentes dejarán de enviar datos a las áreas de trabajo de Log Analytics:
Instale el Service Pack más reciente para su sistema operativo. Las versiones de Service Pack necesarias son:
- Windows 7 SP1
- Windows Server 2008 SP2
- Windows Server 2008 R2 SP1
Instale las actualizaciones de firma SHA-2 de Windows para su sistema operativo, como se describe en Requisito de compatibilidad con la firma de código SHA-2 para Windows y WSUS de 2019.
Actualice el agente de Windows a la versión más reciente (versión 10.20.18067).
Se recomienda configurar el agente para que use TLS 1.2.
Requisitos de red
Consulte Introducción al agente de Log Analytics para conocer los requisitos de red para el agente de Windows.
Configuración del agente para usar TLS 1.2
El protocolo TLS 1.2 garantiza la seguridad de los datos en tránsito para la comunicación entre el agente de Windows y el servicio de Log Analytics. Si va a instalar en un sistema operativo sin TLS habilitado de forma predeterminada, debe configurar TLS 1.2 mediante los pasos siguientes.
Busque la siguiente subclave del Registro: HKEY_LOCAL_MACHINE\System\CurrentControlSet\Control\SecurityProviders\SCHANNEL\Protocols.
Cree una subclave en Protocolos para TLS 1.2 HKLM\System\CurrentControlSet\Control\SecurityProviders\SCHANNEL\Protocols\TLS 1.2
Cree una subclave Cliente debajo de la subclave de la versión del protocolo TLS 1.2 que ha creado anteriormente. Por ejemplo, HKLM\System\CurrentControlSet\Control\SecurityProviders\SCHANNEL\Protocols\TLS 1.2\Client.
Cree los siguientes valores DWORD en HKLM\System\CurrentControlSet\Control\SecurityProviders\SCHANNEL\Protocols\TLS 1.2\Client:
- Enabled [Value = 1]
- DisabledByDefault [Value = 0]
Configure .NET Framework 4.6 o posterior para que sea compatible con la criptografía segura, ya que, de forma predeterminada, está desactivada. La criptografía fuerte utiliza protocolos de red más seguros como TLS 1.2, y bloquea los protocolos que no son seguros.
- Busque la siguiente subclave del Registro:HKEY_LOCAL_MACHINE\SOFTWARE\Microsoft.NETFramework\v4.0.30319.
- Cree el valor DWORD SchUseStrongCrypto bajo esta subclave con un valor de 1.
- Busque la siguiente subclave del Registro: HKEY_LOCAL_MACHINE\SOFTWARE\WOW6432Node\Microsoft.NETFramework\v4.0.30319.
- Cree el valor DWORD SchUseStrongCrypto bajo esta subclave con un valor de 1.
- Reinicie el sistema para que la configuración surta efecto.
Clave e id. del área de trabajo
Independientemente del método de instalación que haya usado, necesitará la clave y el id. de área de trabajo para área de trabajo de Log Analytics a la que se conectará el agente. Seleccione el área de trabajo desde el menú Áreas de trabajo de Log Analytics en Azure Portal. A continuación, seleccione Agentes en la sección Configuración.
Nota
No se puede configurar el agente para que informe a más de un área de trabajo durante la instalación inicial. Agregue o quite un área de trabajo después de la instalación mediante la actualización de la configuración Panel de control o PowerShell.
Nota:
Aunque es posible volver a generar las claves compartidas del área de trabajo de Log Analytics, la intención de esto es no restringir inmediatamente el acceso a los agentes que actualmente usan esas claves. Los agentes usan la clave para generar un certificado que expira después de tres meses. La regeneración de las claves compartidas solo impedirá que los agentes renueven sus certificados y no sigan usando esos certificados hasta que expiren.
Instalación del agente
Importante
El agente de Log Analyticsheredado quedará en desuso en agosto de 2024. Después de esta fecha, Microsoft ya no proporcionará soporte técnico para el agente de Log Analytics. Migre al agente de Azure Monitor antes de agosto de 2024 para continuar con la ingesta de datos.
Los siguientes pasos permiten la instalación y configuración del agente de Log Analytics en Azure y en la nube de Azure Government mediante el asistente para la configuración del agente en su equipo. Si desea aprender a configurar el agente para que también informe a un grupo de administración de System Center Operations Manager, consulte Para implementar el agente de Operations Manager con el Asistente para instalación del agente.
- En el área de trabajo de Log Analytics, en la página Servidores Windows a la que navegó anteriormente, seleccione la versión Descargar el agente de Windows que desee descargar según la arquitectura del procesador del sistema operativo Windows.
- Ejecute el programa de instalación para instalar al agente en el equipo.
- En la página principal, haga clic en Siguiente.
- En la página Términos de licencia, lea la licencia y haga clic en Acepto.
- En la página e Carpeta de destino, cambie o mantenga la carpeta de instalación predeterminada y haga clic en Siguiente.
- En la página Opciones de instalación del agente, elija la opción para conectar el agente a Azure Log Analytics y luego haga clic en Siguiente.
- En la página Azure Log Analytics, realice lo siguiente:
- Pegue el Id. del área de trabajo y la clave del área de trabajo (clave principal) que copió anteriormente. Si el equipo tiene que notificar a un área de trabajo de Log Analytics en Azure Government Cloud, seleccione Azure US Gov desde la lista desplegable Azure Cloud.
- Si el equipo necesita comunicarse a través de un servidor proxy con el servicio de Log Analytics, haga clic en Avanzado y proporcione la dirección URL y el número de puerto del servidor proxy. Si el servidor proxy requiere autenticación, escriba el nombre de usuario y la contraseña para autenticar con el servidor proxy y, luego, haga clic en Siguiente.
- Haga clic en Siguiente cuando haya terminado de proporcionar las opciones de configuración necesarias.
 .
.
- En la página Preparado para instalar, revise las opciones seleccionadas y haga clic en Instalar.
- En la página La configuración finalizó correctamente, haga clic en Finalizar.
Una vez completado el proceso, el Agente de administración de Microsoft aparece en el Panel de control. Para confirmar que está informando a Log Analytics, revise Comprobar la conectividad del agente con Log Analytics.
Comprobación de la conectividad del agente a Azure Monitor
Una vez finalizada la instalación del agente, puede comprobar que se ha conectado correctamente e informar de dos maneras.
Desde Sistema y seguridad en el Panel de control, busque el elemento Microsoft Monitoring Agent. Selecciónelo y, en la pestaña Azure Log Analytics, el agente mostrará un mensaje similar al siguiente: Microsoft Monitoring Agent se conectó correctamente al servicio Microsoft Operations Management Suite.
También puede realizar una consulta de registros sencilla en Azure Portal:
En Azure Portal, busque y seleccione Monitor.
Seleccione Registros en el menú.
En el panel deRegistros, en el campo tipo de consulta, introduzca:
Heartbeat | where Category == "Direct Agent" | where TimeGenerated > ago(30m)
En los resultados de la búsqueda devueltos, debería ver los registros de latido del equipo que indican que está conectado y que está creando informes para el servicio.
Información de caché
Los datos del agente de Log Analytics se almacenan en la memoria caché del equipo local en C:\Program Files\Microsoft Monitoring Agent\Agent\Health Service State antes de enviarse a Azure Monitor. El agente intenta realizar la carga cada 20 segundos. En caso de que se produzca un error, esperará una cantidad de tiempo que aumenta exponencialmente hasta que se ejecute correctamente. Esperará 30 segundos antes del segundo intento, 60 segundos antes del siguiente, 120 segundos y así sucesivamente hasta un máximo de 8,5 horas entre los reintentos hasta que se vuelva a conectar correctamente. Este tiempo de espera es ligeramente aleatorio para evitar que todos los agentes intenten conectarse simultáneamente. Los datos más antiguos se descartan cuando se alcanza el búfer máximo.
El tamaño de caché predeterminado es 50 MB, pero se puede configurar entre un mínimo de 5 MB y un máximo de 1,5 GB. Se almacena en la clave del Registro HKEY_LOCAL_MACHINE\SYSTEM\CurrentControlSet\Services\HealthService\Parameters\Persistence Cache Maximum. El valor representa el número de páginas, con 8 KB por página.
Pasos siguientes
- Revise Administrar y mantener el agente de Log Analytics para Windows y Linux para obtener información sobre cómo volver a configurar, actualizar o quitar el agente de la máquina virtual.
- Consulte Solución de problemas del agente de Windows si encuentra incidencias durante la instalación o la administración del agente.