Creación de una aplicación de Angular con la API de Azure Cosmos DB para MongoDB: Creación de una cuenta de Azure Cosmos DB
SE APLICA A: MongoDB
En este tutorial de varias partes se muestra cómo crear una nueva aplicación escrita en Node.js con Express y Angular y cómo conectarla a la cuenta de Azure Cosmos DB configurada con la API para MongoDB de Azure Cosmos DB.
La parte 4 del tutorial se basa en la parte 3 y aborda las tareas siguientes:
- Creación de un grupo de recursos de Azure con la CLI de Azure
- Creación de una cuenta de Azure Cosmos DB mediante la CLI de Azure
Tutorial en vídeo
Requisitos previos
Antes de iniciar esta parte del tutorial, asegúrese de que ha completado los pasos descritos en la parte 3.
En esta sección del tutorial, puede usar Azure Cloud Shell (en el explorador de Internet) o la CLI de Azure instalada localmente.
Azure Cloud Shell
En Azure se hospeda Azure Cloud Shell, un entorno de shell interactivo que puede utilizar mediante el explorador. Puede usar Bash o PowerShell con Cloud Shell para trabajar con los servicios de Azure. Puede usar los comandos preinstalados de Cloud Shell para ejecutar el código de este artículo sin tener que instalar nada en su entorno local.
Para iniciar Azure Cloud Shell:
| Opción | Ejemplo o vínculo |
|---|---|
| Seleccione Pruébelo en la esquina superior derecha de un bloque de código o de comandos. Solo con seleccionar Pruébelo no se copia automáticamente el código o comando en Cloud Shell. |  |
| Vaya a https://shell.azure.com o seleccione el botón Iniciar Cloud Shell para abrir Cloud Shell en el explorador. |  |
| Seleccione el botón Cloud Shell en la barra de menús de la esquina superior derecha de Azure Portal. |  |
Para usar Azure Cloud Shell:
Inicie Cloud Shell.
Seleccione el botón Copiar en un bloque de código (o bloque de comandos) para copiar el código o comando.
Pegue el código o comando en la sesión de Cloud Shell. Para ello, seleccione Ctrl+Mayús+V en Windows y Linux, o bien seleccione Cmd+Mayús+V en macOS.
Seleccione Enter para ejecutar el código o comando.
Inicio de sesión en Azure
La CLI de Azure se usa para crear los recursos necesarios para hospedar la aplicación en Azure. Si ejecuta comandos de la CLI de Azure en Cloud Shell, significa que ya ha iniciado sesión. Para ejecutar comandos de la CLI de Azure localmente, inicie sesión en la suscripción de Azure con el comando az login y siga las instrucciones de la pantalla.
az login
Crear un grupo de recursos
Un grupo de recursos es un contenedor lógico en el que los recursos de Azure, como aplicaciones web, bases de datos y cuentas de almacenamiento, se implementen y administren. Por ejemplo, más adelante puede elegir eliminar todo el grupo de recursos en un solo paso.
En Cloud Shell, cree un grupo de recursos con el comando az group create. En el ejemplo siguiente, se crea un grupo de recursos denominado myResourceGroup en la ubicación Oeste de Europa. Para ver todas las ubicaciones que se admiten en App Service en el nivel Gratis, ejecute el comando az appservice list-locations --sku FREE.
az group create --name myResourceGroup --location "West Europe"
Generalmente se crean el grupo de recursos y los recursos en una región cercana.
Cuando finaliza el comando, una salida de JSON muestra las propiedades del grupo de recursos.
Sugerencia
Este tutorial le guía por los pasos necesarios para crear la aplicación paso a paso. Si desea descargar el proyecto finalizado, puede obtener la aplicación completa en el repositorio de angular-cosmosdb en GitHub.
Creación de una cuenta de Azure Cosmos DB
Creación de una cuenta de Azure Cosmos DB con el comando az cosmosdb create.
az cosmosdb create --name <cosmosdb-name> --resource-group myResourceGroup --kind MongoDB
- Para que
<cosmosdb-name>use su propio nombre único de cuenta de Azure Cosmos DB, el nombre debe ser único en todos los nombres de cuenta de Azure Cosmos DB en Azure. - La opción
--kind MongoDBhabilita la configuración de Azure Cosmos DB para tener conexiones de cliente de MongoDB.
Puede tardar un minuto o dos en completarse el comando. Cuando termina, la ventana de terminal muestra información sobre la nueva base de datos.
Una vez creada la cuenta de Azure Cosmos DB:
Abra una nueva ventana del explorador y vaya a https://portal.azure.com
Haga clic en el logotipo
 de Azure Cosmos DB de la barra de la izquierda y se mostrarán todas las instancias que tenga.
de Azure Cosmos DB de la barra de la izquierda y se mostrarán todas las instancias que tenga.Haga clic en la cuenta de Azure Cosmos DB recién creada, seleccione la pestaña Introducción y desplácese hacia abajo para ver el mapa donde se encuentra la base de datos.
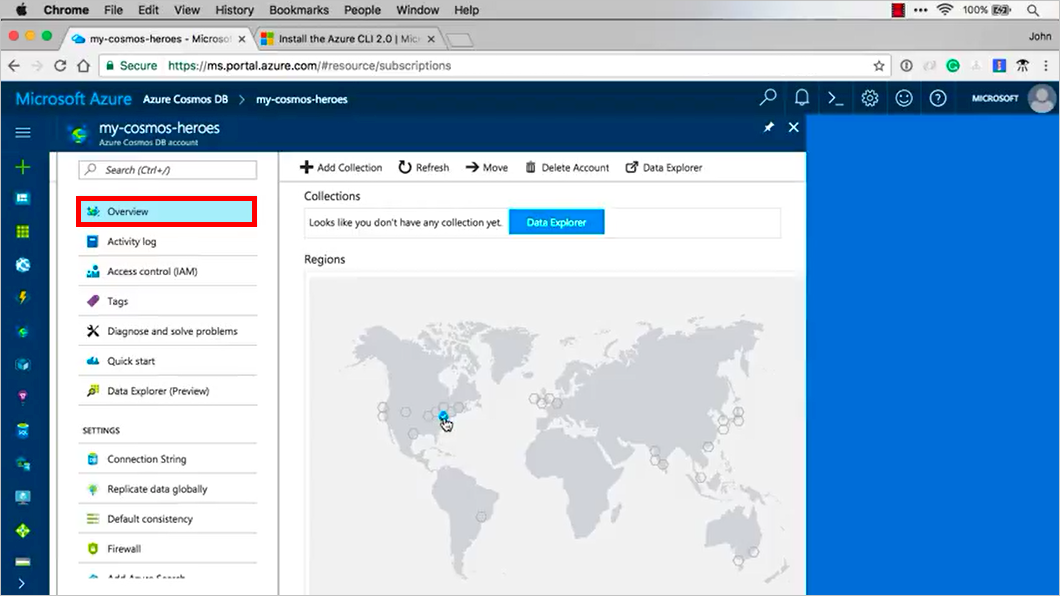
Desplácese hacia abajo en el panel de navegación izquierdo y haga clic en la pestaña Replicar datos globalmente. Se mostrará un mapa donde puede ver las distintas áreas en las que se puede replicar. Por ejemplo, puede hacer clic en Sudeste de Australia o en Este de Australia y replicar los datos en Australia. Puede aprender más acerca de la replicación global en Cómo se distribuyen datos globalmente con Azure Cosmos DB. Por ahora, solo vamos a mantener la otra instancia y, cuando deseemos replicarla, ya sabemos cómo.
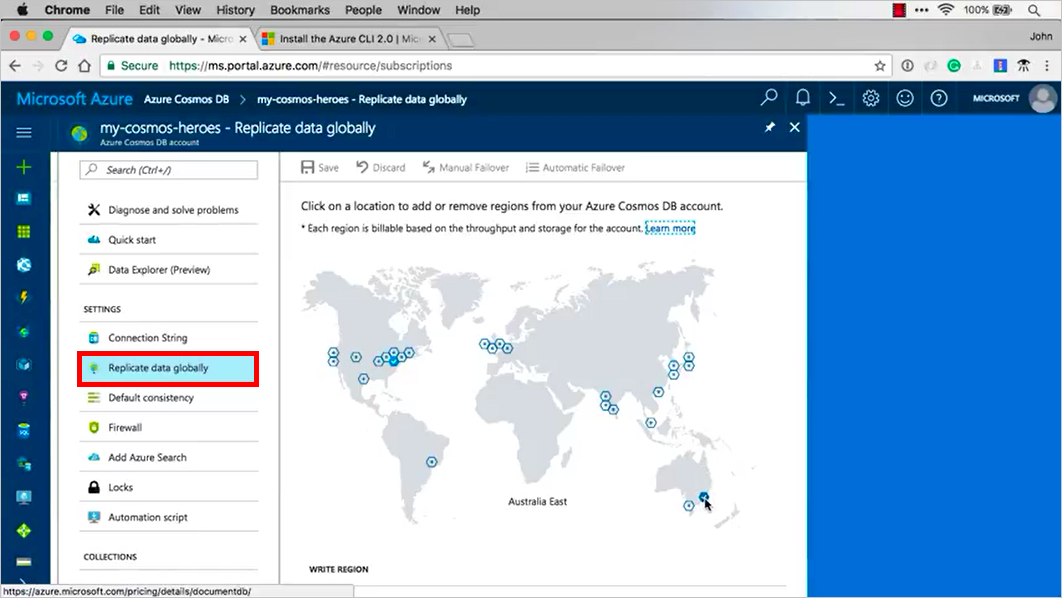
Pasos siguientes
En esta parte del tutorial, ha hecho lo siguiente:
- Creó un grupo de recursos de Azure con la CLI de Azure
- Creó una cuenta de Azure Cosmos DB mediante la CLI de Azure
Puede continuar con la siguiente parte del tutorial para conectar Azure Cosmos DB a su aplicación mediante Mongoose.
¿Intenta planear la capacidad de una migración a Azure Cosmos DB? Para ello, puede usar información sobre el clúster de bases de datos existente.
- Si lo único que sabe es el número de núcleos virtuales y servidores del clúster de bases de datos existente, lea sobre el cálculo de unidades de solicitud mediante núcleos o CPU virtuales.
- Si conoce las tasas de solicitudes típicas de la carga de trabajo de la base de datos actual, obtenga información sobre el cálculo de unidades de solicitud mediante la herramienta de planeamiento de capacidad de Azure Cosmos DB.