Paneles en cuadernos
En esta página se describe cómo crear paneles basados en salidas de celdas de cuaderno. Los paneles permiten publicar gráficos y visualizaciones y, a continuación, compartirlos en un formato de presentación con su organización.
Crear o agregar a un panel
Para crear un panel, agregue un elemento a él.
- Para agregar una tabla de resultados de visualización o salida a un panel, haga clic en la flecha abajo situada junto al nombre de la pestaña y seleccione Agregar al panel >.
- Para agregar una celda de Markdown a un panel, haga clic en el icono del panel en el menú de acciones de celda. Las celdas de Markdown son útiles como etiquetas en el panel.
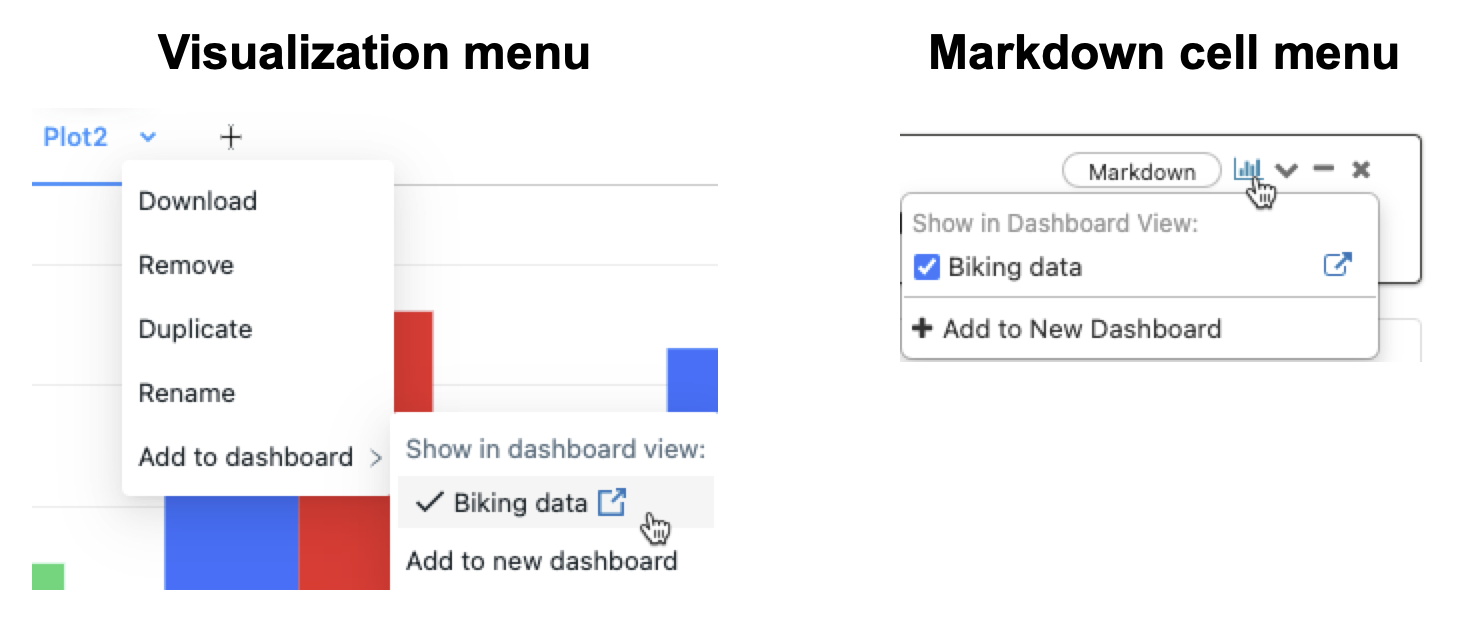
Puede seleccionar crear un nuevo panel o agregar el trazado a un panel existente.
- Si selecciona Agregar al nuevo panel, se mostrará automáticamente el nuevo panel.
- Para agregar el trazado a un panel existente, haga clic en el nombre del panel. Aparece una marca de verificación para indicar que el trazado está ahora en ese panel. El panel no se muestra automáticamente. Para ir al panel, haga clic en el
 situado a la derecha del nombre del panel.
situado a la derecha del nombre del panel.
Controlar el tamaño y la colocación de elementos en un panel
- Para cambiar el tamaño de un elemento, haga clic en el
 en la esquina inferior derecha y mueva el cursor hasta que el elemento tenga el tamaño que desee.
en la esquina inferior derecha y mueva el cursor hasta que el elemento tenga el tamaño que desee. - Para mover un elemento, haga clic en él y manténgalo pulsado mientras mueve el cursor.
- Hay dos opciones de diseño en el panel derecho, Pila y Float. La opción de Pila mantiene los elementos bien alineados en el panel. Para mover elementos más libremente, seleccione Float.
- Para agregar un nombre a un trazado, mueva el cursor sobre el trazado. En la esquina superior derecha aparece un
 .
.
- Seleccione el icono Configuración
 . Aparece el cuadro de diálogo Configurar elemento de panel.
. Aparece el cuadro de diálogo Configurar elemento de panel. - En el cuadro de diálogo, haga clic en Mostrar título, escriba un título para el trazado y haga clic en Guardar.
- Seleccione el icono Configuración
- Para eliminar el elemento del panel, mueva el cursor sobre el trazado para que aparezca el panel de control en la esquina superior derecha y haga clic en el
 .
.
Agregar un título a un panel
En el cuadro, escriba el título. Para cambiar el título, escriba el nuevo título en el cuadro .
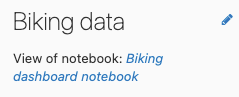
Navegar entre un panel y un cuaderno
En el menú del panel, haga clic en el ![]() situado a la derecha del nombre del panel para ir al panel. Para volver al cuaderno, haga clic en el nombre del cuaderno debajo del título del panel.
situado a la derecha del nombre del panel para ir al panel. Para volver al cuaderno, haga clic en el nombre del cuaderno debajo del título del panel.
Para ir desde un panel directamente a la celda del cuaderno que creó un trazado, mueva el cursor sobre el trazado. Aparece un panel de control en la esquina superior derecha de la celda. Haga clic en el ![]() .
.
Presentar un panel
Para presentar un panel, haga clic en el  . Para volver al panel interactivo, haga clic en Salir en la esquina superior izquierda.
. Para volver al panel interactivo, haga clic en Salir en la esquina superior izquierda.
Eliminar un panel
Para eliminar un panel, haga clic en el  .
.
Creación de un trabajo programado para actualizar un panel
Para programar un panel para que se actualice en un intervalo especificado, haga clic en el 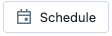 para crear un trabajo programado para el cuaderno que genera los trazados en el panel. Para obtener más información sobre los trabajos programados, consulte Creación y administración de trabajos de cuaderno programados.
para crear un trabajo programado para el cuaderno que genera los trazados en el panel. Para obtener más información sobre los trabajos programados, consulte Creación y administración de trabajos de cuaderno programados.