Creación y administración de trabajos de cuaderno programados
Puede crear y administrar trabajos de cuaderno directamente en la interfaz de usuario del cuaderno. Si un cuaderno ya está asignado a uno o varios trabajos, puede crear y administrar programaciones para esos trabajos. Si un cuaderno no está asignado a un trabajo, puede crear un trabajo y una programación para ejecutar el cuaderno.
Programación de un trabajo de cuaderno
Para programar un trabajo de cuaderno para que se ejecute periódicamente:
En el cuaderno, haga clic en el botón
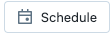 en la parte superior derecha del panel. Si no existe ningún trabajo para este cuaderno, aparecerá el cuadro de diálogo de programación.
en la parte superior derecha del panel. Si no existe ningún trabajo para este cuaderno, aparecerá el cuadro de diálogo de programación.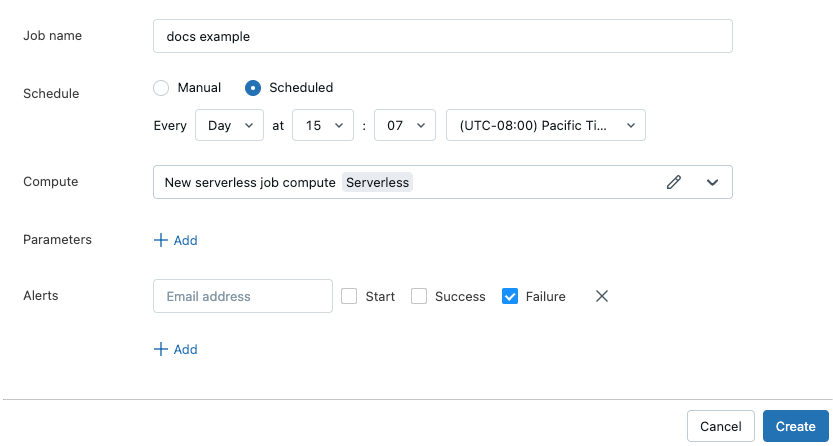
Si ya existen trabajos para el cuaderno, aparecerá el cuadro de diálogo de lista de trabajos. Para mostrar el cuadro de diálogo de programación, haga clic en Add a schedule (Agregar programación).
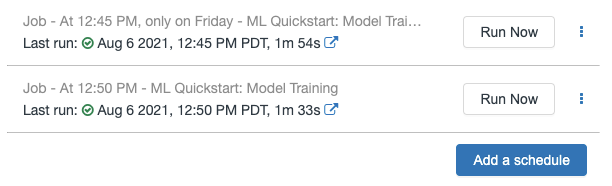
Opcionalmente, en el cuadro de diálogo de programación, escriba un nombre para el trabajo. El nombre predeterminado es el nombre del cuaderno.
Seleccione Manual para ejecutar el trabajo solo cuando se desencadene manualmente o Scheduled (Programado) para definir una programación para ejecutar el trabajo. Si selecciona Scheduled (Programado), use las listas desplegables para especificar la frecuencia, la hora y la zona horaria.
En la lista desplegable Proceso, seleccione el recurso de proceso para ejecutar la tarea.
Si el cuaderno está asociado a una instancia de SQL Warehouse, el proceso predeterminado es el mismo almacenamiento de SQL.
Importante
El proceso sin servidor para los flujos de trabajo está en Versión preliminar pública. Para obtener información sobre la idoneidad y la habilitación, consulte Habilitación de la versión preliminar pública de proceso sin servidor.
Si el área de trabajo está habilitada para Unity Catalog y Flujos de trabajo sin servidor está habilitada, el trabajo se ejecuta en proceso sin servidor de forma predeterminada.
De lo contrario, si tiene permisos para Permitir la creación de clústeres, de manera predeterminada la tarea se ejecutará en un nuevo clúster de tareas. Para editar la configuración del clúster de trabajo predeterminado, haga clic en Edit (Editar) a la derecha del campo para mostrar el cuadro de diálogo de configuración del clúster. Si no tiene permisos para Permitir la creación de clústeres, el trabajo se ejecuta de manera predeterminada en el clúster al que está asociado el cuaderno. Si el cuaderno no está asociado a un clúster, debe seleccionar un clúster en la lista desplegable Clúster.
Opcionalmente, escriba los parámetros que se pasarán al trabajo. Haga clic en Add (Agregar) y especifique la clave y el valor de cada parámetro. Los parámetros establecen el valor del widget de cuaderno especificado por la clave del parámetro. Use referencias de valor dinámico para pasar un conjunto limitado de valores dinámicos como parte del valor de un parámetro.
Opcionalmente, especifique direcciones de correo electrónico para recibir Alertas sobre eventos de trabajo. Consulte Adición de notificaciones por correo electrónico y sistema para eventos de trabajo.
Haga clic en Enviar.
Ejecución de un trabajo de cuaderno
Para ejecutar manualmente un trabajo de cuaderno, haga lo siguiente:
- En el cuaderno, haga clic en el botón
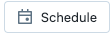 en la parte superior derecha del panel.
en la parte superior derecha del panel. - Haga clic en Ejecutar ahora.
- Para ver los detalles de la ejecución del trabajo, haga clic en
 .
.
Administración de trabajos de cuaderno programados
Para mostrar los trabajos asociados a este cuaderno, haga clic en el botón Schedule (Programar). Aparece el cuadro de diálogo de lista de trabajos, que muestra todos los trabajos definidos actualmente para este cuaderno. Para administrar los trabajos, haga clic en ![]() en la parte superior derecha de un trabajo de la lista.
en la parte superior derecha de un trabajo de la lista.
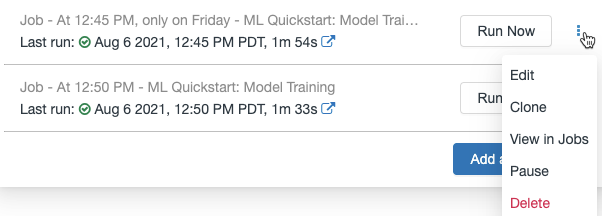
En este menú, puede editar la programación, clonar el trabajo, ver los detalles de ejecución del trabajo, pausarlo, reanudarlo o eliminar un trabajo programado.
Al clonar un trabajo programado, se crea uno nuevo con los mismos parámetros que el original. El nuevo trabajo aparece en la lista con el nombre Clone of <initial job name>.
La forma de editar un trabajo depende de la complejidad de la programación del mismo. Se muestra el cuadro de diálogo de programación o el panel de detalles del trabajo, lo que le permite editar la programación, el clúster o los parámetros, entre otros.
Comentarios
Próximamente: A lo largo de 2024 iremos eliminando gradualmente GitHub Issues como mecanismo de comentarios sobre el contenido y lo sustituiremos por un nuevo sistema de comentarios. Para más información, vea: https://aka.ms/ContentUserFeedback.
Enviar y ver comentarios de