Escritura de consultas y exploración de datos en el Editor de SQL
La interfaz de usuario de Azure Databricks incluye un editor de SQL que puede usar para crear consultas, examinar los datos disponibles y crear visualizaciones. También puede compartir las consultas guardadas con otros miembros del equipo en el área de trabajo.
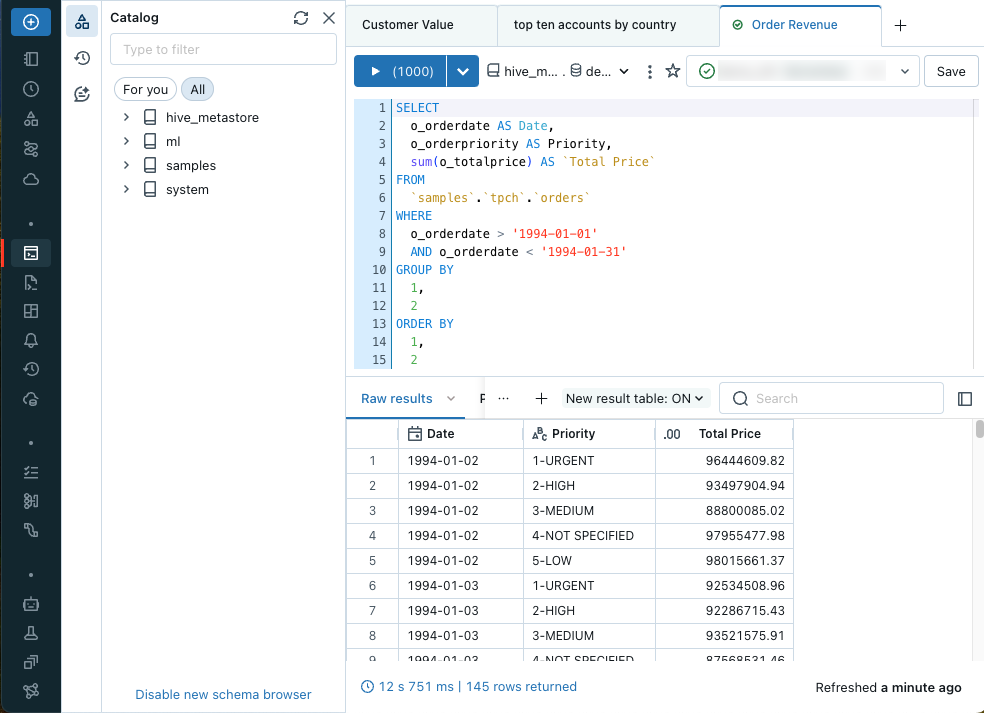
Después de abrir el editor, puede crear una consulta SQL o examinar los datos disponibles. El editor de texto admite autocompletar, formato automático y otros métodos abreviados de teclado.
Puede abrir varias consultas mediante las pestañas de consulta en la parte superior del editor de texto. Cada pestaña de consulta tiene controles para ejecutar la consulta, marcar la consulta como favorita y conectarse a un almacén de SQL. También puede Guardar, Programar o Compartir consultas.
Conectar al proceso
Debe tener al menos permisos CAN USE en un almacén SQL en ejecución para ejecutar consultas. Puede usar la lista desplegable cerca de la parte superior del editor para ver las opciones disponibles. Para filtrar la lista, escriba texto en el cuadro de texto.
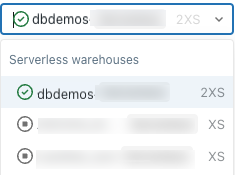
La primera vez que cree una consulta, la lista de almacenes SQL disponibles aparecerá en orden alfabético. El último almacén SQL usado se seleccionará la próxima vez que cree una consulta.
El icono situado junto al almacén de SQL indica el estado:
- En ejecución

- Iniciando

- Detenido

Nota:
Si no hay almacenes SQL en la lista, póngase en contacto con el administrador de su área de trabajo.
El almacén SQL seleccionado se reiniciará automáticamente cuando ejecute su consulta. Consulte Iniciar un almacén SQL para obtener otras formas de iniciar un almacén SQL.
Examinar objetos de datos en el editor de SQL
Si tiene permiso de lectura de metadatos, el navegador de esquemas del editor de SQL muestra las bases de datos y tablas disponibles. También puede examinar los objetos de datos desde el Explorador de catálogos.
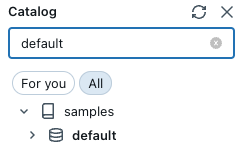
Puede navegar por los objetos de base de datos regulados por Unity Catalog en Catalog Explorer sin proceso activo. Para explorar los datos en el hive_metastore y otros catálogos no regidos por Unity Catalog, debe asociarse al proceso con privilegios adecuados. Consulte Gobernanza de datos con Unity Catalog.
Nota:
Si no existen objetos de datos en el navegador de esquemas o en el Explorador de catálogos, póngase en contacto con el administrador de su área de trabajo.
Haga clic en ![]() cerca de la parte superior del navegador de esquemas para actualizar el esquema. Puede filtrar el esquema escribiendo cadenas de filtro en el cuadro de búsqueda.
cerca de la parte superior del navegador de esquemas para actualizar el esquema. Puede filtrar el esquema escribiendo cadenas de filtro en el cuadro de búsqueda.
Haga clic en el nombre de una tabla para mostrar las columnas de esa tabla.
Creación de una consulta
Puede escribir texto para crear una consulta en el editor de SQL. Puede insertar elementos desde el navegador de esquemas para hacer referencia a catálogos y tablas.
Introduzca su consulta en el editor SQL.
El editor SQL admite la función autocompletar. A medida que escribe, autocompletar le sugiere terminaciones. Por ejemplo, si una finalización válida en la ubicación del cursor es una columna, autocompletar sugiere un nombre de columna. Si escribe
select * from table_name as t where t., autocompletar reconoce quetes un alias paratable_namey sugiere las columnas dentro detable_name.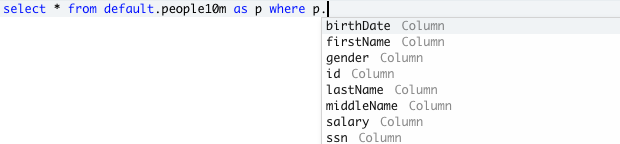
(Opcional) Cuando haya terminado de editar, haga clic en Save (Guardar).
Activar y desactivar autocompletar
Autocompletar en directo puede completar los tokens de esquema, los identificadores de sintaxis de consulta (como SELECT y JOIN) y los títulos de fragmentos de consulta. Se habilita de manera predeterminada a menos que el esquema de su base de datos supere los cinco mil tokens (tablas o columnas).
Use el botón de alternancia situado bajo el Editor de SQL para desactivar o activar la función de autocompletar en directo.
- Para desactivar el autocompletado en directo, pulse Ctrl + Espacio o haga clic en el botón
 situado bajo el editor de SQL.
situado bajo el editor de SQL.
Guardar consultas
El botón Guardar situado cerca de la parte superior derecha del editor de SQL guarda su consulta.
Importante
Al modificar una consulta pero no hacer clic explícitamente en Guardar, ese estado se conserva como borrador de consulta. Los borradores de consulta se conservan durante 30 días. Después de 30 días, los borradores de consulta se eliminan automáticamente. Para conservar los cambios, debe guardarlos explícitamente.
Edición de varias consultas
De manera predeterminada, el editor de SQL usa pestañas para que pueda editar varias consultas simultáneamente. Para abrir una nueva pestaña, haga clic en + y, luego, seleccione Create new query (Crear nueva consulta) o Open existing query (Abrir consulta existente). Haga clic en Abrir consulta existente para consultar la lista de consultas guardadas. Haga clic en My Queries (Mis consultas) o en Favorites (Favoritos) para filtrar la lista de consultas. En la fila que contiene la consulta que quiere ver, haga clic en Abrir.
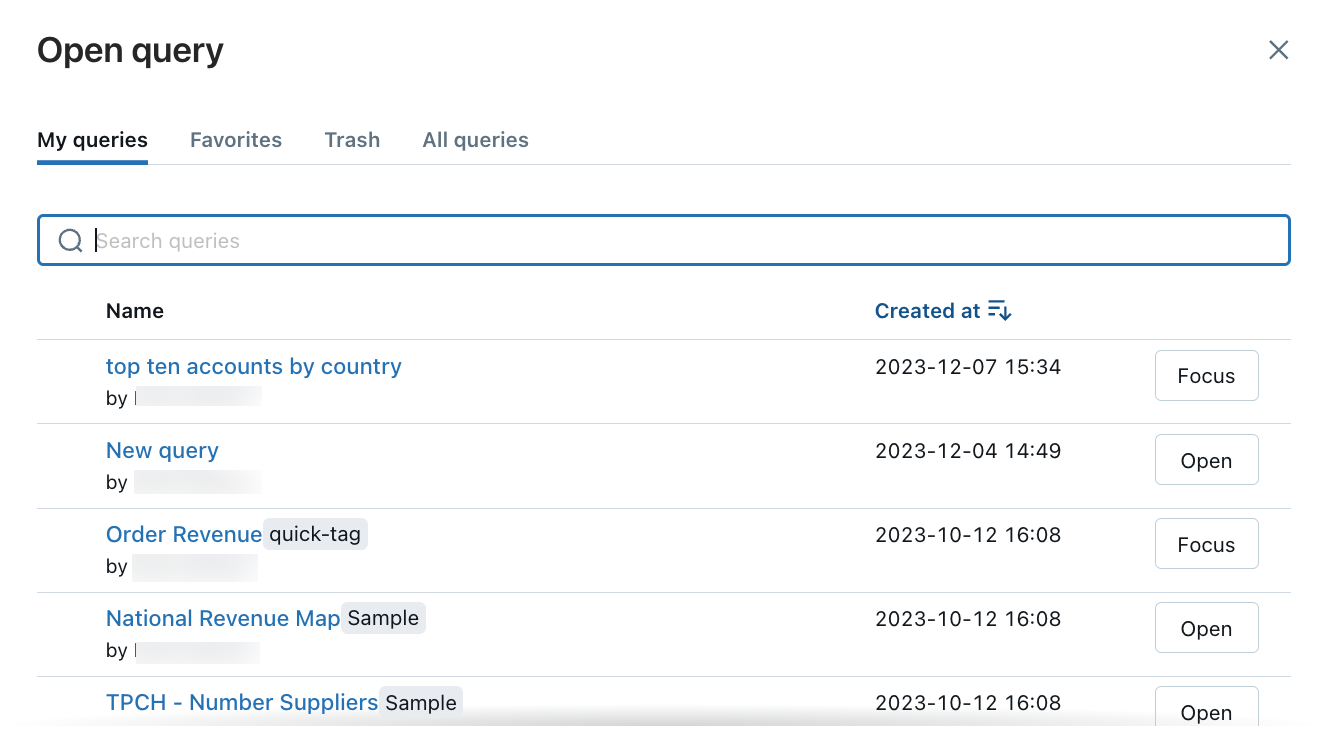
Ejecutar una o varias consultas
Para ejecutar una consulta o todas las consultas:
Seleccione un almacén de SQL.
Resalte una consulta en el editor de SQL (si hay varias consultas en el panel de consultas).
Presione Ctrl/Cmd + Entrar o haga clic en Ejecutar (1000) para mostrar los resultados como una tabla en el panel de resultados.
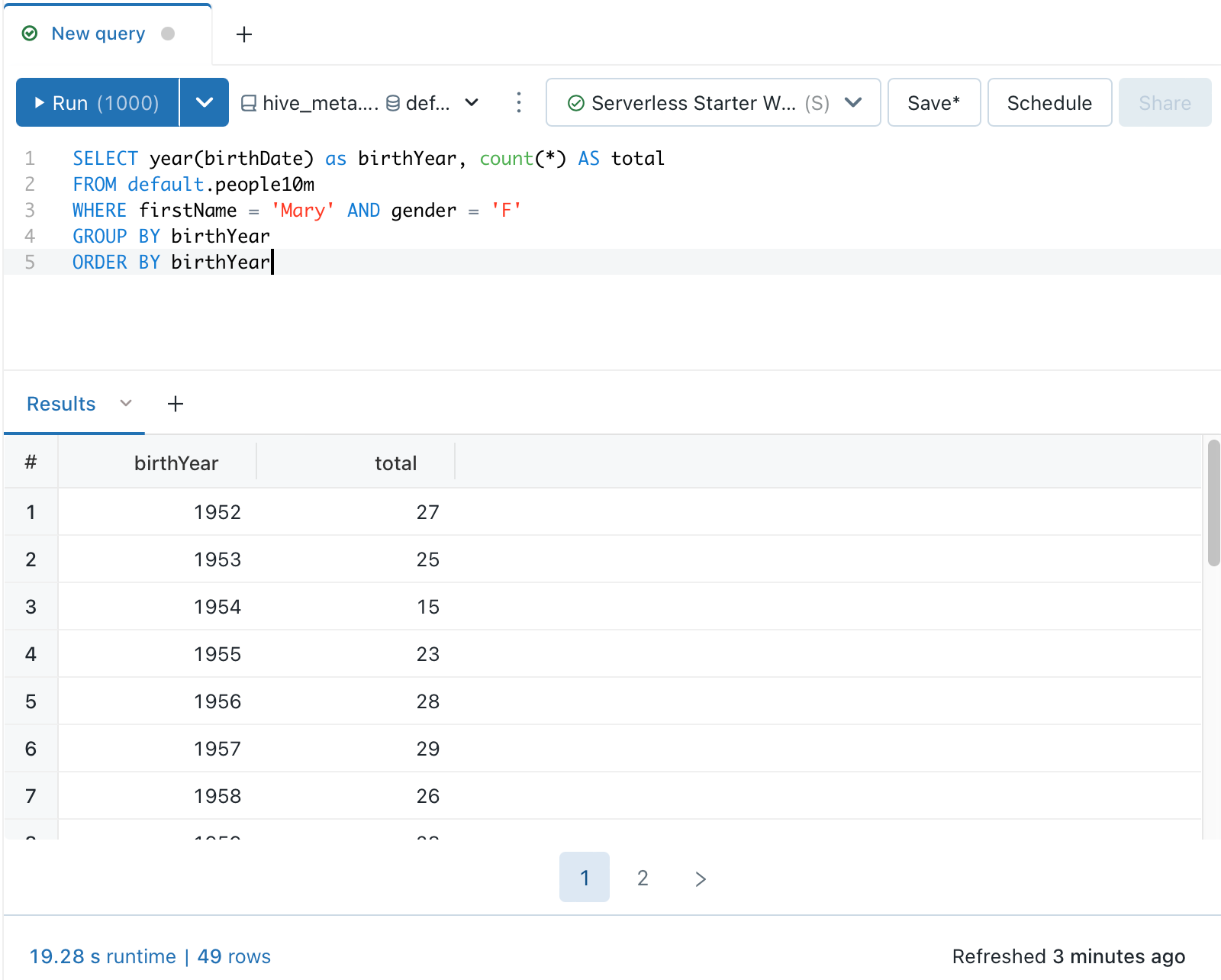
Nota:
Límite 1 000 está seleccionado de manera predeterminada para todas las consultas para limitar el retorno de la consulta a 1 000 filas. Si una consulta se guarda con la configuración Límite 1 000, esta configuración se aplica a todas las ejecuciones de la consulta (incluso en los paneles). Para devolver todas las filas de esta consulta, puede anular la selección de LÍMITE 1 000 haciendo clic en la lista desplegable Ejecutar (1 000). Si quiere especificar un límite diferente en el número de filas, puede añadir una cláusula LIMIT en su consulta con un valor de su elección.
Finalización de una consulta
Para finalizar una consulta mientras se está ejecutando, haga clic en Cancel (Cancelar). Un administrador puede detener una consulta en ejecución que haya iniciado otro usuario consultando Terminar una consulta en ejecución.
Opciones de consulta
Puede usar el menú contextual  situado cerca de la parte superior del editor de consultas para acceder a las opciones del menú para clonar, revertir, formatear y editar la información de la consulta.
situado cerca de la parte superior del editor de consultas para acceder a las opciones del menú para clonar, revertir, formatear y editar la información de la consulta.
Revertir a la consulta guardada
Cuando se edita una consulta, aparece una opción Revertir cambios en el menú contextual de la consulta. Puede hacer clic en Revert (Revertir) para volver a la versión guardada.
Descartar y restaurar consultas
Para mover una consulta a la papelera:
- Haga clic en el menú contextual
 situado junto a la consulta en el editor de SQL y seleccione Mover a la papelera.
situado junto a la consulta en el editor de SQL y seleccione Mover a la papelera. - Haga clic en Move to trash (Mover a la papelera) para confirmar.
Para restaurar una consulta de la papelera:
- En la lista All Queries (Todas las consultas), haga clic en
 .
. - Haga clic en una consulta.
- Haga clic en el menú contextual de tres puntos
 en la parte superior derecha del editor SQL y haga clic en Restore (Restaurar).
en la parte superior derecha del editor SQL y haga clic en Restore (Restaurar).
Establecimiento de la descripción de la consulta y visualización de la información de consulta
Para establecer una descripción de la consulta:
Haga clic en el menú contextual
 situado junto a la consulta y haga clic en Editar información de la consulta.
situado junto a la consulta y haga clic en Editar información de la consulta.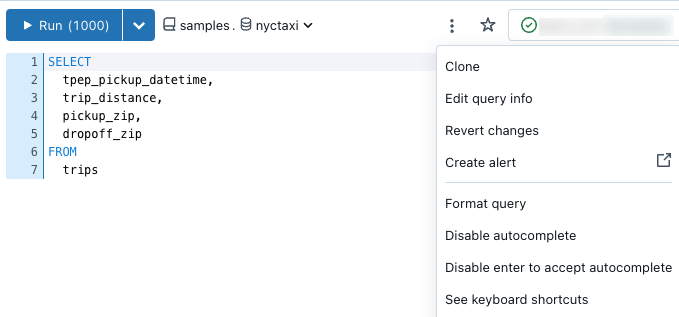
En el cuadro de texto Descripción, escriba la descripción. A continuación, haga clic en Guardar. También puede ver el historial de la consulta, incluido el momento en que se creó y actualizó, en este cuadro de diálogo.
Marcar como favorito y etiquetar consultas
Puede usar favoritos y etiquetas para filtrar las listas de consultas y paneles que se muestran en la página de aterrizaje del área de trabajo y en cada una de las páginas de lista de paneles y consultas.
Favoritos: para marcar como favorita una consulta, haga clic en la estrella situada a la izquierda de su título en la lista Consultas. La estrella se pondrá amarilla.
Etiquetas: puede etiquetar las consultas y los paneles con cualquier cadena significativa para su organización.
Agregar una etiqueta
Agregue etiquetas en el editor de consultas.
Haga clic en el menú contextual
 situado junto a la consulta y haga clic en Editar información de la consulta. Aparecerá un cuadro de diálogo de Información de consulta.
situado junto a la consulta y haga clic en Editar información de la consulta. Aparecerá un cuadro de diálogo de Información de consulta.Si la consulta no tiene etiquetas aplicadas,Agregar algunas etiquetas muestra el cuadro de texto donde aparecerán las etiquetas. Para crear una nueva etiqueta, escríbala en la casilla. Para escribir varias etiquetas, pulse el tabulador entre las entradas.
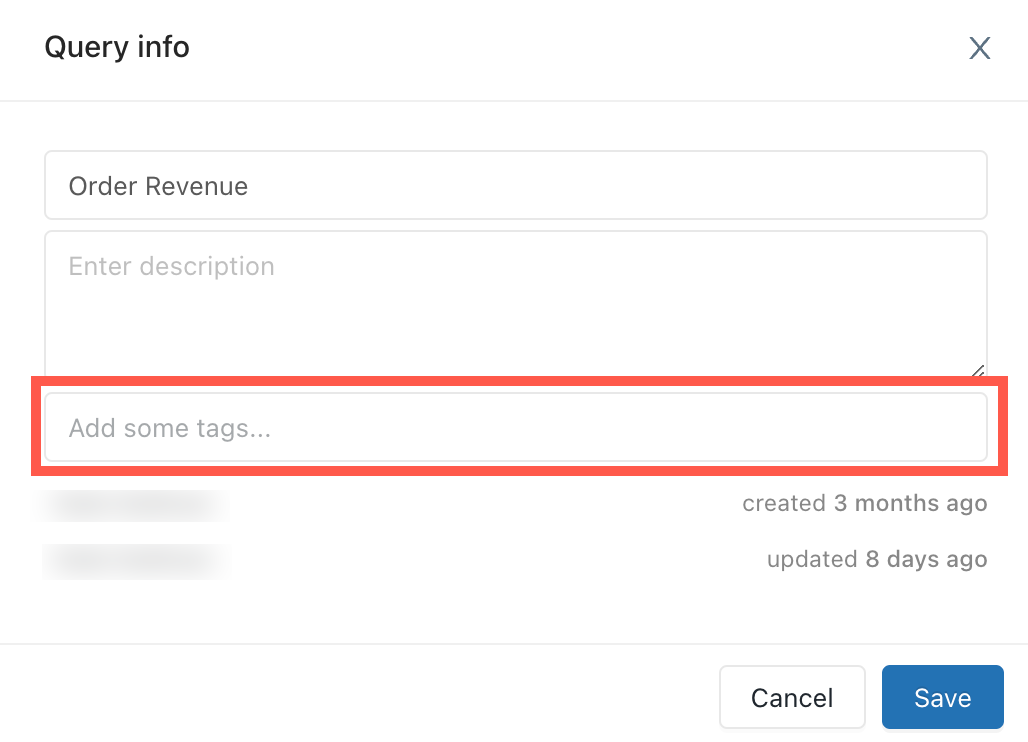
Haga clic en Guardar para aplicar las etiquetas y cerrar el cuadro de diálogo.
Eliminación de etiquetas
- Haga clic en el menú contextual
 situado junto a la consulta y haga clic en Editar información de la consulta.
situado junto a la consulta y haga clic en Editar información de la consulta. - Haga clic en X sobre cualquier etiqueta que quiera eliminar.
- Haga clic en Guardar para cerrar el cuadro de diálogo.
Ver los resultados de la consulta
Después de ejecutar una consulta, los resultados aparecen en el panel inferior. La Tabla de nuevos resultados está ACTIVADA para las nuevas consultas. Si es necesario, haga clic en la lista desplegable para desactivarla. Las imágenes de esta sección usan la nueva tabla de resultados.
Puede interactuar con los resultados de la consulta y explorarlos mediante el panel de resultados. El panel de resultados incluye las siguientes características para explorar los resultados:
Visualizaciones, filtros y parámetros
Haga clic en el ![]() para agregar una visualización, un filtro o un parámetro. Aparecerán las siguientes opciones:
para agregar una visualización, un filtro o un parámetro. Aparecerán las siguientes opciones:
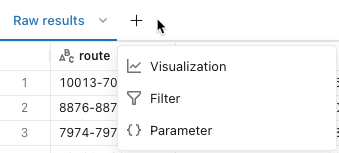
Visualización: las visualizaciones pueden ayudar a explorar el conjunto de resultados. Consulte Tipos de visualización para obtener una lista completa de los tipos de visualización disponibles.
Filtro: los filtros permiten limitar el conjunto de resultados después de ejecutar una consulta. Puede aplicar filtros para mostrar de forma selectiva diferentes subconjuntos de los datos. Consulte Filtros de consulta para obtener información sobre cómo usar filtros.
Parámetro: los parámetros permiten limitar el conjunto de resultados sustituyendo los valores en una consulta en tiempo de ejecución. Consulte Parámetros de consulta para obtener información sobre cómo aplicar parámetros.
Descarga o personalización de los resultados
Haga clic en el ![]() para ver sus opciones de descarga y personalización.
para ver sus opciones de descarga y personalización.
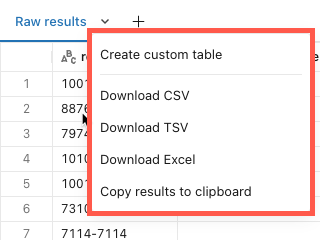
Crear tabla personalizada: esta opción abre un nuevo panel Resultados donde puede usar la interfaz de usuario para modificar los resultados de la consulta original. Puede quitar números de fila de la pantalla en el nivel de tabla u ocultar columnas concretas.
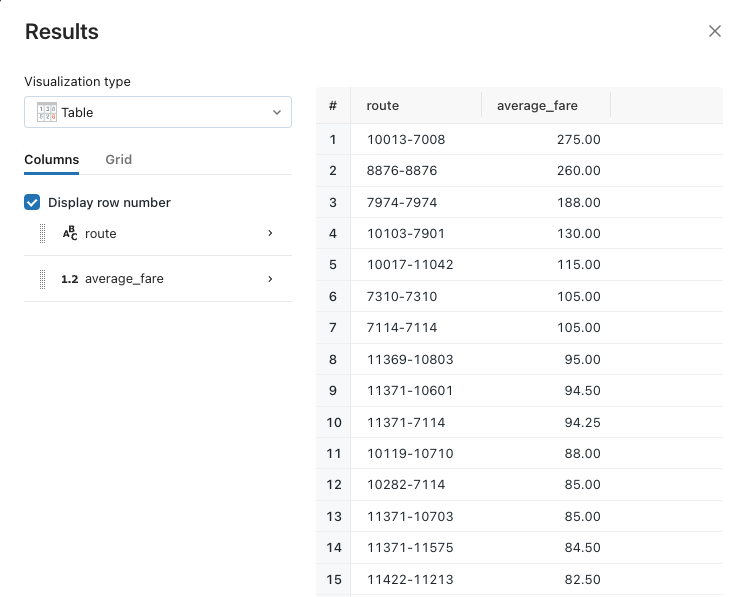
También puede cambiar una sola columna haciendo clic en el nombre de la columna. Puede cambiar el nombre y el formato de la columna. También puede cambiar el tipo de datos usado en la pantalla y dar formato condicional a las filas.
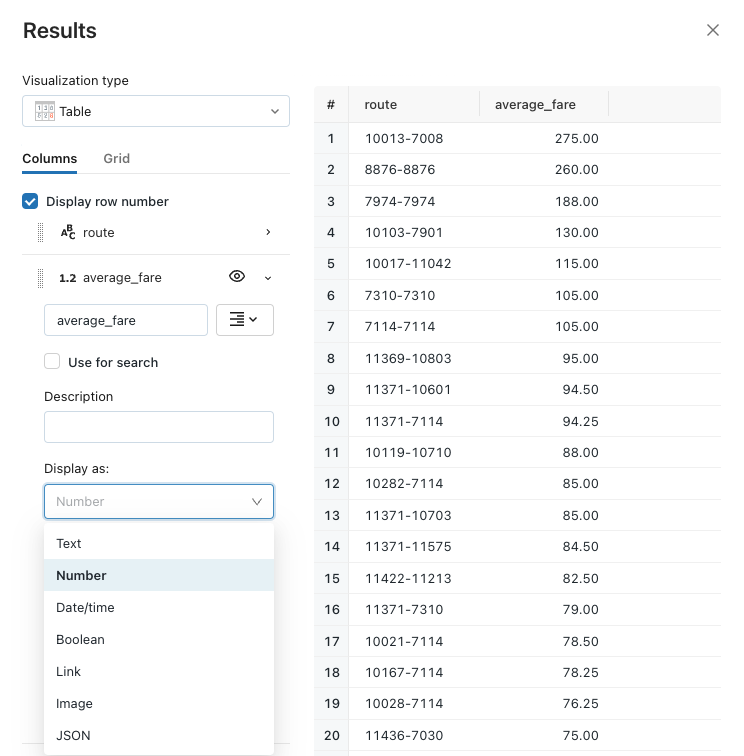
Descargar resultados: puede descargar los resultados como un archivo CSV, TSV o Excel.
Puede descargar hasta aproximadamente 1 GB de datos de resultados de Databricks SQL en formato CSV y TSV, y hasta 100 000 filas en un archivo de Excel.
El tamaño final de descarga de archivos puede ser ligeramente mayor o menor que 1 GB, ya que el límite de 1 GB se aplica a un paso anterior que la descarga final de archivos.
Nota:
Si no puede descargar una consulta, el administrador del área de trabajo ha deshabilitado la descarga del área de trabajo.
Ejecuciones anteriores
Puede ver las ejecuciones anteriores de la consulta, incluida la sintaxis de consulta completa. Las ejecuciones anteriores se abren en modo de solo lectura e incluyen botones para Clonar a una nueva consulta o Reanudar la edición. Esta pestaña no muestra ejecuciones programadas.
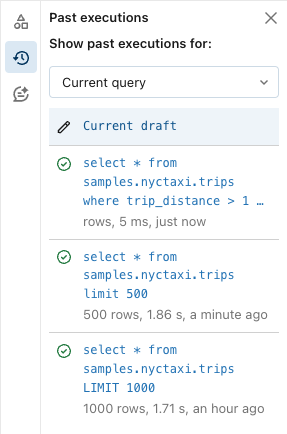
Exploración de los resultados
Los resultados de la consulta devueltos aparecen debajo de la consulta. La pestaña Resultados sin procesar se rellena con las filas devueltas. Puede usar los filtros integrados para reordenar los resultados por valores ascendentes o descendentes. También puede usar el filtro para buscar filas de resultados que incluyan un valor específico.
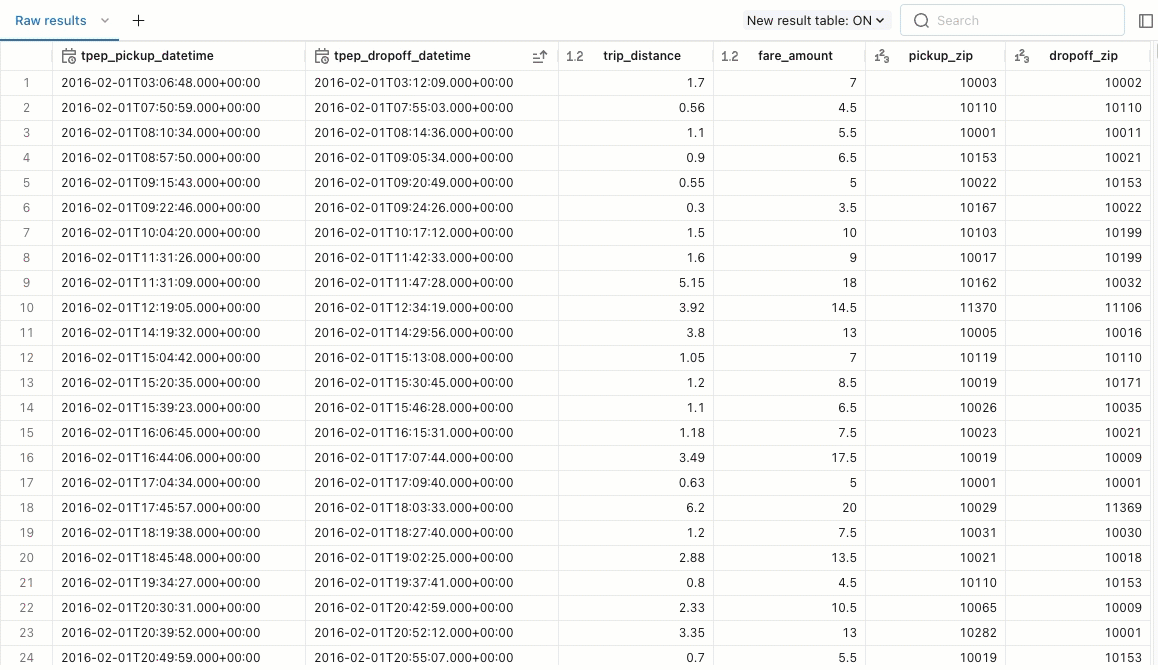
Puede usar pestañas en el panel de resultados para agregar visualizaciones, filtros y parámetros.
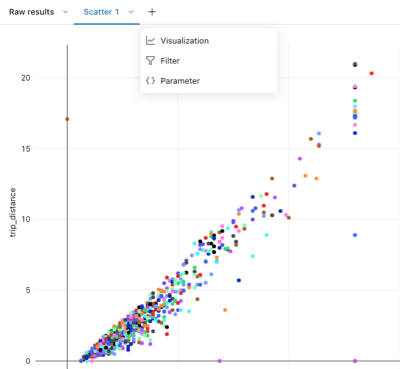
Filtrar la lista de consultas guardadas en la ventana de consultas
En la ventana de consultas, puede filtrar la lista de todas las consultas por la lista de consultas que ha creado (Mis consultas), por favoritos y por etiquetas.
Automatización de las actualizaciones
Puede usar el botón Programar para establecer una cadencia automática para las ejecuciones de consultas. Las actualizaciones automáticas pueden ayudar a mantener actualizados los paneles e informes con los datos más actuales. Las consultas programadas también pueden habilitar las alertas de Databricks SQL, un tipo especial de tarea programada que envía notificaciones cuando un valor alcanza un umbral especificado.
Consulte Programación de consultas.
Consulte ¿Qué son las alertas de Databricks SQL?.
Compartir consultas
El botón Compartir le permite compartir su consulta con otros usuarios de su área de trabajo. Al compartir, elija entre las siguientes opciones:
- Ejecutar como propietario (credenciales de propietario): esta configuración significa que los visores pueden ver los mismos resultados de consulta que el propietario de la consulta. Esto se aplica a las ejecuciones de consultas programadas o manuales.
- Ejecutar como vista (credenciales de visor): esta configuración limita los resultados a los permisos asignados del visor.
Consulte Configuración de permisos de consulta.
Paso siguiente
Consulte Acceso y administración de consultas guardadas para aprender a trabajar con consultas con la interfaz de usuario de Azure Databricks.