Visualización en Databricks SQL
Azure Databricks tiene compatibilidad integrada con gráficos y visualizaciones en Databricks SQL y en cuadernos. En esta página se describe cómo trabajar con visualizaciones en Databricks SQL. Para obtener información sobre el uso de visualizaciones en cuadernos, consulte Visualizaciones en cuadernos de Databricks.
Para ver los tipos de visualizaciones, consulte Tipos de visualización.
Importante
Para obtener información sobre una versión preliminar de los gráficos de Azure Databricks, consulte Visualizaciones de gráficos en versión preliminar.
Creación de una visualización
Ejecute la siguiente consulta en el Editor de SQL.
USE CATALOG SAMPLES; SELECT hour(tpep_dropoff_datetime) as dropoff_hour, COUNT(*) AS num FROM samples.nyctaxi.trips WHERE pickup_zip IN ({{pickupzip}}) GROUP BY 1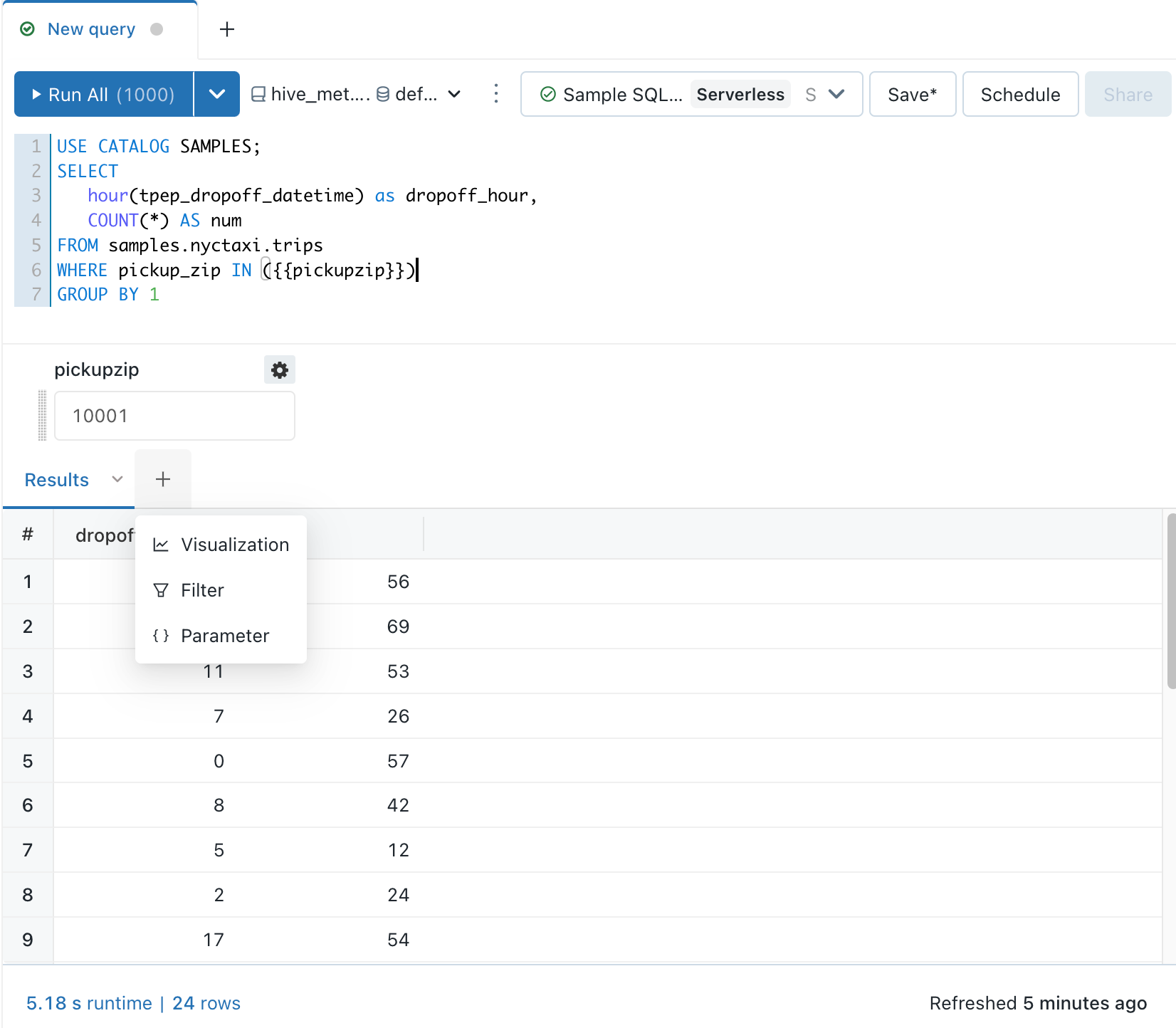
Después de ejecutar una consulta, en el panel Resultados, haga clic en + y seleccione Visualización.
En la lista desplegable Tipo de visualización, elija Barra.
Escriba un nombre de visualización, como por ejemplo Tasas de bajada.
Revise las propiedades de visualización.
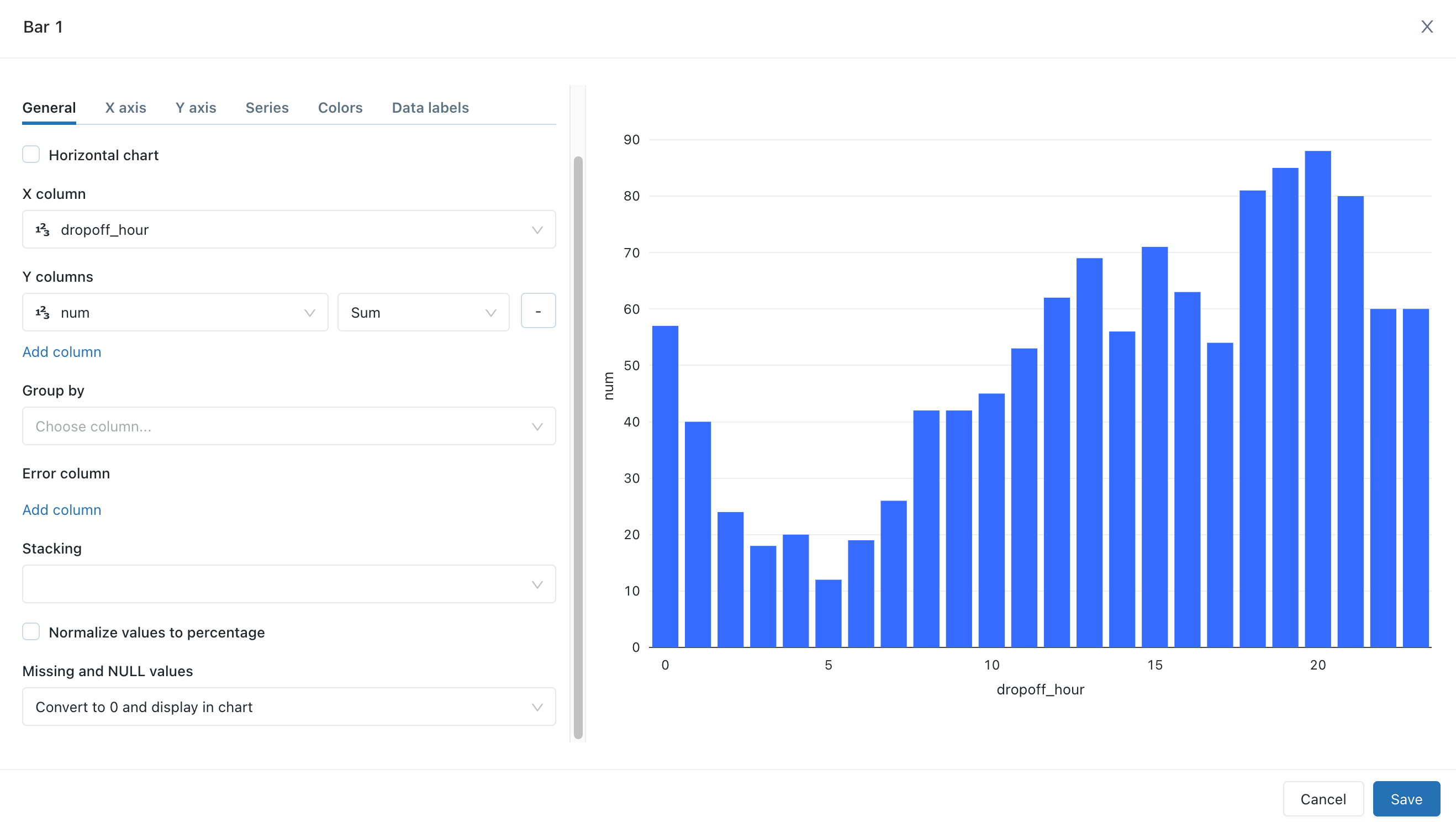
Haga clic en Save(Guardar).
Herramientas de visualización
Al mantener el puntero sobre la parte superior derecha del editor de visualización, se mostrará una barra de herramientas de Plotly donde podrá realizar operaciones de selección, zoom y desplazamiento lateral, entre otras.

Si no ve la barra de herramientas, el administrador habrá deshabilitado la visualización de la barra de herramientas para la instancia Databricks SQL.
Cómo ocultar o mostrar una única serie temporalmente
Para ocultar una de las series de una visualización, búsquela en la leyenda y haga clic en ella. Para volver a mostrar la serie, vuelva a hacer clic en ella en la leyenda.
Para mostrar una única serie, búsquela en la leyenda y haga doble clic en ella. Para mostrar otras series, haga clic en cada una de ellas.
Clonación de una visualización
Para clonar una visualización:
- Abra la visualización en el editor de SQL.
- Haga clic en
 en la ficha de la visualización (no en
en la ficha de la visualización (no en  junto a Editar visualización).
junto a Editar visualización). - Haga clic en Duplicado.
Habilitación de la agregación en una visualización
Con los gráficos de barras, de líneas, de áreas, circulares y de mapa térmico, la agregación se incluye directamente en la visualización en lugar de modificarse la consulta para incluir una columna de agregación. Este enfoque presenta las siguientes ventajas:
- No es necesario modificar el SQL subyacente.
- Rápidamente, puede realizar análisis de datos basados en escenarios sobre la marcha modificando la agregación.
- La agregación se aplica a todo el conjunto de datos, no solo a las primeras 64 000 filas que se muestran en una tabla.
La agregación está disponible en las visualizaciones siguientes:
- Línea
- Barra
- Región
- Circular
- Mapa térmico
- Histograma
Las agregaciones no admiten visualizaciones combinadas, como la combinación de una línea y barras en el mismo gráfico. Para crear un nuevo gráfico de combinación, clone una visualización heredada.
Las visualizaciones de tabla muestran solo las primeras 64 000 filas.
Para agregar columnas del eje Y para una visualización:
En el editor de SQL, cree una nueva visualización o edite una existente.
Si ve el mensaje
This visualization uses an old configuration. New visualizations support aggregating data directly within the editor, debe volver a crear la visualización para poder usar la agregación.Junto a las columnas del eje Y, seleccione el tipo de agregación de los siguientes tipos numéricos:
- Sum (valor predeterminado)
- Average
- Count
- Count Distinct
- Max
- Min
- Mediana
O de lo siguiente para los tipos de cadena:
- Count
- Count Distinct
Los cambios se aplican a la vista previa de la visualización.
Haga clic en Save(Guardar).
En la visualización se muestra el número de filas que agrega.
En algunos casos, es posible que no quiera usar la agregación en columnas del eje Y. Para deshabilitar la agregación, haga clic en el menú de estilo "kebab"  situado junto a las columnas Y y desactive Usar agregación.
situado junto a las columnas Y y desactive Usar agregación.
Personalización de los colores de una visualización
Nota:
De manera predeterminada, si en un panel heredado se usa una paleta de colores personalizada, las elecciones de visualización de colores se omiten. Para invalidar esta configuración, consulte Usar una paleta de color diferente para una visualización.
Puede personalizar los colores de una visualización al crear la visualización o al editarla.
- Creación o edición de una visualización
- Haga clic en Colors (Colores).
- Para modificar un color, haga clic en el cuadrado y seleccione el nuevo color realizando una de las siguientes acciones:
- Haga clic en él en el selector de colores.
- Escriba un valor hexadecimal.
- Haga clic en cualquier lugar fuera del selector de colores para cerrarlo y guardar los cambios.
Incorporación de una visualización a un panel
Haga clic en el botón de los puntos suspensivos
 bajo la visualización.
bajo la visualización.Seleccione + Agregar al panel.
Escriba un nombre de panel. Se mostrará una lista con los paneles correspondientes.
Seleccione el panel.
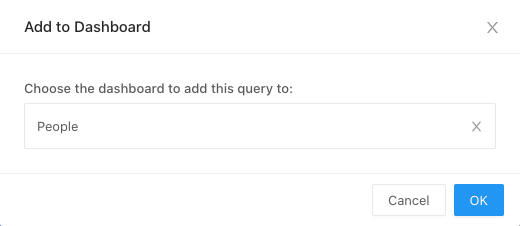
Haga clic en Aceptar. Aparecerá un menú emergente con un vínculo al panel.
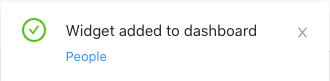
Descargar una visualización como archivo CSV, TSV o Excel
Para descargar una visualización como archivo CSV, TSV o Excel, haga clic en el botón de elipsis vertical  junto al nombre de la visualización y seleccione el tipo de descarga deseado. Si la visualización usa agregaciones, los resultados descargados también se agregan. Los resultados descargados proceden de la ejecución más reciente de la consulta que creó la visualización.
junto al nombre de la visualización y seleccione el tipo de descarga deseado. Si la visualización usa agregaciones, los resultados descargados también se agregan. Los resultados descargados proceden de la ejecución más reciente de la consulta que creó la visualización.
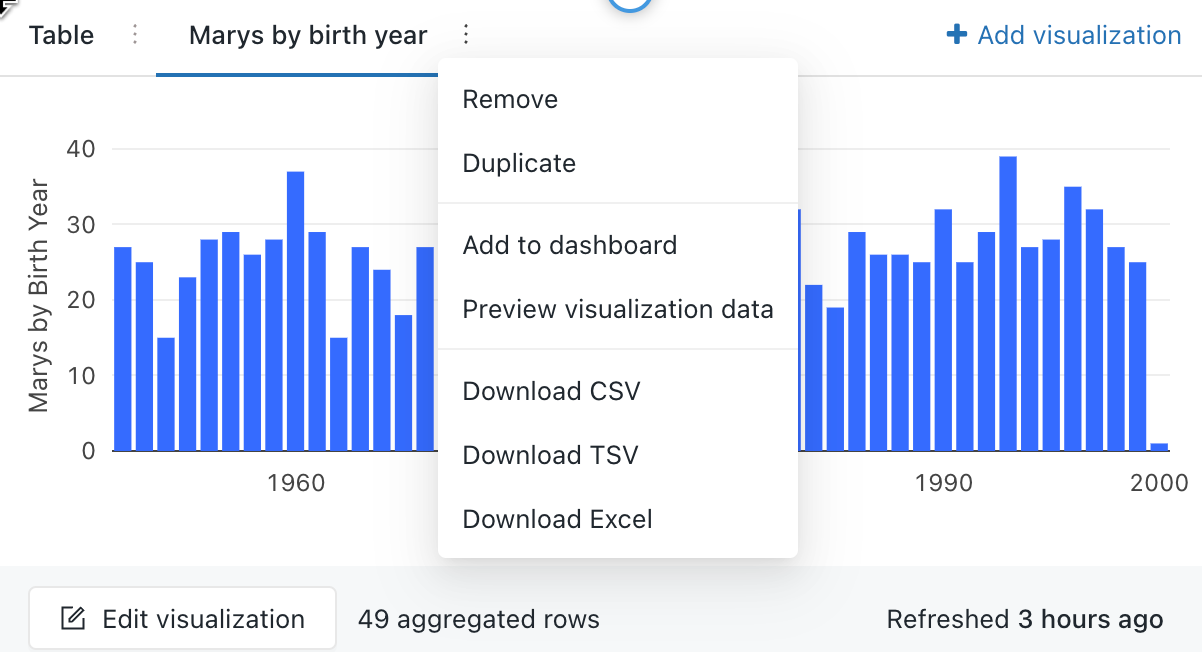
Descarga de una visualización de gráfico como archivo de imagen
Para descargar un archivo de imagen de una visualización de gráfico en el dispositivo, muestre las herramientas de visualización y haga clic en el icono de la cámara.
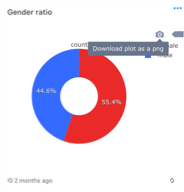
En el dispositivo se descargará un archivo png.