Agregar un tipo de elemento de trabajo personalizado (proceso de herencia)
Azure DevOps Services | Azure DevOps Server 2022 | Azure DevOps Server 2019
Puede usar diferentes tipos de elementos de trabajo (WIT) para planear y realizar un seguimiento de diferentes tipos de trabajo. La razón principal por la que se agrega un WIT personalizado es personalizar el formulario web y los estados de flujo de trabajo para satisfacer casos de uso empresariales específicos. O bien, puede personalizar un WIT existente. El proyecto contiene 9 o más WIT que puede personalizar, en función del proceso usado para crear el proyecto.
Importante
Este artículo se aplica a Azure DevOps Services y Azure DevOps Server 2019 y versiones posteriores. Para personalizar cualquier proyecto definido en una colección para TFS 2018 o versiones anteriores, consulte Modelo de proceso XML local.
Importante
Solo puede usar el modelo de proceso de herencia para los proyectos definidos en una colección de proyectos configurada para admitir el modelo de proceso de herencia. Si la colección local está configurada para usar el modelo de proceso XML local, solo puede usar ese modelo de proceso para personalizar la experiencia de seguimiento del trabajo. Para obtener más información, consulte Personalizar el seguimiento del trabajo, Elija el modelo de proceso para la colección de proyectos.
Para personalizar cualquier proyecto definido en una colección para TFS 2018 o versiones anteriores, consulte Modelo de proceso XML local.
Por ejemplo, puede que quiera capturar problemas de cliente en un vale personalizado con la etiqueta WIT.
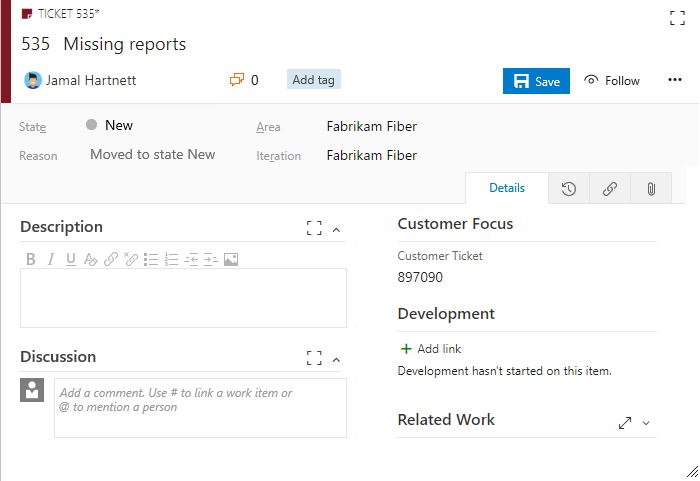
Para más información sobre lo que puede personalizar, consulte Acerca de la personalización de procesos y los procesos heredados.
Sugerencia
Para personalizar un solo proyecto, empiece siempre creando un proceso heredado y migrando proyectos a ese proceso. A continuación, todas las personalizaciones que realice en el proceso heredado aparecerán automáticamente para el proyecto que ha migrado.
Requisitos previos
Antes de personalizar un proceso, se recomienda revisar Configurar y personalizar Azure Boards, que proporciona instrucciones sobre cómo personalizar Azure Boards para satisfacer sus necesidades empresariales. Para obtener una descripción de los diferentes trabajos pendientes y paneles, consulte Tareas compatibles con trabajos pendientes, paneles, paneles, paneles y planes.
- Debe tener una organización creada en Azure DevOps Services. Si aún no ha creado uno, házlo ahora.
- Para crear, editar y administrar procesos, debe ser miembro del grupo Administradores de la colección de proyectos o tener los permisos de nivel de colección correspondientes Crear proceso, Eliminar proceso, Editar proceso o Eliminar un campo de la organización establecido en Permitir. Consulte Establecimiento de permisos y acceso para el seguimiento del trabajo, Personalización de un proceso heredado.
- Debe haber seleccionado el modelo de proceso de herencia para la colección de proyectos donde se crea el proyecto. Para más información, consulte Elegir el modelo de proceso para la colección de proyectos.
- Para crear, editar y administrar procesos, debe ser miembro del grupo Administradores de colecciones de proyectos o tener los permisos correspondientes Crear proceso, Eliminar proceso, Editar proceso o Eliminar un campo de la organización establecido en Permitir. Consulte Establecimiento de permisos y acceso para el seguimiento del trabajo, Personalización de un proceso heredado.
Abrir proceso de configuración>
Puede crear, administrar y realizar personalizaciones en los procesos del proceso de configuración de la organización>.
Elija el
 logotipo de Azure DevOps para abrir Proyectos. A continuación, elija Configuración de la organización.
logotipo de Azure DevOps para abrir Proyectos. A continuación, elija Configuración de la organización.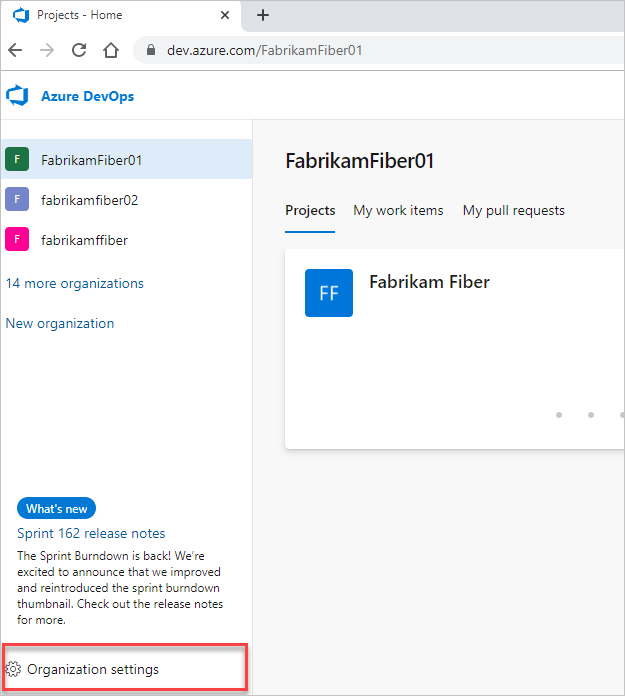
A continuación, elija Procesar.
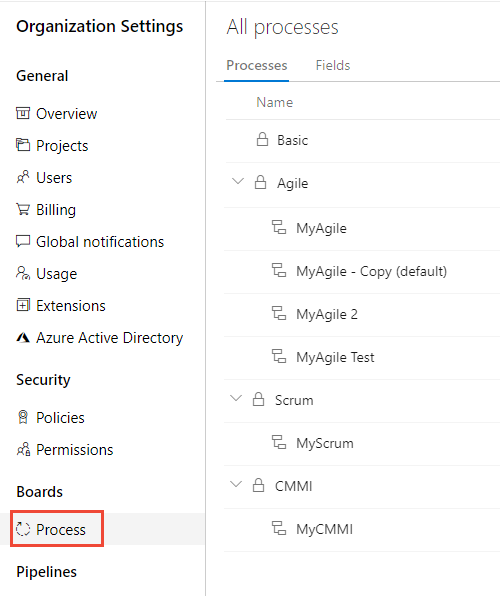
Importante
Si no ve Proceso, está trabajando desde TFS-2018 o una versión anterior. No se admite la página Proceso . Debe usar las características admitidas para el modelo de proceso XML local.
Las personalizaciones se crean, administran y realizan personalizaciones en los procesos del proceso de configuración>de recopilación.
Elija el
 logotipo de Azure DevOps para abrir Proyectos. Elija la colección de proyectos cuyos procesos desea personalizar y, a continuación, elija Configuración de recopilación.
logotipo de Azure DevOps para abrir Proyectos. Elija la colección de proyectos cuyos procesos desea personalizar y, a continuación, elija Configuración de recopilación.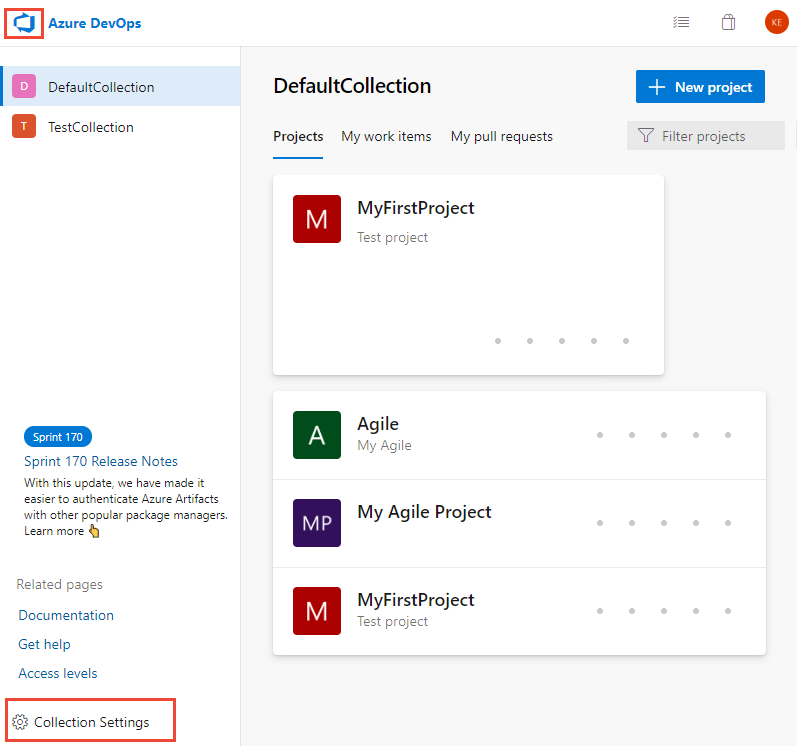
A continuación, elija Procesar.
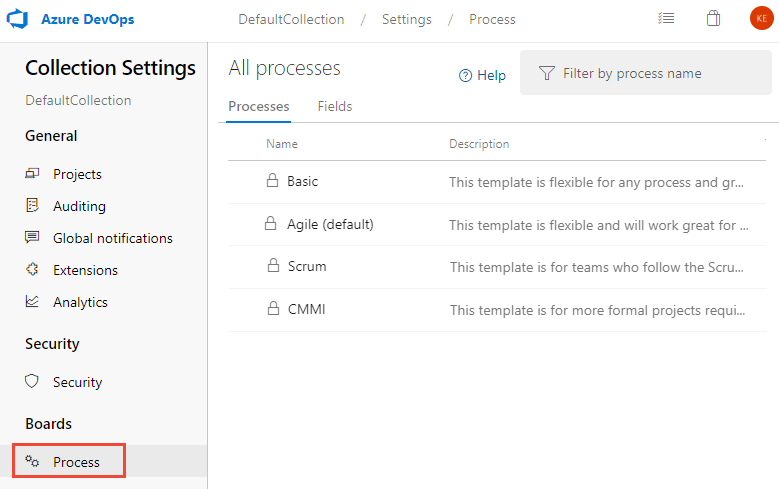
Puede crear, administrar y realizar personalizaciones en procesos desde Administración configuración>Proceso.
Elija el
 logotipo de Azure DevOps para abrir Proyectos. A continuación, elija Administración configuración.
logotipo de Azure DevOps para abrir Proyectos. A continuación, elija Administración configuración.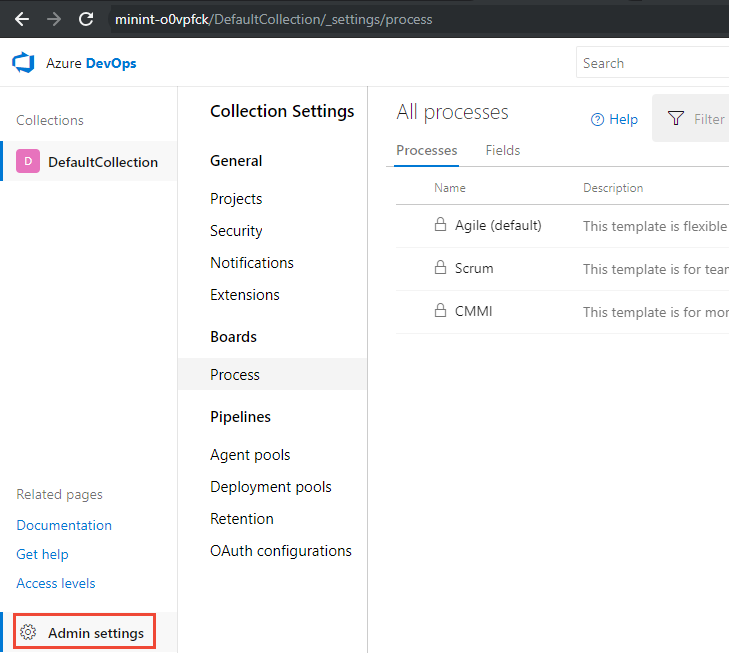
A continuación, elija Procesar.
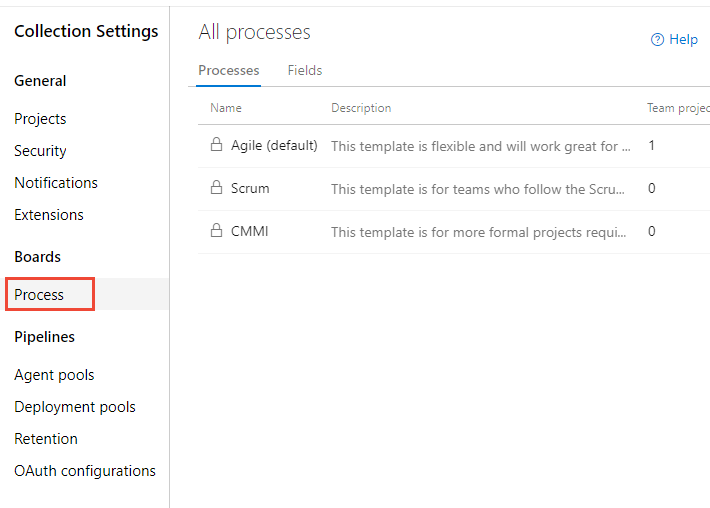
Creación de un proceso heredado
El primer paso es crear un proceso heredado que se pueda personalizar. El valor predeterminado es que los procesos del sistema estén bloqueados para personalizarse.
En la página Proceso , abra el menú contextual ... del proceso que usará para crear un proceso heredado y, a continuación, elija Crear proceso heredado. Elija el mismo proceso del sistema (Agile, Basic, Scrum o CMMI) que se usó para crear el proyecto que desea personalizar.
Aquí, creamos un proceso heredado del proceso del sistema Agile.
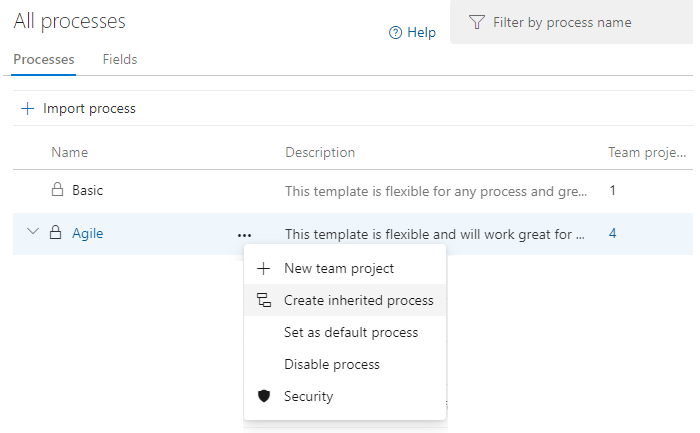
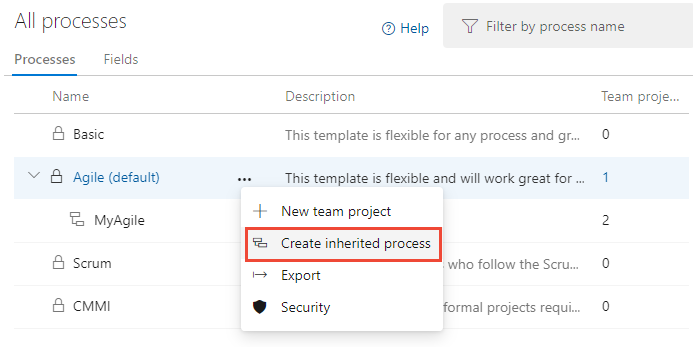
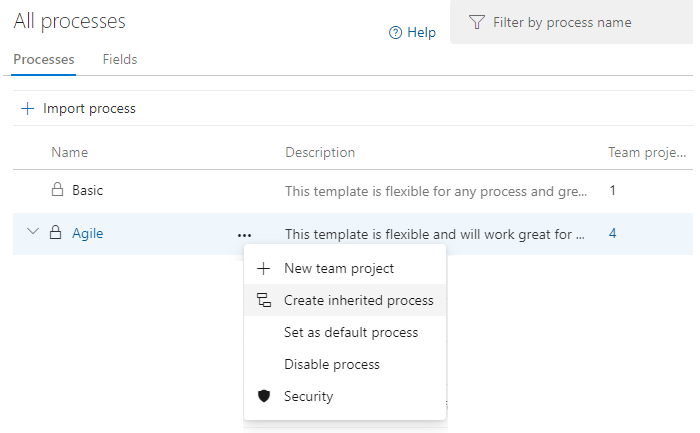
Importante
Si no ve la opción de menú Crear proceso heredado, la colección seleccionada está establecida para trabajar con el modelo de proceso XML local. Puede importar y exportar plantillas de proceso y usar las características admitidas para el modelo de proceso XML local.
Escriba un nombre para el proceso y, opcionalmente, una descripción. Los nombres de proceso deben ser únicos y no más de 128 caracteres. Para obtener más restricciones, consulte Creación y administración de procesos de herencia, Restricciones de nombre de proceso. Si quiere, agregue una descripción.
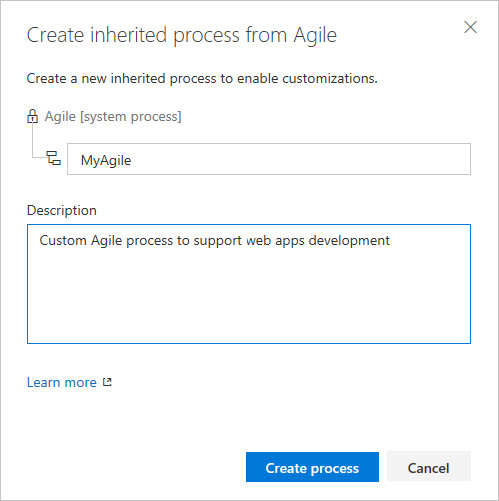
Agregar un tipo de elemento de trabajo
En la página Tipos de elementos de trabajo, elija el
 tipo Nuevo elemento de trabajo.
tipo Nuevo elemento de trabajo.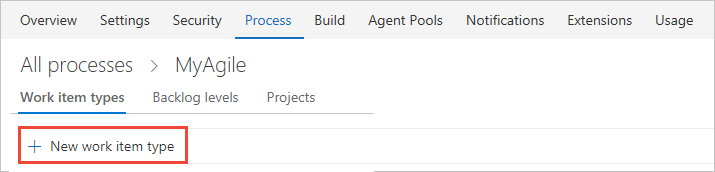
Asigne el nombre WIT y, opcionalmente, especifique una descripción, un icono y un color. El icono y el color que especifique aparecen en todo el portal web, incluido en el formulario de elemento de trabajo y cuando los elementos de trabajo asociados aparecen en un trabajo pendiente, paneles, resultados de la consulta, etc.
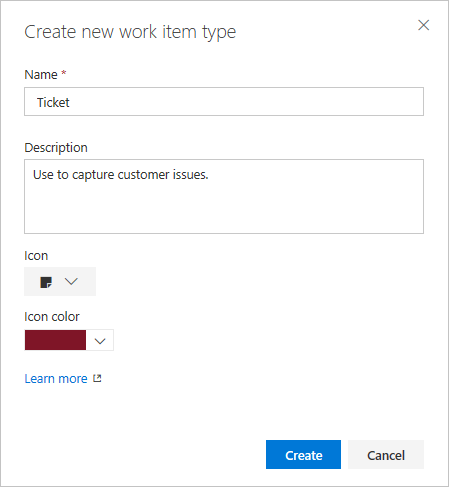
Elija Crear para guardar.
Cada nuevo WIT viene predefinido con una página Detalles con el campo Descripción, y Los grupos de discusión, desarrollo y trabajo relacionado. También se han agregado, pero no se pueden editar, los elementos estándar incluidos con el encabezado del formulario, como se muestra en la siguiente imagen, así como el historial, los vínculos y las páginas de datos adjuntos. Para más información, consulte Acerca de los elementos de trabajo.
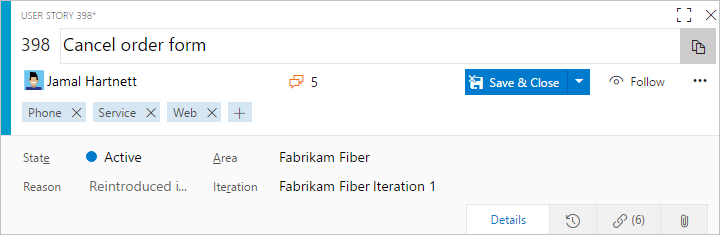
Asigne un nombre al campo y seleccione el tipo de campo de uno de los tipos de datos admitidos. Los nombres de campo deben ser únicos y no deben tener más de 128 caracteres. Para obtener restricciones adicionales, consulte ¿Qué es un campo? ¿Cómo se usan los nombres de campo?. Si quiere, agregue una descripción.
Aquí agregamos un campo Entero con la etiqueta Customer Ticket.
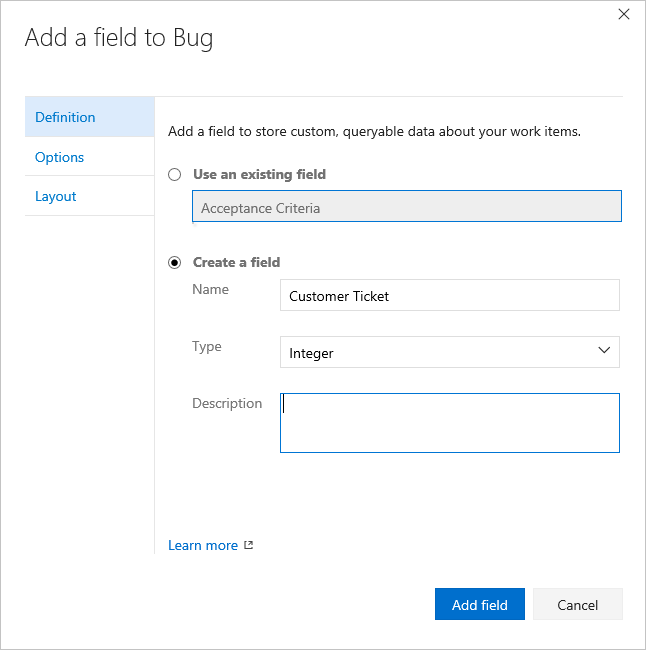
Entre los tipos de datos adicionales que puede agregar se incluyen: Picklist, Identity, Rich-text, HTML y Checkbox.
(Opcional) En la pestaña Opciones , indique si el campo es necesario y especifique un valor predeterminado. O déjelos en blanco.
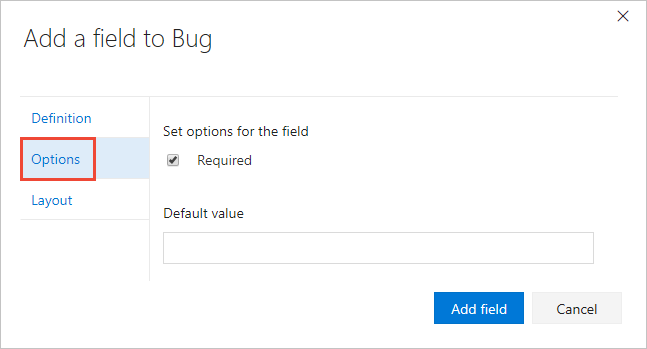
Al realizar un campo Obligatorio, los usuarios deben especificar un valor para el campo para guardarlo. El valor predeterminado que especifique se establece al crear un elemento de trabajo, así como cada vez que se abre un elemento de trabajo y el campo está vacío.
(Opcional) En la pestaña Diseño , puede escribir una etiqueta de formulario diferente al nombre del campo. Además, puede elegir la página y el grupo donde aparece el campo en el formulario.
Aquí se elige agregar un nuevo campo. Elija el
 (icono Nuevo campo ).
(icono Nuevo campo ).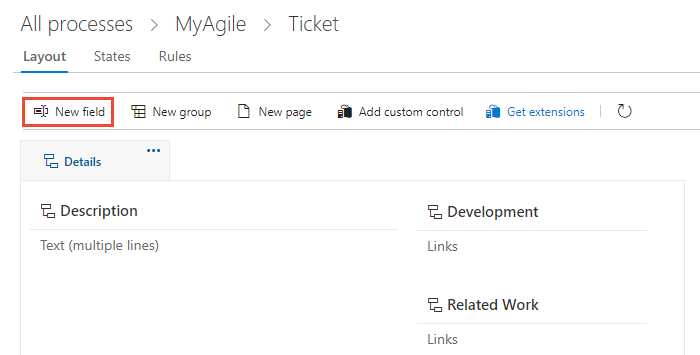
Aquí, agregamos el campo Customer Ticket (Vale de cliente) a un nuevo grupo con la etiqueta Customer focus (Enfoque del cliente).
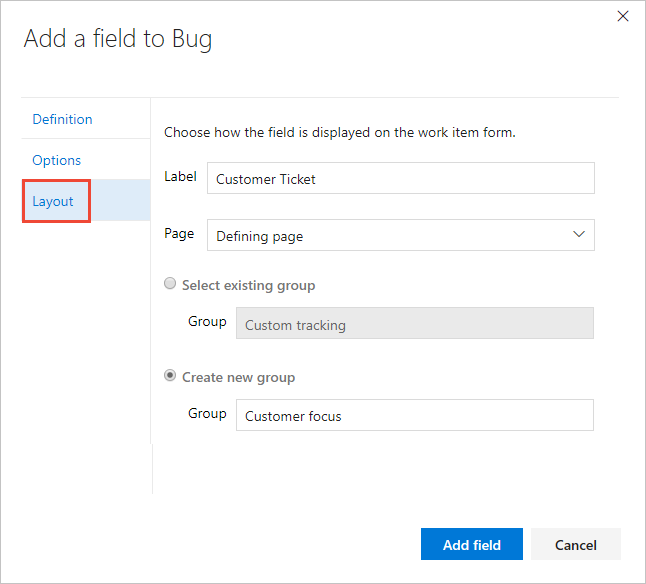
Elija Agregar campo para completar la adición del campo. Si no ha especificado su ubicación de diseño, se agrega al primer grupo de campos del formulario de diseño.
Sugerencia
Una vez que haya agregado un campo, puede arrastrarlo y colocarlo dentro de una página para reubicarlo en el formulario. Si tiene varios campos que desea agregar a una página o grupo personalizados, es posible que quiera agregar esos elementos primero y, a continuación, agregar los campos.
Comprobación de la personalización realizada
Se recomienda crear un proyecto de prueba y aplicar el proceso heredado personalizado a él para comprobar los cambios realizados.
Abra la página Todos los procesos y elija ... menú contextual del proceso que desea usar y, a continuación, seleccione Nuevo proyecto de equipo.
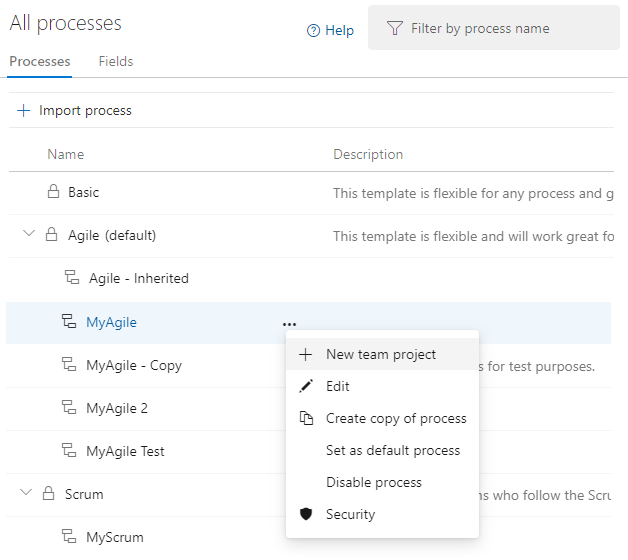
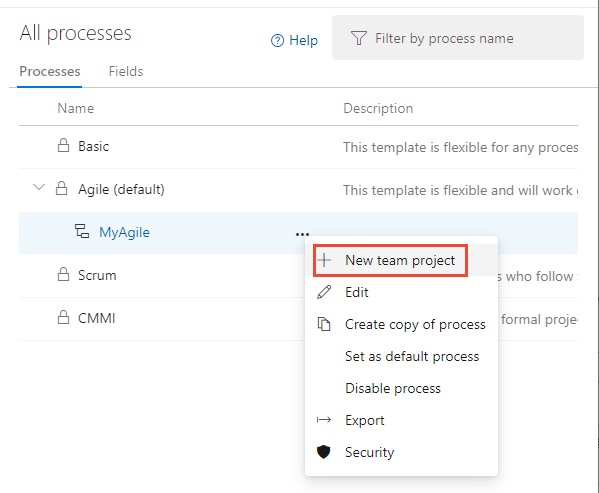

Se abre la página Crear nuevo proyecto. Rellene el formulario.
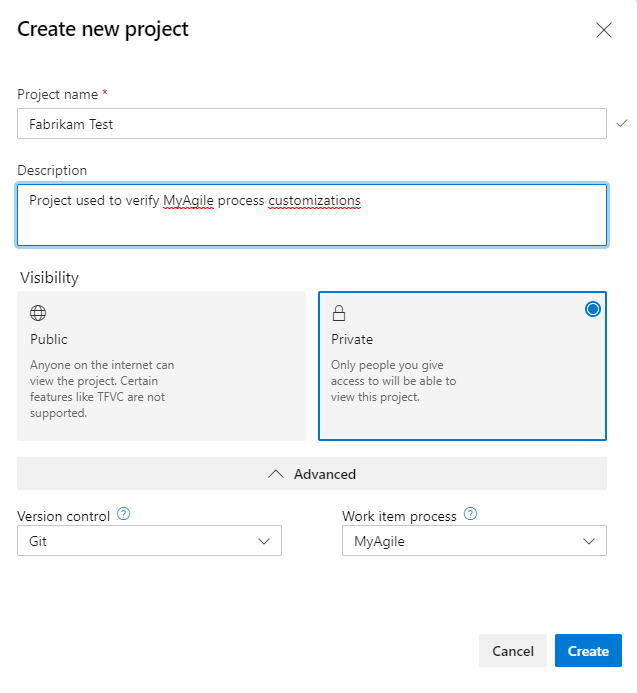

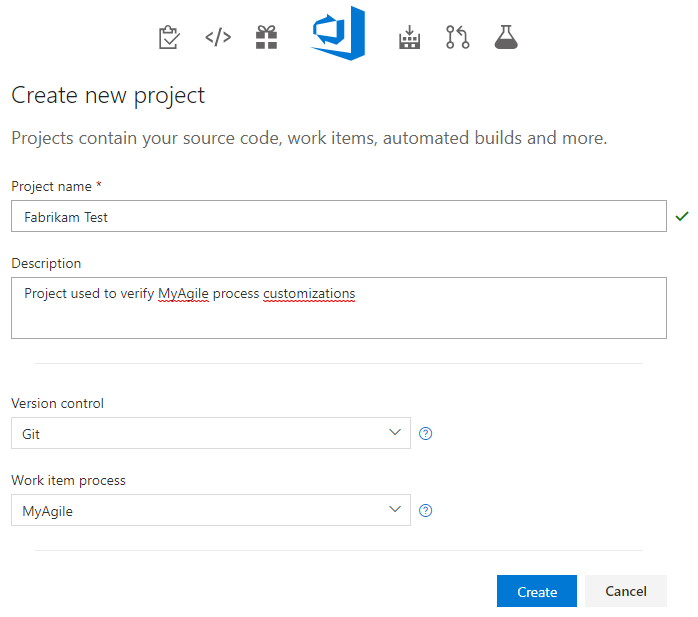
Abra Elementos de trabajo. (1) Compruebe que ha seleccionado el proyecto correcto y, a continuación, (2) elija Elementos>de trabajo.
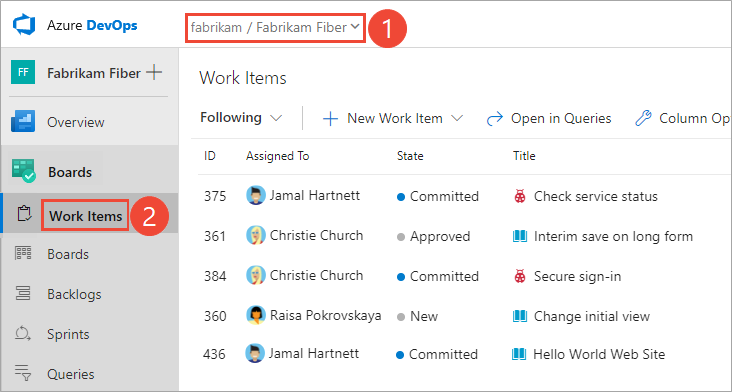
Seleccione el WIT que ha personalizado. Aquí elegiremos Ticket.
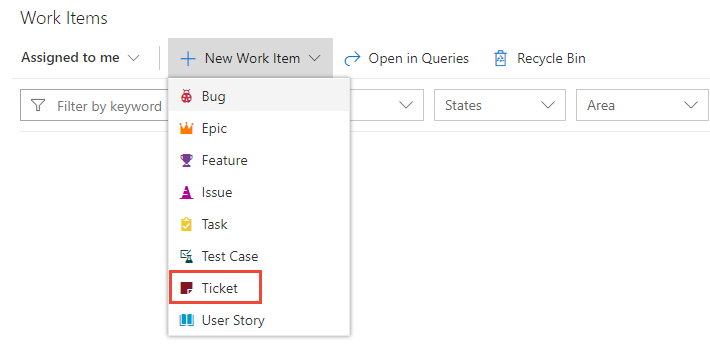
Si no ve el WIT personalizado, actualice el explorador para asegurarse de que registra todos los cambios personalizados que ha realizado.
Compruebe que el campo que agregó aparece en el formulario. Tenga en cuenta que el
 icono (signo de exclamación) indica que el campo es obligatorio.
icono (signo de exclamación) indica que el campo es obligatorio.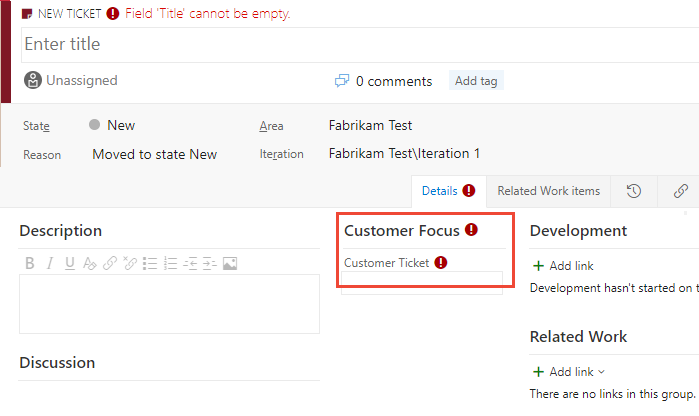
Aplicar el proceso personalizado al proyecto
Después de comprobar las personalizaciones, ahora puede aplicar el proceso al proyecto existente.
Sugerencia
A medida que personaliza un WIT, todos los proyectos que hacen referencia al proceso heredado que está personalizando automáticamente se actualizan para reflejar las WIT personalizadas que ha agregado. Para ver las personalizaciones, actualice el explorador web.
Para el proceso usado actualmente por el proyecto, elija el número de proyectos.
Aquí se abre el menú para el proceso predeterminado de Agile.

Abra el ... menú contextual del proyecto que desea cambiar y elija la opción Cambiar proceso .
Aquí se abre el menú de MyFirstProject1.
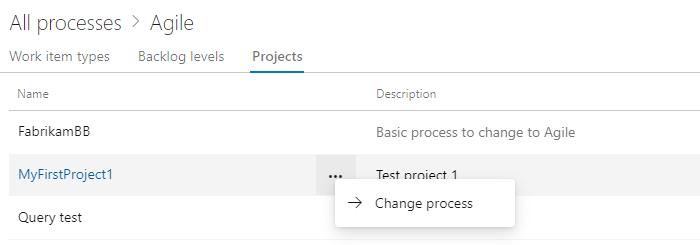
En el cuadro de diálogo Cambiar el proceso del proyecto, elija el proceso en el menú de opciones. Y, a continuación, elija Guardar.
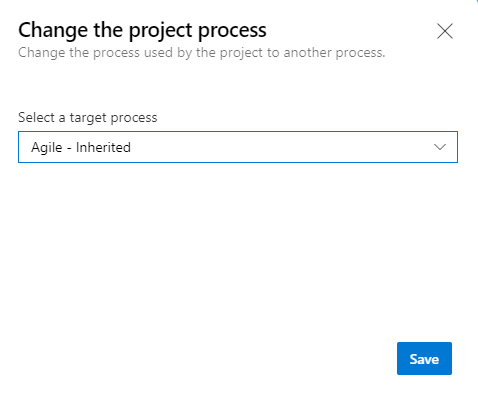
Abra el ... menú contextual del proceso y elija los proyectos cambiar equipo... .
Aquí se abre el menú para el proceso heredado de MyAgile.
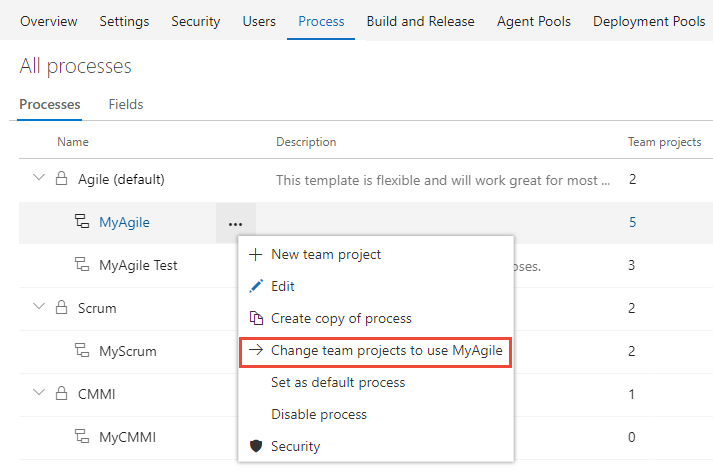
Active la casilla de esos proyectos que desea cambiar para usar el proceso agile. El sistema muestra solo los proyectos que son válidos para el proceso actual.
Aquí decidimos usar el proceso ágil para los proyectos Fabrikam Fiber A y Fabrikam Fiber. Solo los proyectos creados a partir del proceso de Agile o uno que hereda de Agile aparecen en la columna Proyectos disponibles.
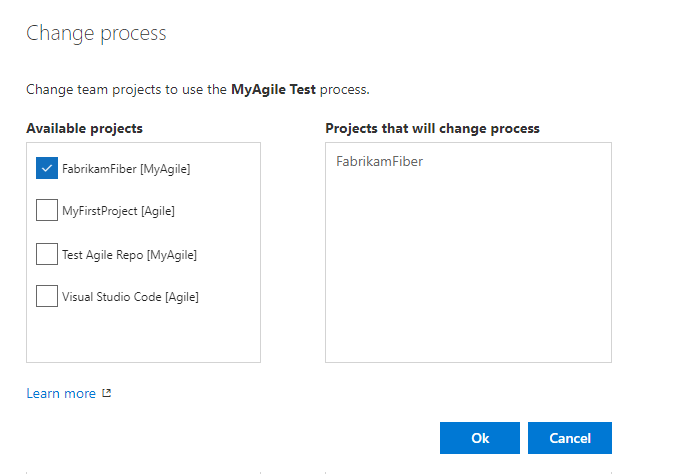
Después de confirmar que los proyectos que desea cambiar son correctos, elija Aceptar.
Preguntas y respuestas
P: Cómo obtener mi tipo de elemento de trabajo personalizado para que aparezca en mi trabajo pendiente?
R: Modifique el trabajo pendiente de requisitos para incluir el tipo de elemento de trabajo personalizado. Para obtener más información, consulte Personalización de los trabajos pendientes o paneles, Editar o cambiar el nombre del trabajo pendiente de requisitos.
Nota:
El nivel de trabajo pendiente al que agrega un tipo de elemento de trabajo personalizado determina los tipos de elemento de trabajo primarios para el tipo de elemento de trabajo.
Pruebe esto a continuación
Artículos relacionados
Nota:
Puede revisar los cambios realizados en un proceso heredado a través del registro de auditoría. Para más información, consulte Acceso, exportación y filtrado de registros de auditoría.
Comentarios
Próximamente: A lo largo de 2024 iremos eliminando gradualmente GitHub Issues como mecanismo de comentarios sobre el contenido y lo sustituiremos por un nuevo sistema de comentarios. Para más información, vea: https://aka.ms/ContentUserFeedback.
Enviar y ver comentarios de