Tutorial: Implementación y recorrido por la aplicación de supervisión de consumo del agua
Tradicionalmente, para realizar el seguimiento del consumo de agua las empresas distribuidoras de agua leen manualmente los contadores de consumo de agua en los sitios de medición. Más ciudades están reemplazando los contadores tradicionales por contadores inteligentes avanzados, lo que permite la supervisión remota del consumo y controlar de forma remota las válvulas que controlan el flujo de agua. La supervisión del consumo de agua, junto con los mensajes de comentarios digitales a los ciudadanos, pueden aumentar la concienciación y reducir el consumo de agua.
La plantilla de aplicación de supervisión del consumo de agua le ayuda a iniciar el desarrollo de una solución de IoT para que los servicios de agua supervisen y controlen de forma remota el flujo de agua.
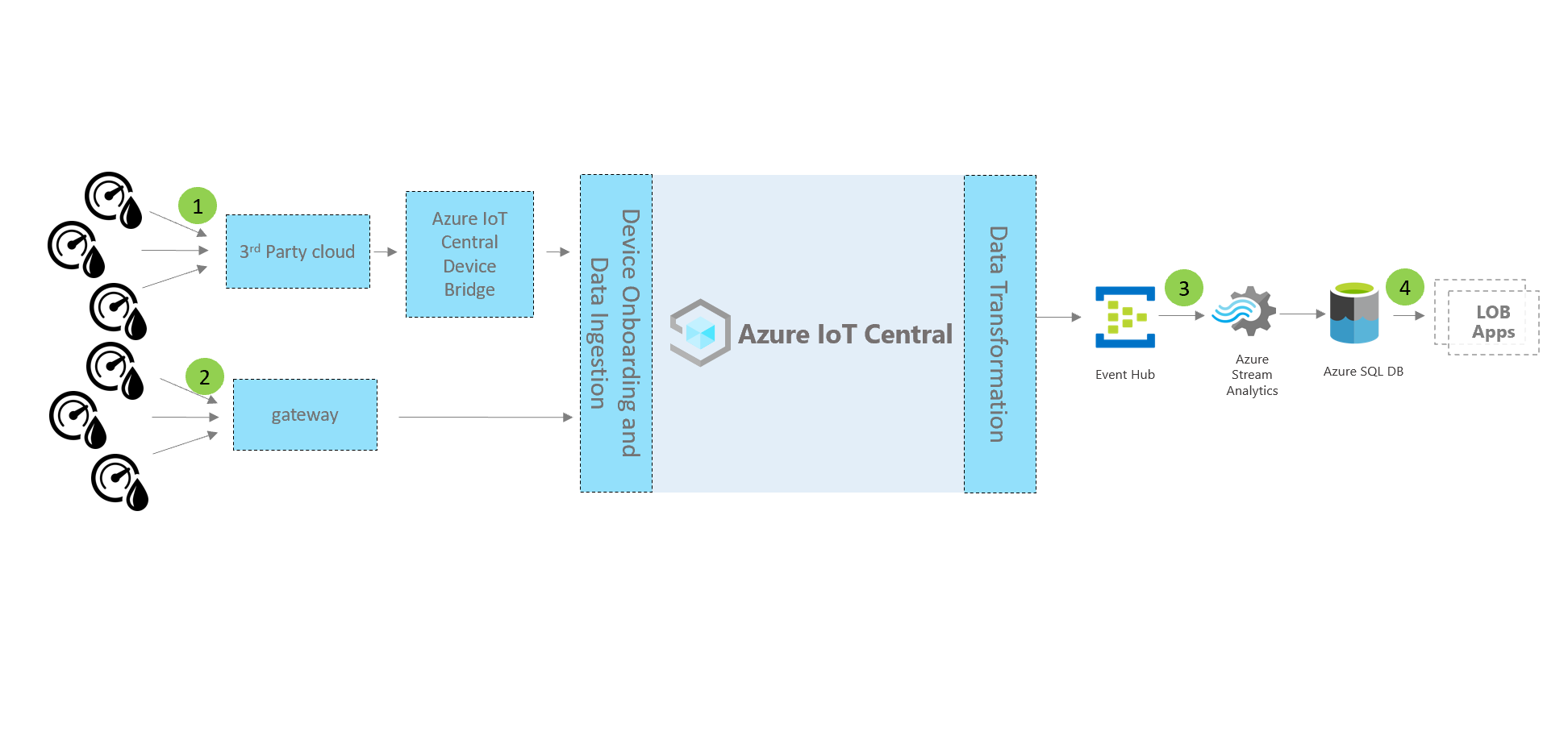
Dispositivos y conectividad (1,2)
Las soluciones de administración de agua usan dispositivos de agua inteligentes, como medidores de flujo, monitores de calidad del agua, válvulas inteligentes y detectores de fugas.
Los dispositivos que se usan en las soluciones inteligentes para el agua normalmente se conectan mediante redes de área extensa de bajo consumo o mediante un operador de red de terceros. Para estos tipos de dispositivos, use el Puente de dispositivos de Azure IoT Central para enviar los datos del dispositivo a la aplicación de IoT en Azure IoT Central. También puede usar una puerta de enlace de dispositivo compatible con IP que se conecte directamente a la aplicación de IoT Central.
IoT Central
Al compilar una solución de IoT, Azure IoT Central simplifica el proceso de compilación y ayuda a reducir la carga y los costos de administración, operaciones y desarrollo de IoT. Puede utilizar su marca, personalizar e integrar la solución con servicios de terceros.
Al conectar los dispositivos de agua inteligentes a IoT Central, la aplicación proporciona:
- Comando y control del dispositivo.
- Supervisión y alertas.
- Interfaz de usuario con controles de acceso basados en roles integrados.
- Paneles configurables.
- Opciones de extensibilidad.
Extensibilidad e integraciones (3)
Puede ampliar su aplicación de IoT en IoT Central y, si lo desea:
- Transforma e integra los datos IoT para realizar análisis avanzados mediante la exportación de datos desde la aplicación IoT Central.
- Automatizar flujos de trabajo en otros sistemas al desencadenar acciones mediante Power Automate o webhooks desde la aplicación de IoT Central.
- Acceda mediante programación a la aplicación de IoT Central mediante las API de REST de IoT Central.
Aplicaciones empresariales (4)
Puede usar datos de IoT para crear varias aplicaciones empresariales dentro de una utilidad de agua. En la aplicación de supervisión de consumo de agua de IoT Central, puede configurar reglas y acciones, y establecer que creen alertas en Connected Field Service. Configure Power Automate en reglas de IoT Central para automatizar los flujos de trabajo entre aplicaciones y servicios. Además, en función de las actividades de los servicios de Connected Field Service, la información se puede devolver a Azure IoT Central.
En este tutorial, aprenderá a:
- Usar la plantilla de supervisión del consumo de agua de Azure IoT Central para crear la aplicación de supervisión del consumo de agua.
- Explorar y personalizar el panel.
- Explorar las plantillas de dispositivo.
- Explorar los dispositivos simulados
- Explorar y configurar reglas
- Configurar trabajos
- Realizar la personalización de marca de la aplicación mediante etiquetado.
Requisitos previos
Una suscripción de Azure activa. Si no tiene una suscripción a Azure, cree una cuenta gratuita antes de empezar.
Creación de una aplicación de supervisión del consumo de agua
Para crear la aplicación de IoT Central:
Vaya a la página Crear aplicación de IoT Central en Azure Portal. Si se le pide, inicie sesión en su cuenta de Azure.
Escriba la información siguiente:
Campo Descripción Subscription La suscripción de Azure que quiera usar. Resource group El grupo de recursos que quiere usar. puede crear un grupo de recursos o use uno existente. Nombre del recurso Un nombre de recurso de Azure válido. Dirección URL de la aplicación El subdominio de dirección URL de la aplicación. La URL de una aplicación de IoT Central es similar a https://yoursubdomain.azureiotcentral.com.Plantilla Supervisión del consumo de agua Region Región de Azure que quiere usar. Plan de precios El plan de precios que desea usar. Seleccione Revisar + crear. Seleccione Crear.
Cuando la aplicación esté lista, podrá navegar hasta ella desde Azure Portal:
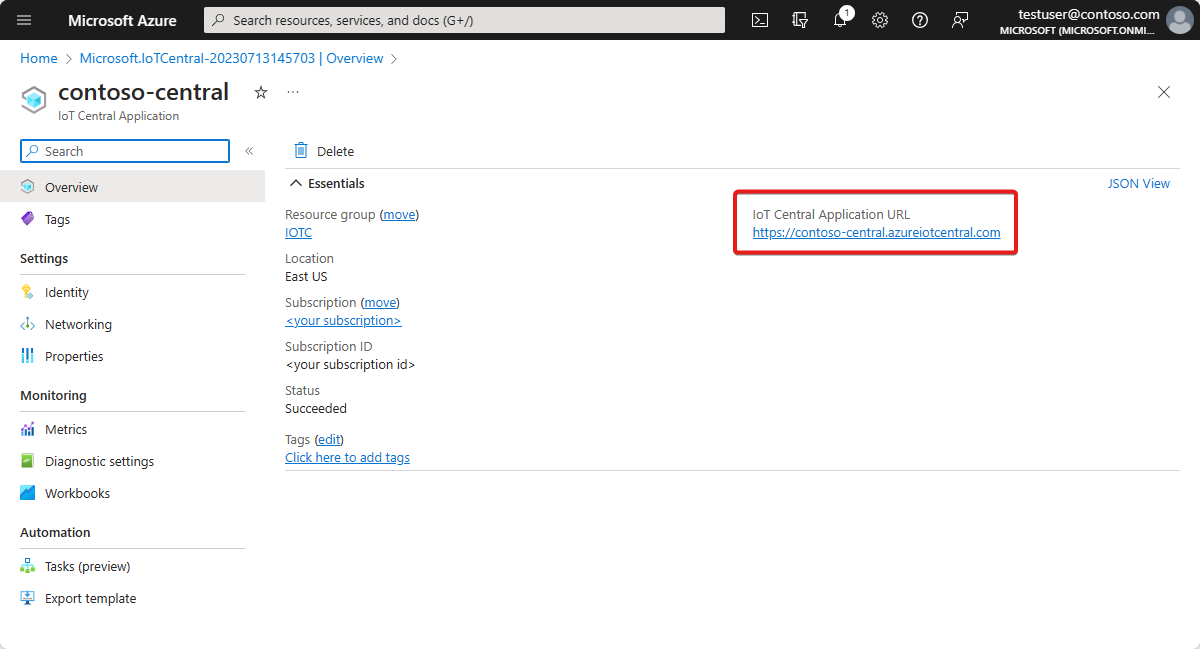
Para obtener más información, consulte Creación de una aplicación de Azure IoT Central.
Recorrido por la aplicación.
Las secciones siguientes le guiarán por las características clave de la aplicación:
Panel
Después de crear la aplicación, se abre el panel de ejemplo Wide World water consumption dashboard.
Puede crear y personalizar las vistas del panel para los operadores.
Nota
Todos los datos que se muestran en el panel se basan en los datos del dispositivo simulado, que explorará en la sección siguiente.
El panel consta de diferentes tipos de iconos:
Icono de imagen de Wide World Water Utility: el primer icono del panel es un icono de imagen de un servicio de agua ficticio, "Wide World Water". Puede personalizar el icono y colocar su propia imagen o quitarlo.
Icono Average water flow KPI (KPI de caudal de agua promedio): el icono de KPI está configurado para mostrar como ejemplo el caudal medio en los últimos 30 minutos. Puede personalizar el icono de KPI y establecerlo en un tipo y un intervalo de tiempo diferentes.
Iconos de comando de dispositivo: estos iconos incluyen los iconos Close valve (Cerrar válvula), Open valve (Abrir válvula) y Set valve position (Establecer posición de la válvula). Al seleccionar los comandos, irá a la página de comandos del dispositivo simulado. In Azure IoT Central, un comando es un tipo de funcionalidad del dispositivo. Explorará este concepto más adelante en la sección Plantilla de dispositivo de este tutorial.
Mapa de área de distribución de agua: el mapa usa Azure Maps, que puede configurar directamente en Azure IoT Central. El icono del mapa muestra la ubicación del dispositivo. Mantenga el puntero sobre el mapa y pruebe los controles del mapa, como acercar, alejar o ampliar.
Gráfico de líneas de flujo de agua promedio y Gráfico de líneas de condiciones ambientales: puede visualizar los datos de telemetría de uno o varios dispositivos representados como un gráfico de líneas durante el intervalo de tiempo deseado.
Gráfico de mapa térmico de presión de válvula promedio: puede elegir el tipo de visualización del mapa térmico de los datos de telemetría del dispositivo que desea ver distribuidos en un intervalo de tiempo con un índice de colores.
Icono de contenido Restablecer umbrales de alertas: puede incluir iconos de contenido de llamada a acciones e insertar un vínculo a una página de acciones. En este caso, Restablecer umbrales de alertas le lleva a los Trabajos de la aplicación, donde puede ejecutar las actualizaciones de las propiedades del dispositivo. Explorará esta opción más adelante en la sección Configurar trabajos de este tutorial.
Iconos de propiedades: el panel muestra los iconos Valve operational info (Información operativa de válvulas), Flow alert thresholds (Umbrales de alerta de caudal) y Maintenance info (Información de mantenimiento).
Personalización del panel
Para personalizar las vistas en el panel de operadores, seleccione Editar en el panel de consumo de agua de Wide World. Para personalizar el panel, seleccione el menú Edit (Editar). Una vez que el panel esté en modo de edición, puede agregar nuevos iconos o configurarlo.
Para más información, consulte Creación y personalización de paneles.
Exploración de la plantilla de dispositivo
En Azure IoT Central, una plantilla de dispositivo define las funcionalidades de un dispositivo. Las funcionalidades del dispositivo incluyen los datos de telemetría enviados por los sensores del dispositivo, las propiedades del dispositivo y los comandos que el dispositivo puede ejecutar. Puede definir una o varias plantillas de dispositivo en Azure IoT Central que representen la funcionalidad de los dispositivos que se van a conectar.
La aplicación de supervisión del consumo de agua incluye dos plantillas de dispositivo de muestra que representan un medidor de caudal y una válvula inteligente.
Para ver la plantilla de dispositivo, siga estos pasos:
Seleccione Plantillas de dispositivo en el panel izquierdo de la aplicación en Azure IoT Central. En la lista Plantillas de dispositivo, verá dos plantillas de dispositivo, Smart Valve (Válvula inteligente) y Flow meter (Medidor de caudal).
Seleccione la plantilla de dispositivo Flow meter (Medidor de caudal) y familiarícese con las funcionalidades del dispositivo.
Personalización de la plantilla de dispositivo
Para personalizar la plantilla de dispositivo:
- Vaya a la plantilla de dispositivo Medidor de caudal.
- Busque el tipo de telemetría
Temperature. - Actualice el valor de Nombre para mostrar de
TemperatureaReported temperature. - Actualice la unidad de medida o establezca los campos Valor mínimo y Valor máximo.
- Para guardar los cambios, seleccione Guardar.
Adición de una propiedad de la nube
- Vaya a la plantilla de dispositivo Medidor de caudal y seleccione + Agregar funcionalidad.
- Agregue una nueva propiedad en la nube; para ello, seleccione Propiedad en la nube como Tipo de funcionalidad. En Azure IoT Central puede agregar una propiedad pertinente a un dispositivo, aunque no proviene del dispositivo. Por ejemplo, una propiedad en la nube podría ser un umbral de alerta específico de un área de la instalación, información de recursos u otra información de mantenimiento.
- Para guardar los cambios, seleccione Guardar.
Para más información, consulte Propiedades de la nube.
Vistas
La plantilla de dispositivo de supervisión del consumo de agua incluye vistas predefinidas. Las vistas definen cómo verán los operadores los datos del dispositivo y establecen los valores de las propiedades de la nube.
Para más información, consulte Vistas.
Publicación de la plantilla de dispositivo
Vaya a la página de plantillas de dispositivo y seleccione Publicar para guardar los cambios realizados en la plantilla de dispositivo.
Para más información, consulte Publicación de plantillas.
Creación de una nueva plantilla de dispositivo
Seleccione + New (+ Nueva) para crear una plantilla de dispositivo y siga el proceso de creación. Puede crear una plantilla de dispositivo personalizada desde cero o elegir una plantilla de dispositivo en la lista de plantillas de dispositivo destacadas.
Para más información, consulte Adición de plantillas de dispositivo.
Explorar los dispositivos simulados
En Azure IoT Central, puede crear dispositivos simulados para probar la aplicación y la plantilla de dispositivo. La aplicación de supervisión del consumo de agua tiene dos dispositivos simulados asignados a las plantillas de dispositivo Flow meter (Medidor de caudal) y Smart Valve (Válvula inteligente).
Visualización de los dispositivos
Seleccione Dispositivos>Todos los dispositivos en el panel izquierdo.
Seleccione Smart Valve 1 (Válvula inteligente 1).
En la pestaña Comandos, puede ver los tres comandos de dispositivo, Close Valve, Open Valve y Set Valve position, que son funcionalidades definidas en la plantilla de dispositivo Smart Valve.
Explore las pestañas Device Properties (Propiedades del dispositivo) Device Dashboard (Panel del dispositivo).
Nota
Las vistas que se ven en esta página se configuran en la página Plantilla de dispositivo > Vistas.
Adición de nuevos dispositivos
Para agregar nuevos dispositivos, seleccione (+ Nuevo) en la pestaña Dispositivos.
Para obtener más información, vea Administración de dispositivos.
Exploración de reglas
En Azure IoT Central puede crear reglas para supervisar automáticamente los datos de telemetría de los dispositivos y desencadenar acciones cuando se cumplan una o varias condiciones. Las acciones pueden incluir el envío de notificaciones por correo electrónico, el desencadenamiento de una acción de Microsoft Power Automate o una acción de webhook para enviar datos a otros servicios.
La aplicación de supervisión del consumo de agua que ha creado tiene tres reglas preconfiguradas.
Visualización de reglas
En el panel izquierdo, seleccione Reglas.
Seleccione High water flow alert (Alerta de flujo de agua elevado), que es una de las reglas preconfiguradas en la aplicación.
La regla
High water flow alertestá configurada para compararse con la condiciónFlowesgreater thanMax flow threshold. Flow threshold es una propiedad en la nube definida en la plantilla de dispositivo Smart Valve (Válvula inteligente). El valor deMax flow thresholdse establece por instancia de dispositivo.
A continuación, puede crear una acción de correo electrónico.
Para agregar una acción a la regla:
- Seleccione + Email (+ Correo electrónico).
- Escriba High flow alert (Alerta de flujo elevado) como valor descriptivo de Display name (Nombre para mostrar) de la acción.
- Escriba la dirección de correo electrónico asociada a la cuenta de Azure IoT Central en To (Para).
- Tiene la opción de escribir una nota e incluirla en el texto del correo electrónico.
- Seleccione Done (Listo) para completar la acción.
- Seleccione Guardar para guardar la regla nueva.
- Habilite la regla.
A los pocos minutos de que se cumpla la condición configurada, recibirá un correo electrónico.
Nota
La aplicación envía un correo electrónico cada vez que se cumple una condición. Seleccione Deshabilitar para deshabilitar la regla para dejar de recibir correo electrónico de la regla automatizada.
Para crear una regla, siga estos pasos:
Para crear una nueva regla, seleccione + Nuevo en la pestaña Reglas del panel izquierdo.
Trabajos de configuración
En Azure IoT Central, los trabajos permiten desencadenar actualizaciones de propiedades en la nube o del dispositivo en varios dispositivos. Además de las propiedades, los trabajos se pueden usar también para desencadenar comandos de dispositivo en varios dispositivos. Azure IoT Central automatiza el flujo de trabajo.
- Seleccione Trabajos en el panel izquierdo.
- Seleccione + Nuevo y configure uno o varios trabajos.
Para más información, consulte Ejecución de un trabajo.
Personalización de la aplicación
Como administrador, puede cambiar la configuración para personalizar la experiencia del usuario en la aplicación.
Seleccione Personalización>Apariencia y después:
- Para establecer la imagen del logotipo de cabecera, seleccione Cambiar.
- Para establecer la imagen del icono del explorador que aparece en las pestañas del explorador, seleccione Cambiar.
- En Colores del explorador, puede reemplazar los colores predeterminados del explorador mediante la adición de códigos de color HTML hexadecimales. Para obtener más información sobre la notación de color de los valores HEX, consulte el tutorial de colores HTML de W3Schools.
Puede cambiar la imagen de la aplicación en la página Aplicación>Administración.
Limpieza de recursos
Si no tiene previsto seguir usando esta aplicación, puede eliminarla:
- Vaya a Aplicación>Administración en su aplicación de Azure IoT Central.
- Seleccione Eliminar y confirme su acción.
Pasos siguientes
El siguiente paso sugerido consiste en familiarizarse con la supervisión de la calidad de agua.




