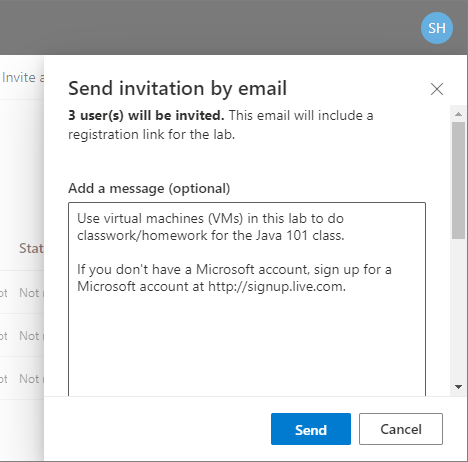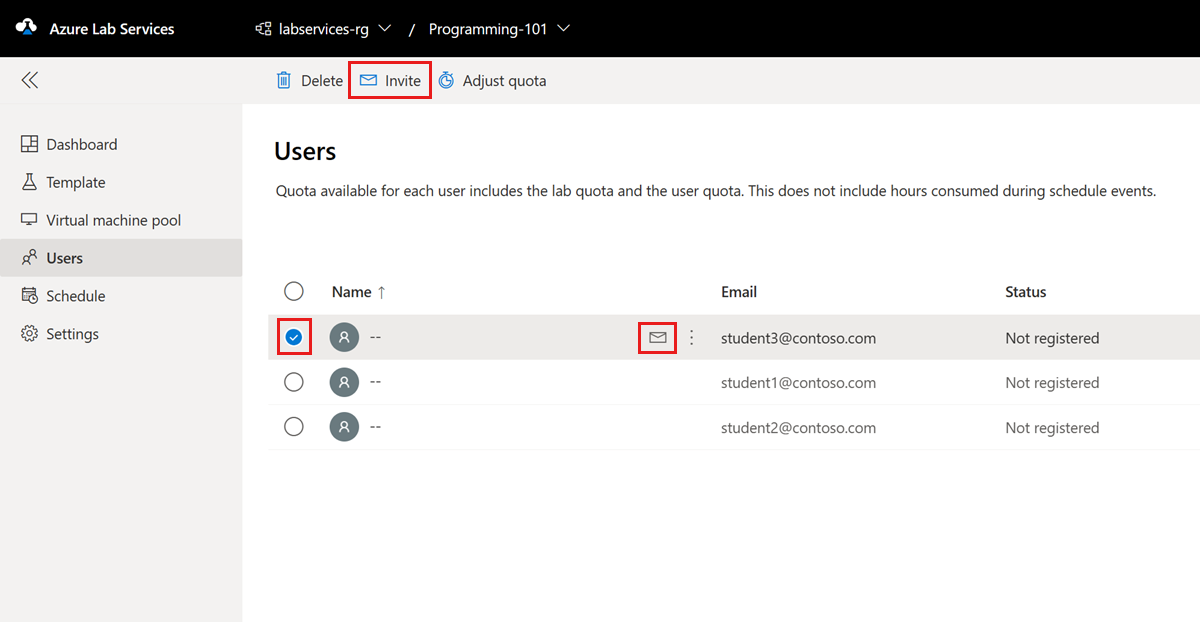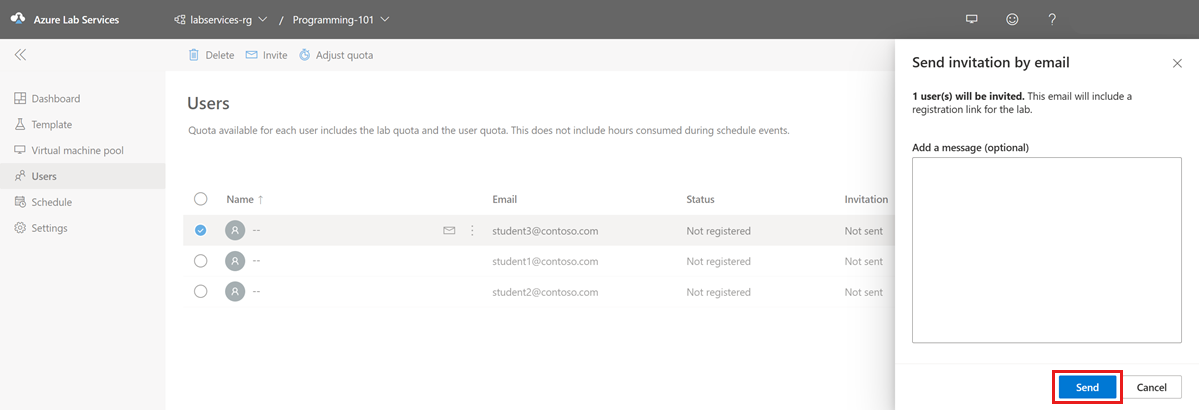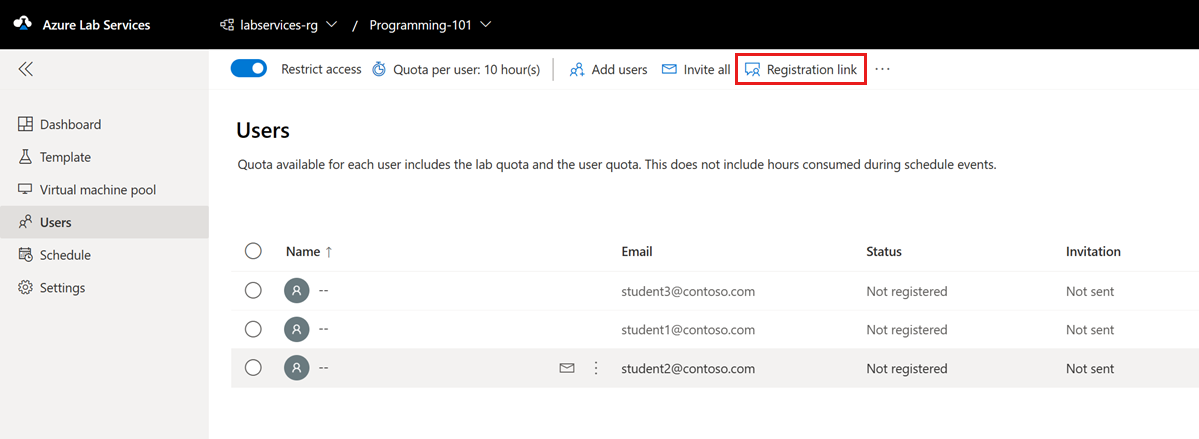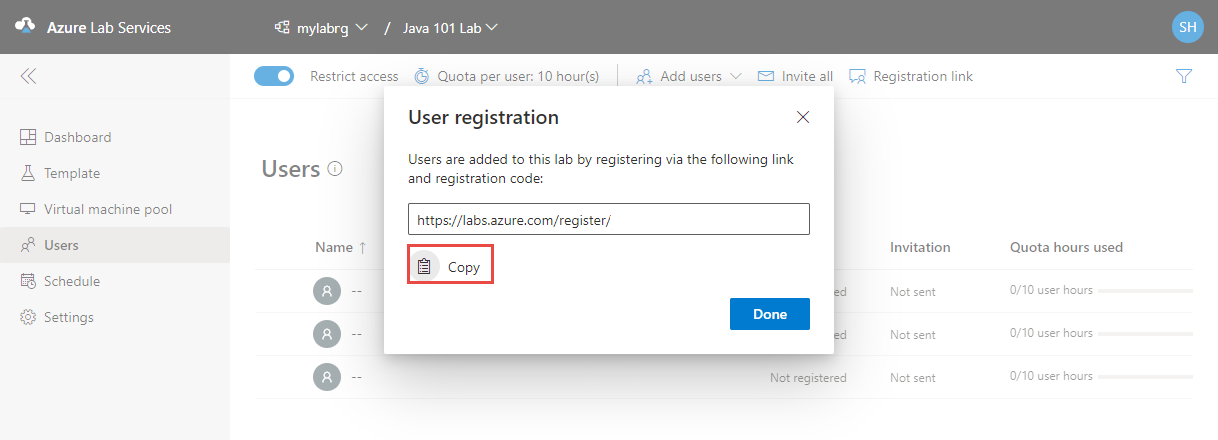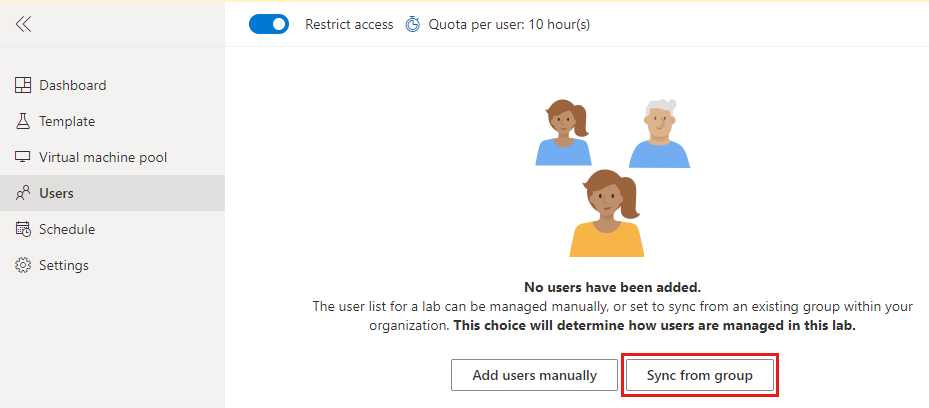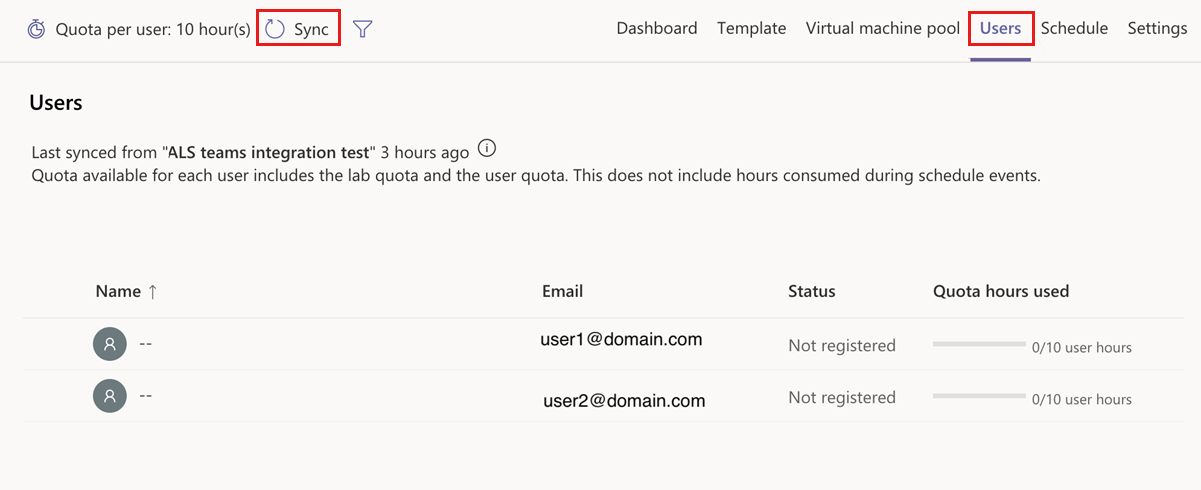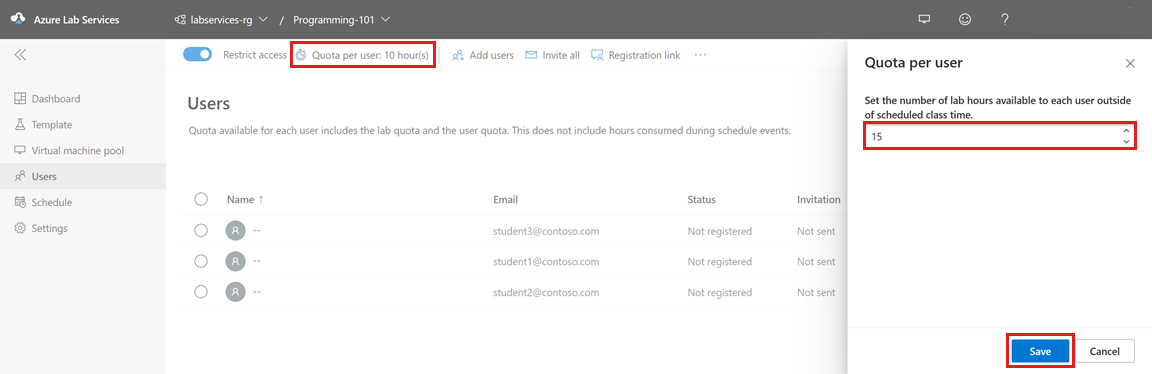Administración de usuarios de laboratorio en Azure Lab Services
En este artículo se describe cómo administrar usuarios de laboratorio en Azure Lab Services. Obtenga información sobre cómo agregar usuarios a un laboratorio, administrar su estado de registro y cómo especificar el número de horas que pueden usar la máquina virtual (VM).
Azure Lab Services admite diferentes opciones para administrar la lista de usuarios de laboratorio:
- Agregue usuarios manualmente al laboratorio especificando su dirección de correo electrónico. Opcionalmente, puede cargar un archivo CSV con direcciones de correo electrónico.
- Sincronice la lista de usuarios con un grupo de Microsoft Entra.
- Integre con Microsoft Teams o Canvas y sincronice la lista de usuarios con la pertenencia al equipo (Teams) o al curso (Canvas).
Al agregar usuarios a un laboratorio en función de su dirección de correo electrónico, los usuarios del laboratorio primero tendrán que registrarse para el laboratorio mediante un vínculo de registro de laboratorio. Este proceso de registro es una operación única. Después de que los usuarios de un laboratorio se registren en el laboratorio, pueden acceder a su laboratorio en el sitio web de Azure Lab Services.
Cuando se usan Teams, Canvas o un grupo de Microsoft Entra, Azure Lab Services concede automáticamente a los usuarios acceso al laboratorio y asigna una máquina virtual de laboratorio en función de su pertenencia a Microsoft o Canvas. En este caso, no es necesario especificar la lista de usuarios del laboratorio y los usuarios no tienen que registrarse para el laboratorio.
De forma predeterminada, el acceso a un laboratorio está restringido. Solo los usuarios que están en la lista de usuarios de laboratorio pueden registrarse para un laboratorio y obtener acceso a la máquina virtual (VM) del laboratorio. Puede deshabilitar el acceso restringido para un laboratorio, lo que permite que cualquier usuario se registre en un laboratorio si tiene el vínculo de registro.
Azure Lab Services admite hasta 400 usuarios por laboratorio.
Requisitos previos
- Una cuenta de Azure con una suscripción activa. Si no tiene una suscripción a Azure, cree una cuenta gratuita antes de empezar.
- Una cuenta de Azure con permiso para administrar un laboratorio, como el rol Creador del laboratorio, Propietario, Colaborador o Colaborador de Lab Services de rol de RBAC de Azure. Obtenga más información sobre los roles integrados y los ámbitos de asignación de Azure Lab Services.
- Un plan de laboratorio de Azure. Si aún no tiene un plan de laboratorio, siga los pasos descritos en Inicio rápido: configuración de recursos para crear laboratorios.
Administración de usuarios de laboratorio
Agregar usuarios
Puede agregar usuarios de laboratorio manualmente proporcionando su dirección de correo electrónico en la configuración del laboratorio o cargando un archivo CSV.
Azure Lab Services admite diferentes tipos de cuenta de correo electrónico al registrarse para un laboratorio:
- Una cuenta de correo electrónico de la organización proporcionada por la instancia de Microsoft Entra.
- Una cuenta de correo electrónico con un dominio de Microsoft, como outlook.com, hotmail.com, msn.com o live.com.
- Una cuenta de correo electrónico que no sea de Microsoft, como las proporcionadas por Yahoo! o Google. Debe vincular su cuenta con una cuenta Microsoft.
- Una cuenta de GitHub. Debe vincular su cuenta con una cuenta Microsoft.
Obtenga más información sobre los tipos de cuenta admitidos.
Adición de usuarios por dirección de correo electrónico
En el sitio web de Azure Lab Services, seleccione el laboratorio con el que desea trabajar.
Seleccione Usuarios y, a continuación, seleccione Agregar usuarios manualmente.
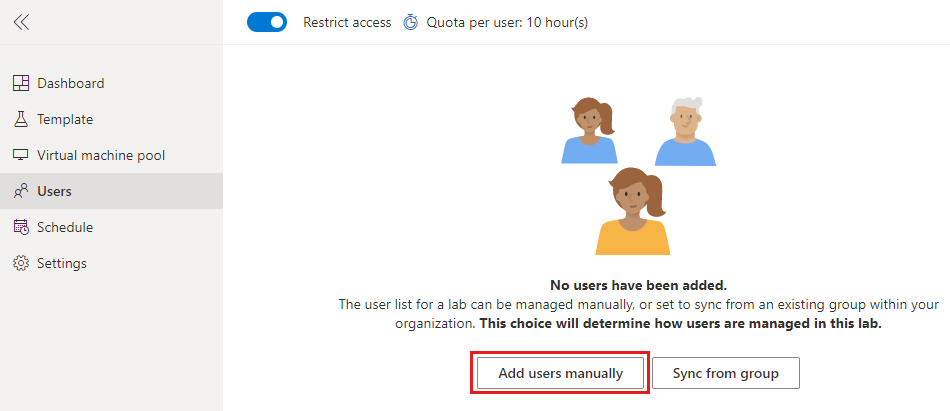
Seleccione Agregar por dirección de correo electrónico, escriba las direcciones de correo electrónico de los usuarios en líneas independientes o en una sola línea separada por punto y coma.
Seleccione Agregar.
En la lista se muestran las direcciones de correo electrónico y el estado de registro de los usuarios del laboratorio. Después de que un usuario se registre en el laboratorio, la lista también muestra el nombre del usuario.
Adición de usuarios mediante la carga de un archivo CSV
También puede agregar usuarios cargando un archivo CSV que contenga sus direcciones de correo electrónico.
Use un archivo de texto CSV para almacenar datos tabulares separados por comas (CSV) (números y texto). En lugar de almacenar información en campos de columnas (por ejemplo, en hojas de cálculo), un archivo CSV almacena información separada por comas. Cada línea de un archivo CSV tiene el mismo número de campos separados por comas. Puede usar Microsoft Excel para crear y editar fácilmente archivos CSV.
Use Microsoft Excel o un editor de texto de su elección para crear un archivo CSV con las direcciones de correo electrónico de los usuarios en una columna.
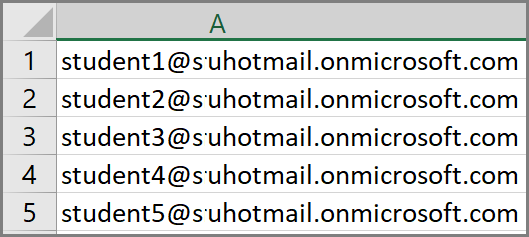
En el sitio web de Azure Lab Services, seleccione el laboratorio con el que desea trabajar.
Seleccione Usuarios, seleccione Agregar usuarios y, a continuación, seleccione Cargar CSV.
Seleccione el archivo CSV con las direcciones de correo electrónico de los usuarios y, a continuación, seleccione Abrir.
La página Agregar usuarios muestra la lista de direcciones de correo electrónico del archivo CSV.
Seleccione Agregar.
La página Usuarios muestra ahora la lista de usuarios de laboratorio que cargó.
Envío de invitaciones a los usuarios
Si la opción Restringir el acceso está habilitada en el laboratorio, solo los usuarios de la lista de usuarios pueden usar el vínculo de registro para registrarse en el laboratorio. Esta opción está habilitada de manera predeterminada.
Para enviar un vínculo de registro a nuevos usuarios, use uno de los métodos de las secciones siguientes.
Invitar a todos los usuarios
Puede invitar a todos los usuarios al laboratorio mediante el envío de un correo electrónico a través del sitio web de Azure Lab Services. El correo electrónico contiene el vínculo de registro del laboratorio y un mensaje opcional.
Sugerencia
Cuando se registra para un laboratorio, no se le da la opción de crear una nueva cuenta de Microsoft. Se recomienda incluir este vínculo de registro, https://signup.live.com, en el correo electrónico de registro del laboratorio al invitar a usuarios que no tienen cuentas de Microsoft.
Para invitar a todos los usuarios:
En el sitio web de Azure Lab Services, seleccione el laboratorio con el que desea trabajar.
Seleccione Usuarios y, después, Invite all (Invitar a todos).
En la ventana Enviar invitación por correo electrónico, escriba un mensaje opcional y seleccione Enviar.
El correo electrónico incluye automáticamente el vínculo de registro. Para obtener y guardar el vínculo de registro por separado, seleccione el botón de puntos suspensivos (...) en la parte superior del panel Usuarios y, después, seleccione Vínculo de registro.
En la columna Invitación de la lista Usuarios se refleja el estado de la invitación de cada usuario agregado. El estado debería cambiar a Sending (Enviando) y luego a Sent on <date> (Enviado el
).
Invitar a usuarios seleccionados
Para invitar a usuarios seleccionados y enviarlos un vínculo de registro de laboratorio:
En el sitio web de Azure Lab Services, seleccione el laboratorio con el que desea trabajar.
Seleccione Usuarios y, a continuación, seleccione uno o varios usuarios de la lista.
En la fila del usuario seleccionado, seleccione el icono de sobre o, en la barra de herramientas, seleccione Invitar.
En la página Send invitation by email (Enviar invitación por correo electrónico), escriba un mensaje opcional y seleccione Send (Enviar).
El panel Usuarios muestra el estado de esta operación en la columna Invitación de la tabla. El correo electrónico de invitación incluye el vínculo de registro que los usuarios pueden usar para registrarse en el laboratorio.
Obtención del vínculo de registro
Puede obtener el vínculo de registro de laboratorio desde el sitio web de Azure Lab Services y enviarlo mediante su propia aplicación de correo electrónico.
En el sitio web de Azure Lab Services, seleccione el laboratorio con el que desea trabajar.
Seleccione Usuarios y, a continuación, seleccione el vínculo Registro.
En la ventana Registro de usuarios, seleccione Copiar y, después, seleccione Listo.
El vínculo se copia en el Portapapeles. En la aplicación de correo electrónico, pegue el vínculo de registro y envíe el correo electrónico a un usuario para que pueda registrarse para la clase.
Visualización de usuarios registrados
Para ver la lista de usuarios de laboratorio que ya se han registrado para el laboratorio mediante el vínculo de registro del laboratorio:
En el sitio web de Azure Lab Services, seleccione el laboratorio con el que desea trabajar.
Seleccione Usuarios para ver la lista de usuarios del laboratorio.
En la lista se muestra la lista de usuarios del laboratorio con su estado de registro. El estado del usuario debe mostrar Registrado y su nombre también debe estar disponible después del registro.
Nota:
Si vuelve a publicar un laboratorio o máquinas virtuales reimage, los usuarios permanecen registrados para las máquinas virtuales de los laboratorios. Sin embargo, el contenido de las máquinas virtuales se eliminará y las máquinas virtuales se volverán a crear con la imagen de la máquina virtual de la plantilla.
Establecimiento de cuotas para los usuarios
Las horas de cuota permiten a los usuarios del laboratorio usar el laboratorio durante una serie de horas fuera de los tiempos de laboratorio programados. Por ejemplo, los usuarios pueden acceder al laboratorio para completar sus tareas. Obtenga más información sobre las horas de cuota.
Puede establecer una cuota de hora para un usuario de una de estas dos maneras:
En el panel Usuarios, seleccione Cuota por usuario: <número> hora(s) en la barra de herramientas.
En la ventana Cuota por usuario , especifique el número de horas que desea proporcionar a cada usuario fuera de la hora programada.
Importante
El tiempo de ejecución programado de las máquinas virtuales no cuenta con la cuota asignada a un usuario. La cuota es para el tiempo fuera de las horas programadas que un usuario dedica a las máquinas virtuales.
Establecimiento de más cuotas para usuarios concretos
Puede especificar horas de cuota adicionales para usuarios individuales, más allá de las cuotas que defina en el nivel de laboratorio. Por ejemplo, si establece la cuota de todos los usuarios en 10 horas y establece una cuota adicional de 5 horas para un usuario específico, ese usuario obtiene 15 (10 + 5) horas de cuota. Si cambia la cuota común más adelante a, por ejemplo, 15, el usuario obtiene 20 (15 + 5) horas de cuota.
Recuerde que esta cuota general está fuera del tiempo programado. El tiempo que un usuario dedica a una máquina virtual de laboratorio durante el tiempo programado no cuenta con esta cuota.
Para establecer cuotas adicionales para un usuario:
En el panel Usuarios , seleccione uno o varios usuarios de la lista y, a continuación, seleccione Ajustar cuota en la barra de herramientas.
En la ventana Ajustar cuota , escriba el número de horas de laboratorio adicionales que desea conceder a los usuarios seleccionados y, a continuación, seleccione Aplicar.
Seleccione Aplicar para guardar los cambios.
Observe que la lista de usuarios muestra las horas de cuota actualizadas para los usuarios que seleccionó.
Exportar la lista de usuarios a un archivo CSV
Para exportar la lista de usuarios de un laboratorio:
Seleccione el laboratorio con el que quiere trabajar.
Seleccione Usuarios.
En la barra de herramientas, seleccione los puntos suspensivos (...) y, luego, seleccione Exportar CSV).
Pasos siguientes
- Aprenda a agregar programaciones de laboratorio
- Aprenda a administrar grupos de máquinas virtuales de laboratorio
- Aprenda a acceder a una máquina virtual de laboratorio.
Comentarios
Próximamente: A lo largo de 2024 iremos eliminando gradualmente GitHub Issues como mecanismo de comentarios sobre el contenido y lo sustituiremos por un nuevo sistema de comentarios. Para más información, vea: https://aka.ms/ContentUserFeedback.
Enviar y ver comentarios de