Implementación de la herramienta de diagnósticos para Azure Virtual Desktop (clásico)
Importante
Este contenido se aplica a Azure Virtual Desktop (clásico), que no admite objetos de Azure Resource Manager.
Esto es lo que la herramienta de diagnósticos para Azure Virtual Desktop puede hacer:
- Buscar actividades de diagnóstico (administración, conexión o fuente) para un solo usuario durante un período de una semana.
- Recopilar información del host de sesión para las actividades de conexión desde el área de trabajo de Log Analytics.
- Revisar los detalles de rendimiento de la máquina virtual para un host determinado.
- Ver los usuarios que han iniciado sesión en el host de sesión.
- Enviar un mensaje a los usuarios activos en un host de sesión específico.
- Cerrar la sesión de los usuarios de un host de sesión.
Requisitos previos
Debe crear un registro de aplicaciones de Microsoft Entra y un área de trabajo de Log Analytics antes de implementar la plantilla de Azure Resource Manager para la herramienta. El usuario o el administrador necesitan estos permisos para hacerlo:
- Propietario de la suscripción de Azure
- Permiso para crear recursos en la suscripción de Azure
- Permiso para crear una aplicación de Microsoft Entra
- Derechos de propietario o colaborador de RDS
También debe instalar estos dos módulos de PowerShell antes de empezar:
Asegúrese de que tiene el identificador de suscripción preparado para cuando inicie sesión.
Cuando ya lo tenga todo en orden, puede crear el registro de la aplicación de Microsoft Entra.
Creación de un registro de aplicación de Microsoft Entra
En esta sección se muestra cómo usar PowerShell para crear la aplicación de Microsoft Entra con una entidad de servicio y obtener permisos de API para ella.
Nota:
Los permisos de API son permisos de Azure Virtual Desktop, Log Analytics y Microsoft Graph API y se agregan a la aplicación de Microsoft Entra.
- Abra PowerShell como administrador.
- Inicie sesión en Azure con una cuenta que tenga permisos de propietario o de colaborador en la suscripción de Azure que desea utilizar para la herramienta de diagnóstico:
Login-AzAccount - Inicie sesión en Microsoft Entra ID con la misma cuenta:
Connect-AzureAD - Vaya al repositorio de GitHub de plantillas de RDS y ejecute el script CreateADAppRegistrationforDiagnostics.ps1 en PowerShell.
- Cuando el script le pida que asigne un nombre a la aplicación, escriba un nombre de aplicación único.
Nota:
Los módulos de PowerShell de Azure AD y MSOnline están en desuso a partir del 30 de marzo de 2024. Para obtener más información, lea la actualización de desuso. Desde esta fecha, el soporte de estos módulos se limita a la asistencia de migración al SDK de PowerShell de Microsoft Graph y a las correcciones de seguridad. Los módulos en desuso seguirán funcionando hasta el 30 de marzo de 2025.
Se recomienda migrar a PowerShell de Microsoft Graph para interactuar con Microsoft Entra ID (anteriormente Azure AD). Para preguntas comunes sobre la migración, consulte las Preguntas más frecuentes sobre migración. Nota: Las versiones 1.0.x de MSOnline podrían experimentar interrupciones después del 30 de junio de 2024.
Cuando el script se ejecuta correctamente, debería mostrar lo siguiente en la salida:
- Un mensaje que confirma que la aplicación ahora tiene asignado un rol de entidad de servicio.
- El identificador de cliente y la clave secreta de cliente que necesitará al implementar la herramienta de diagnóstico.
Ahora que ha registrado la aplicación, es el momento de configurar el área de trabajo de Log Analytics.
Configuración del área de trabajo de Log Analytics
Para obtener la mejor experiencia posible, se recomienda configurar el área de trabajo de Log Analytics con los siguientes contadores de rendimiento que le permiten derivar instrucciones de la experiencia del usuario en una sesión remota. Para obtener una lista de los contadores recomendados con umbrales sugeridos, consulte Umbrales de los contadores de rendimiento de Windows.
Creación de un área de trabajo de Azure Log Analytics mediante PowerShell
Puede ejecutar un script de PowerShell para crear un área de trabajo de Log Analytics y configurar los contadores de rendimiento de Windows recomendados para supervisar la experiencia del usuario y el rendimiento de la aplicación.
Nota
Si ya tiene un área de trabajo de Log Analytics existente creada sin el script de PowerShell que quiere usar, vaya directamente a validar los resultados del script en Azure Portal.
Para ejecutar el script de PowerShell:
Abra PowerShell como administrador.
Vaya al repositorio de GitHub de plantillas de RDS y ejecute el script CreateLogAnalyticsWorkspaceforDiagnostics.ps1 en PowerShell.
Escriba los siguientes valores para los parámetros:
- En ResourceGroupName, escriba el nombre del grupo de recursos.
- En LogAnalyticsWorkspaceName, escriba un nombre único para el área de trabajo de Log Analytics.
- En Ubicación, especifique la región de Azure que está usando.
- Escriba el Id. de suscripción de Azure, que puede encontrar en Azure Portal, en Suscripciones.
Escriba las credenciales de un usuario con acceso de administrador delegado.
Inicie sesión en Azure Portal con las credenciales del mismo usuario.
Anote o memorice el identificador de LogAnalyticsWorkspace para más adelante.
Si configura el área de trabajo de Log Analytics con el script de PowerShell, los contadores de rendimiento ya deben estar configurados y puede ir directamente a Validación de los resultados del script en Azure Portal. De lo contrario, continúe con la sección siguiente.
Configuración de contadores de rendimiento de Windows en el área de trabajo de Log Analytics existente
Esta sección es para aquellos usuarios que deseen usar un área de trabajo de Azure Log Analytics existente creada sin el script de PowerShell en la sección anterior. Si no ha usado el script, debe configurar manualmente los contadores de rendimiento de Windows recomendados.
Aquí se muestra cómo configurar manualmente los contadores de rendimiento recomendados:
Abra el explorador de Internet e inicie sesión en Azure Portal con la cuenta administrativa.
A continuación, vaya a las áreas de trabajo de Log Analytics para revisar los contadores de rendimiento de Windows configurados.
En la sección Configuración, seleccione Configuración avanzada.
Después, vaya a Datos>Contadores de rendimiento de Windows y agregue los siguientes contadores:
- Disco lógico(*)\% Espacio libre:
- Disco lógico (C:)\Longitud promedio de la cola de disco
- Memoria(*)\Mbytes disponibles
- Información del procesador(*)\Tiempo de procesador
- Retraso de entrada de usuario por sesión(*)\Retraso máximo de entrada
Obtenga más información sobre los contadores de rendimiento en Orígenes de datos de rendimiento de Windows y Linux en Azure Monitor.
Nota
Los contadores adicionales que configure no aparecerán en la herramienta de diagnóstico. Para que aparezca en la herramienta de diagnóstico, debe preparar el archivo de configuración de la herramienta. Las instrucciones sobre cómo hacerlo con administración avanzada estarán disponibles en GitHub en un futuro.
Validación de los resultados del script en Azure Portal
Antes de continuar con la implementación de la herramienta de diagnóstico, se recomienda comprobar que la aplicación de Microsoft Entra tenga permisos de API y que el área de trabajo de Log Analytics tiene los contadores de rendimiento de Windows preconfigurados.
Revisión del registro de aplicaciones
Para asegurarse de que el registro de la aplicación tiene permisos de API:
- Abra un explorador e inicie sesión en Azure Portal con su cuenta de administrador.
- Vaya a Microsoft Entra ID.
- Vaya a Registros de aplicaciones y seleccione Todas las aplicaciones.
- Busque el registro de la aplicación Microsoft Entra con el mismo nombre de aplicación que especificó en el paso 5 de Creación de un registro de aplicaciones de Microsoft Entra.
- En la suscripción de Azure, compruebe que se haya asignado el registro de aplicaciones a la asignación de rol Colaborador .
Revisión del área de trabajo de Log Analytics
Para asegurarse de que el área de trabajo de Log Analytics tiene los contadores de rendimiento de Windows preconfigurados:
En Azure Portal, vaya a Áreas de trabajo de Log Analytics para revisar los contadores de rendimiento de Windows configurados.
En Configuración, seleccione Configuración avanzada.
Después, vaya a Datos>Contadores de rendimiento de Windows.
Asegúrese de que los siguientes contadores están preconfigurados:
- Disco lógico(*)\% Espacio disponible: muestra el porcentaje de espacio libre que se puede usar del espacio total del disco.
- Disco lógico (C:)\Longitud promedio de la cola de disco: duración de la solicitud de transferencia de disco para la unidad C. El valor no debe ser superior a 2 durante más de un breve período.
- Memoria(*)\Mbytes disponibles: memoria disponible para el sistema en megabytes.
- Información de procesador(*)\Tiempo de procesador: porcentaje de tiempo transcurrido que el procesador invierte en ejecutar un subproceso no inactivo.
- Retraso de entrada de usuario por sesión(*)\Retraso máximo de entrada
Conexión a las máquinas virtuales del área de trabajo de Log Analytics
Para poder ver el estado de las máquinas virtuales, debe habilitar la conexión de Log Analytics. Siga estos pasos para conectar las máquinas virtuales:
- Abra un explorador e inicie sesión en Azure Portal con su cuenta de administrador.
- Vaya al área de trabajo de Log Analytics.
- En el panel izquierdo, en Orígenes de datos del área de trabajo, seleccione Máquinas virtuales.
- Seleccione el nombre de la máquina virtual a la que desea conectarse.
- Seleccione Conectar.
Implementación de la herramienta de diagnósticos
Para implementar la plantilla de Azure Resource Manager, siga las instrucciones:
Vaya a la página RDS-Templates de Azure de GitHub.
Implemente la plantilla en Azure y siga las instrucciones de la plantilla. Asegúrese de que tiene la siguiente información disponible:
- Client-Id
- Client-Secret
- Identificador del área de trabajo de Log Analytics
Una vez que se proporcionan los parámetros de entrada, acepte los términos y condiciones y, después, seleccione Comprar.
La implementación tardará de dos a tres minutos. Cuando la implementación se ha realizado correctamente, vaya al grupo de recursos y asegúrese de que los recursos de la aplicación web y del plan de App Service están ahí.
Después, debe establecer el URI de redirección.
Establecimiento del URI de redirección
Para establecer el URI de redirección:
En Azure Portal, vaya a App Services y busque la aplicación que ha creado.
Vaya a la página de información general y copie la dirección URL que encuentre allí.
Vaya a Registros de aplicaciones y seleccione la aplicación que desea implementar.
En el panel izquierdo, en la sección Administrar, seleccione Autenticación.
Escriba el URI de redireccionamiento deseado en el cuadro de texto URI de redirección y, a continuación, seleccione Guardar en la esquina superior izquierda del menú.
Seleccione Web en el menú desplegable debajo de Tipo.
Escriba la dirección URL de la página de información general de la aplicación y agregue /security/signin-callback al final. Por ejemplo:
https://<yourappname>.azurewebsites.net/security/signin-callback.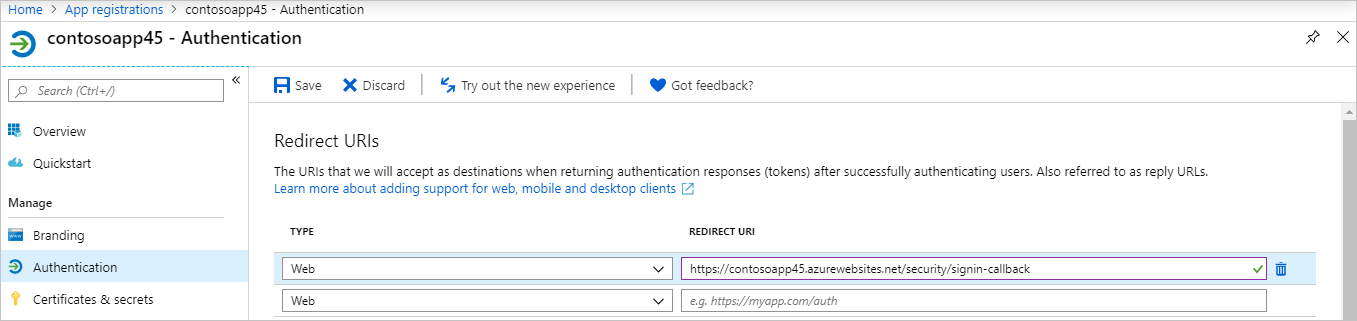
Ahora, vaya a los recursos de Azure, seleccione el recurso de Azure App Services con el nombre proporcionado en la plantilla y vaya a la dirección URL asociada a él. (Por ejemplo, si el nombre de la aplicación que usó en la plantilla era
contosoapp45, la dirección URL asociada eshttp://contoso.azurewebsites.net).Inicie sesión con la cuenta de usuario de Microsoft Entra adecuada.
Seleccione Aceptar.
Distribución de la herramienta de diagnósticos
Antes de que la herramienta de diagnóstico esté disponible para los usuarios, asegúrese de que tienen los siguientes permisos:
- Los usuarios necesitan acceso de lectura para Log Analytics. Para más información, consulte Introducción a roles, permisos y seguridad con Azure Monitor.
- Los usuarios también necesitan acceso de lectura para el inquilino de Azure Virtual Desktop (rol de lector de RDS). Para más información, consulte Acceso delegado en Azure Virtual Desktop.
También debe proporcionar a los usuarios la siguiente información:
- La dirección URL de la aplicación
- Los nombres de los inquilinos individuales del grupo de inquilinos a los que pueden acceder.
Uso de la herramienta de diagnósticos
Cuando haya iniciado sesión en la cuenta con la información que ha recibido de la organización, tenga el UPN preparado para el usuario para el que desea consultar las actividades. Una búsqueda le proporcionará todas las actividades en el tipo de actividad especificado que se produjeron en la última semana.
Procedimiento para leer los resultados de la búsqueda de actividades
Las actividades se ordenan por marca de tiempo, con la actividad más reciente en primer lugar. Si los resultados devuelven un error, primero compruebe si se trata de un error de servicio. Para los errores de servicio, cree una incidencia de soporte técnico con la información de la actividad para ayudarnos a depurar el problema. Normalmente, el usuario o el administrador pueden resolver el resto de tipos de errores. Para obtener una lista de los escenarios de error más comunes y cómo resolverlos, consulte Identificación y diagnóstico de problemas.
Nota
Los errores de servicio se denominan "errores externos" en la documentación vinculada. Se cambiará cuando se actualice la referencia de PowerShell.
Las actividades de conexión podrían tener más de un error. Puede expandir el tipo de actividad para ver cualquier otro error que haya incluido el usuario. Seleccione el nombre del código de error para abrir un cuadro de diálogo y ver más información sobre él.
Investigación del host de sesión
En los resultados de la búsqueda, busque y seleccione el host de sesión sobre el que desea obtener información.
Puede analizar el estado del host de sesión:
- En función de un umbral predefinido, puede recuperar la información de estado del host de sesión que consulta Log Analytics.
- Cuando no hay ninguna actividad o el host de sesión no está conectado a Log Analytics, la información no estará disponible.
También puede interactuar con usuarios en el host de sesión:
- Puede cerrar la sesión o enviar un mensaje a los usuarios que han iniciado sesión.
- El usuario que buscó originalmente está seleccionado de forma predeterminada, pero también puede seleccionar usuarios adicionales para enviar mensajes o cerrar la sesión de varios usuarios a la vez.
Umbrales del contador de rendimiento de Windows
Disco lógico(*)\% Espacio libre:
- muestra el porcentaje del total de espacio disponible en el disco lógico que es gratis.
- Umbral: Un valor inferior al 20 % se marca como incorrecto.
Disco lógico (C:)\Longitud promedio de la cola de disco:
- representa las condiciones del sistema de almacenamiento.
- Umbral: Un valor superior a 5 se marca como incorrecto.
Memoria(*)\Mbytes disponibles:
- memoria disponible para el sistema.
- Umbral: Un valor inferior a 500 megabytes se marca como incorrectos.
Información del procesador(*)\Tiempo de procesador:
- Umbral: Un valor superior al 80 % se marca como incorrecto.
Retraso de entrada de usuario por sesión(*)\Retraso máximo de entrada:
- Umbral: Un valor superior a 2000 ms se marca como incorrecto.
Pasos siguientes
- Obtenga información sobre cómo supervisar los registros de actividad en Uso de diagnósticos con Log Analytics.
- Obtenga información sobre los escenarios de error más comunes y cómo corregirlos en Identificación y diagnóstico de problemas.