Aplicación web Django Hola mundo en una máquina virtual de Windows Server
Importante
Las máquinas virtuales clásicas se retirarán el 1 de marzo de 2023.
Si usa recursos de IaaS desde ASM, complete la migración antes del 1 de marzo de 2023. Le recomendamos que realice el cambio antes, para aprovechar las diversas mejoras de las características de Azure Resource Manager.
Para más información, consulte Migración de los recursos de IaaS a Azure Resource Manager antes de 1 de marzo de 2023.
Nota
Azure ofrece dos modelos de implementación diferentes para crear recursos y trabajar con ellos: Azure Resource Manager y el modelo de implementación clásica. Este artículo describe el modelo de implementación clásica. Se recomienda que las implementaciones más recientes usen el modelo Resource Manager.
A partir del 15 de noviembre de 2017, las máquinas virtuales estarán disponibles solo en Azure Portal.
En este tutorial se muestra cómo hospedar un sitio web basado en Django para Windows Server en Azure Virtual Machines. En el tutorial, se asume que no tiene experiencia con Azure. Cuando lo termine, tendrá una aplicación basada en Django que funcionará en la nube.
Obtenga información sobre cómo:
- Configure una máquina virtual de Azure para hospedar Django. Aunque en este tutorial se explica cómo hacer esto para Windows Server, puede hacer lo mismo para una máquina virtual Linux hospedada en Azure.
- Crear una aplicación Django en Windows.
En el tutorial se muestra cómo crear una aplicación web básica de Hola mundo. La aplicación se hospeda en una máquina virtual de Azure.
La siguiente captura de pantalla muestra la aplicación completada:
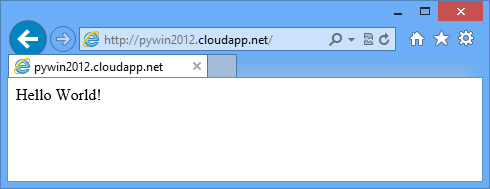
Nota
Para completar este tutorial, deberá tener una cuenta de Azure. Puede activar sus beneficios de suscriptor a MSDN o registrarse para obtener una evaluación gratuita en Azure.
Creación y configuración de una máquina virtual de Azure para hospedar Django
Para crear una máquina virtual de Azure con la distribución de Windows Server 2012 R2 Datacenter, vea Creación de una máquina virtual que ejecuta Windows en Azure Portal.
Indique a Azure que dirija el tráfico del puerto 80 de la web al puerto 80 de la máquina virtual:
- En Azure Portal, vaya al panel y seleccione la máquina virtual recién creada.
- Haga clic en Extremos y, a continuación, en Agregar.
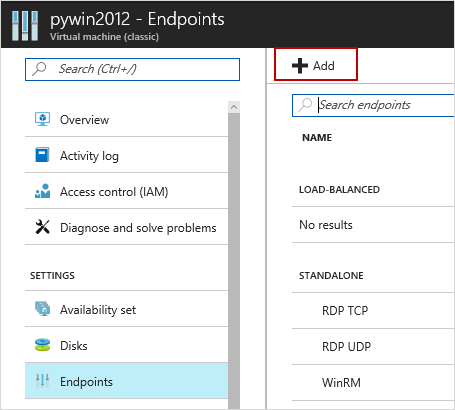
- En la página Agregar punto de conexión, para Nombre, escriba HTTP. Establezca de puertos TCP público y privado en 80.
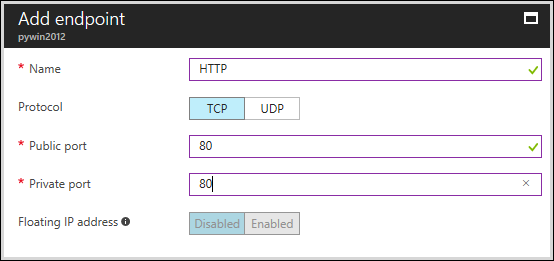
- Haga clic en OK.
En el panel, seleccione la máquina virtual. Para usar el protocolo de escritorio remoto (RDP) para iniciar sesión de forma remota en la máquina virtual de Azure recién creada, haga clic en Conectar.
Importante
En las siguientes instrucciones se presupone que ha iniciado sesión en la máquina virtual correctamente. También se presupone que se realiza los comandos en la máquina virtual y no en la máquina local.
Instalación de Python, Django y WFastCGI
Nota
Para realizar la descarga mediante Internet Explorer, es posible que deba definir su Configuración de seguridad mejorada. Para ello, haga clic en Iniciar>herramientas> administrativas Administrador del servidor>Server local. Haga clic en Configuración de seguridad mejorada de IE y seleccione Desactivar.
Instale las últimas versiones de Python 2.7 o 3.4 de Python de python.org.
Instale los paquetes wfastcgi y django con pip.
Para Python 2.7, use el siguiente comando:
c:\python27\scripts\pip install wfastcgi c:\python27\scripts\pip install djangoPara Python 3.4, use el siguiente comando:
c:\python34\scripts\pip install wfastcgi c:\python34\scripts\pip install django
Instalación de ISS con FastCGI
Instale Internet Information Services (IIS) con compatibilidad para FastCGI. Esto puede tardar varios minutos en ejecutarse.
start /wait %windir%\System32\PkgMgr.exe /iu:IIS-WebServerRole;IIS-WebServer;IIS-CommonHttpFeatures;IIS-StaticContent;IIS-DefaultDocument;IIS-DirectoryBrowsing;IIS-HttpErrors;IIS-HealthAndDiagnostics;IIS-HttpLogging;IIS-LoggingLibraries;IIS-RequestMonitor;IIS-Security;IIS-RequestFiltering;IIS-HttpCompressionStatic;IIS-WebServerManagementTools;IIS-ManagementConsole;WAS-WindowsActivationService;WAS-ProcessModel;WAS-NetFxEnvironment;WAS-ConfigurationAPI;IIS-CGI
Creación de una aplicación Django
En C:\inetpub\wwwroot, para crear un proyecto Django, escriba el siguiente comando:
Para Python 2.7, use el siguiente comando:
C:\Python27\Scripts\django-admin.exe startproject helloworldPara Python 3.4, use el siguiente comando:
C:\Python34\Scripts\django-admin.exe startproject helloworld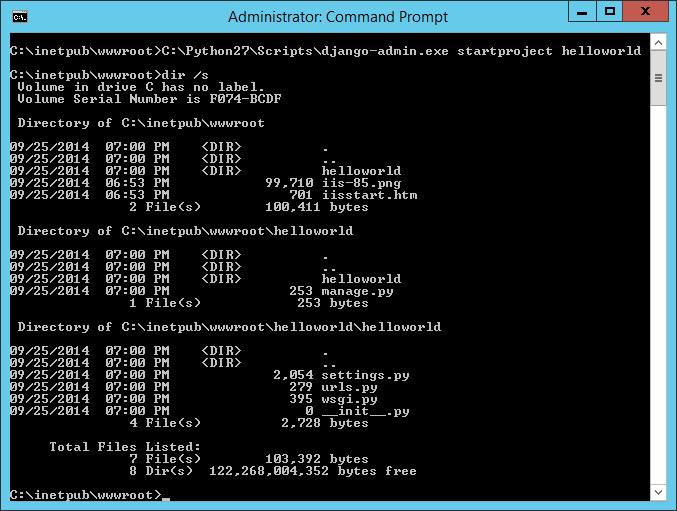
El comando
django-admingenera una estructura básica para los sitios web basados en Django:helloworld\manage.pyle ayuda a iniciar y detener el hospedaje del sitio web basado en Django.helloworld\helloworld\settings.pytiene la configuración de Django para la aplicación.helloworld\helloworld\urls.pytiene el código de asignación entre las direcciones URL y sus vistas respectivas.
En el directorio C:\inetpub\wwwroot\helloworld\helloworld, cree un archivo denominado views.py. Este archivo contiene la vista que representa la página "hola mundo". En el editor de código, escriba los siguientes comandos:
from django.http import HttpResponse def home(request): html = "<html><body>Hello World!</body></html>" return HttpResponse(html)Reemplace el contenido del archivo urls.py por los comandos siguientes:
from django.conf.urls import patterns, url urlpatterns = patterns('', url(r'^$', 'helloworld.views.home', name='home'), )
Configuración de IIS
Desbloquee la sección de controladores del archivo applicationhost.config global. Esto permite que el archivo web.config use el controlador de Python. Agregue este comando:
%windir%\system32\inetsrv\appcmd unlock config -section:system.webServer/handlersActive WFastCGI. Así agregará una aplicación al archivo applicationhost.config global que hace referencia al archivo ejecutable del intérprete de Python y al script wfastcgi.py.
En Python 2.7:
C:\python27\scripts\wfastcgi-enableEn Python 3.4:
C:\python34\scripts\wfastcgi-enableCree un archivo web.config en C:\inetpub\wwwroot\helloworld. El valor del atributo
scriptProcessordebe coincidir con la salida del paso anterior. Para más información acerca de la configuración de wfastcgi, consulte pypi wfastcgi.En Python 2.7:
<configuration> <appSettings> <add key="WSGI_HANDLER" value="django.core.handlers.wsgi.WSGIHandler()" /> <add key="PYTHONPATH" value="C:\inetpub\wwwroot\helloworld" /> <add key="DJANGO_SETTINGS_MODULE" value="helloworld.settings" /> </appSettings> <system.webServer> <handlers> <add name="Python FastCGI" path="*" verb="*" modules="FastCgiModule" scriptProcessor="C:\Python27\python.exe|C:\Python27\Lib\site-packages\wfastcgi.pyc" resourceType="Unspecified" /> </handlers> </system.webServer> </configuration>En Python 3.4:
<configuration> <appSettings> <add key="WSGI_HANDLER" value="django.core.handlers.wsgi.WSGIHandler()" /> <add key="PYTHONPATH" value="C:\inetpub\wwwroot\helloworld" /> <add key="DJANGO_SETTINGS_MODULE" value="helloworld.settings" /> </appSettings> <system.webServer> <handlers> <add name="Python FastCGI" path="*" verb="*" modules="FastCgiModule" scriptProcessor="C:\Python34\python.exe|C:\Python34\Lib\site-packages\wfastcgi.py" resourceType="Unspecified" /> </handlers> </system.webServer> </configuration>Actualice la ubicación del sitio web predeterminado de IIS para que señale a la carpeta de proyecto de Django:
%windir%\system32\inetsrv\appcmd set vdir "Default Web Site/" -physicalPath:"C:\inetpub\wwwroot\helloworld"Cargue la página web en el explorador.
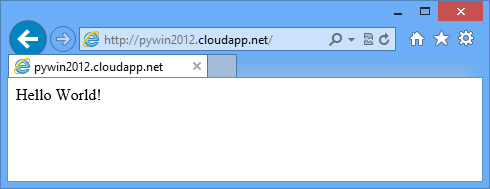
Apagado de la máquina virtual de Azure
Cuando haya terminado este tutorial, es recomendable apagar o quitar la máquina virtual de Azure que se creó. Esto libera recursos para otros tutoriales y evita cargos de uso de Azure.