Crear flujos de trabajo y scripts para la aplicación móvil
Los administradores pueden utilizar procesos como los flujos de trabajo de Dynamics 365, los flujos de Power Automate, JavaScript y reglas y acciones empresariales para ayudar a los trabajadores de primera línea y automatizar los procesos empresariales. Algunos procesos funcionarán cuando la aplicación móvil Dynamics 365 Field Service se esté ejecutando en primero sin conexión y otros requieren conectividad a Internet. Para obtener más información, consulte este artículo: Limitaciones y capacidades móviles sin conexión.
Flujos de trabajo de Dynamics 365 y flujos de Power Automate
Los flujos de trabajo y los flujos se utilizan habitualmente para ejecutar validaciones de datos y completar automáticamente los datos en función de los desencadenantes y las condiciones. Hay que tener en cuenta muchas cosas al crear flujos de trabajo y flujos. Muchos flujos de trabajo de Dynamics se están reemplazando con flujos de Power Automate, por lo que recomendamos probar primero los flujos de Power Automate, con los que estará más preparado para el futuro. Para obtener más información, consulte este artículo: Comparación de flujos de trabajo y flujos.
Los flujos de trabajo y los flujos solo se ejecutarán con una conexión a Internet. Los flujos de trabajo y los flujos se ejecutan cuando la aplicación móvil se esté en línea o en Primero sin conexión con conexión a Internet. La aplicación móvil solo se puede ejecutar en línea cuando no haya un perfil sin conexión configurado. Cuando la aplicación se ejecuta en Primero sin conexión con una conexión a Internet, el usuario puede ejecutar flujos de trabajo y flujos guardando primero el registro; una vez guardado, los cambios se sincronizan con el servidor, lo que activa el flujo de trabajo o el flujo en el lado del servidor. A continuación, el usuario puede sincronizar los datos sin conexión manualmente o esperar a la siguiente cadencia de sincronización (5 minutos de forma predeterminada) para obtener los resultados del flujo de trabajo o flujo.
Reglas de negocio
Puede crear reglas de negocio y recomendaciones para aplicar lógica de formularios sin escribir código JavaScript ni crear complementos. Las reglas de negocio usan una interfaz sencilla para implementar y mantener reglas de uso frecuente y que cambian rápidamente. Se pueden aplicar a formularios principales y de creación rápida.
Las reglas de negocio se ejecutarán en línea, primero sin conexión con conexión a Internet y primero sin conexión, sin conexión a Internet.
Acciones
Con las acciones puede realizar operaciones como crear, actualizar, eliminar, asignar o realizar acción. Internamente, una acción crea un mensaje personalizado. Los programadores hacen referencia a estas acciones como "mensajes". Cada uno de estos mensajes se basa en las acciones realizadas en un tipo de registro. Si el objetivo de un proceso es crear un registro y, a continuación, actualizarlo y asignarlo, hay tres pasos independientes.
Las acciones solo se ejecutarán cuando la aplicación se esté ejecutando en línea.
JavaScript sin conexión
Los recursos web de JavaScript se pueden agregar a formularios móviles y descargar con Primero sin conexión para las aplicaciones iOS y Android.
JavaScript se ejecutará en línea, Primero sin conexión con conexión a Internet y Primero sin conexión sin conexión a Internet (básicamente, en todo momento).
Propina
- Consulte Limitaciones y capacidades móviles fuera de línea para conocer las posibles limitaciones por plataforma para WebResources en modo sin conexión.
Ejemplo de JavaScript sin conexión
Una organización puede querer ejecutar la validación en ciertos valores de campo después de que un técnico actualice una entidad. El siguiente ejemplo garantiza que la reserva de una orden de trabajo dure al menos dos horas una vez guardada.
La validación se puede realizar con ayuda de JavaScript que funciona con y sin conexión.
Para más información, vea el vídeo ![]() Aplicación móvil Field Service: JavaScript sin conexión.
Aplicación móvil Field Service: JavaScript sin conexión.
En Dynamics 365 Field Service, seleccione Configuración avanzada.
Vaya a Personalización>Personalizaciones y seleccione Personalizar el sistema.
Expanda Entidades>Reserva de recursos que se pueden reservar>Formularios.
Seleccione el formulario Reserva y orden de trabajo.
Seleccione Propiedades del formulario en la cinta de opciones superior.
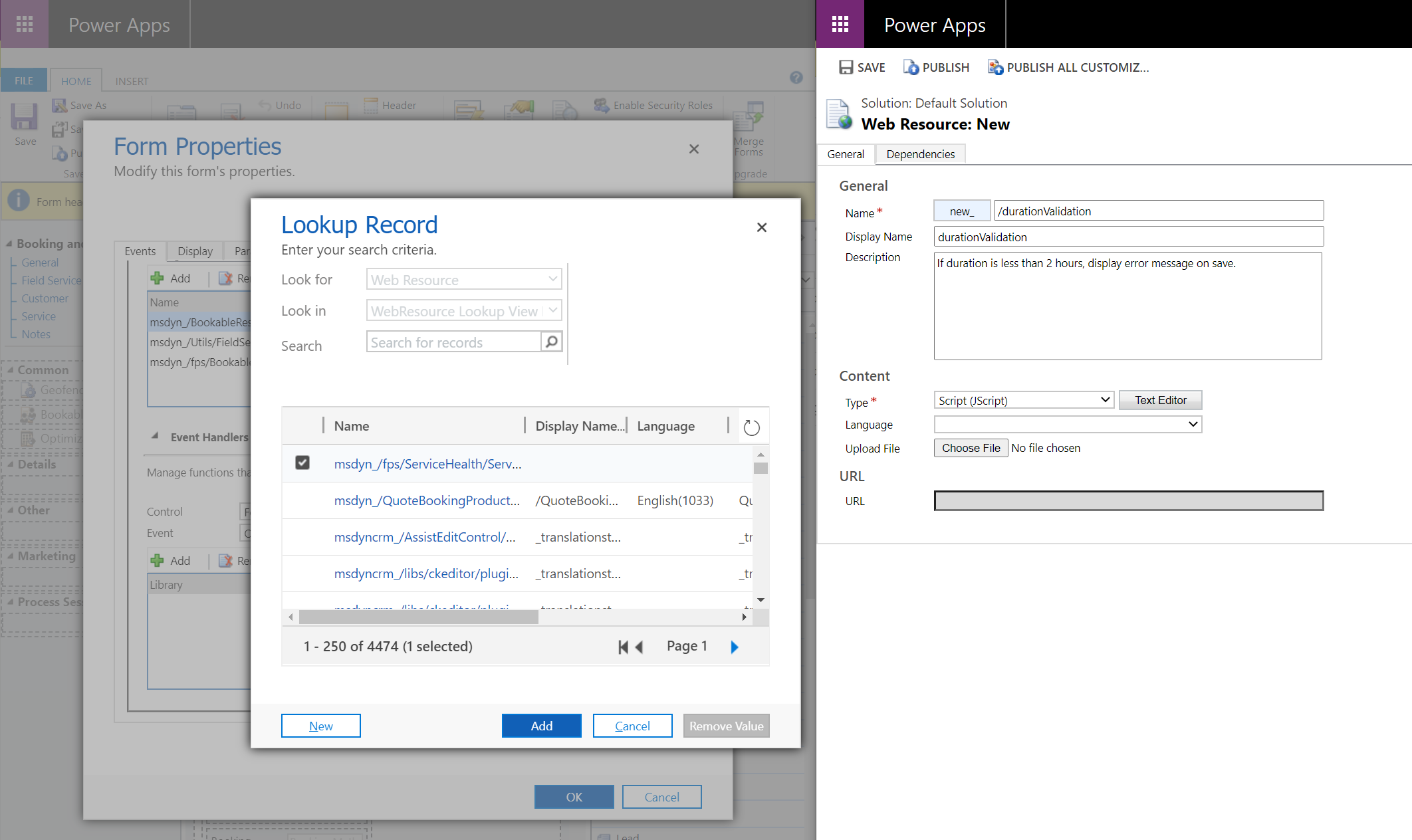
Agregar y Crear un nuevo recurso web de JavaScript y agréguelo para el formulario.
Introduzca el siguiente fragmento de código:
function TestOnSave(executionContext) { var formContext = executionContext.getFormContext(); // get formContext var duration = formContext.getAttribute("duration").getValue(); formContext.ui.clearFormNotification("DurationErrorMessageId"); if (duration < 120) { executionContext.getEventArgs().preventDefault(); // Stop the Save formContext.ui.setFormNotification("Duration must be greater than 2 hours", "ERROR", "DurationErrorMessageId"); } }En la sección de controladores de eventos, cambie el evento de onLoad a onSave para el formulario.
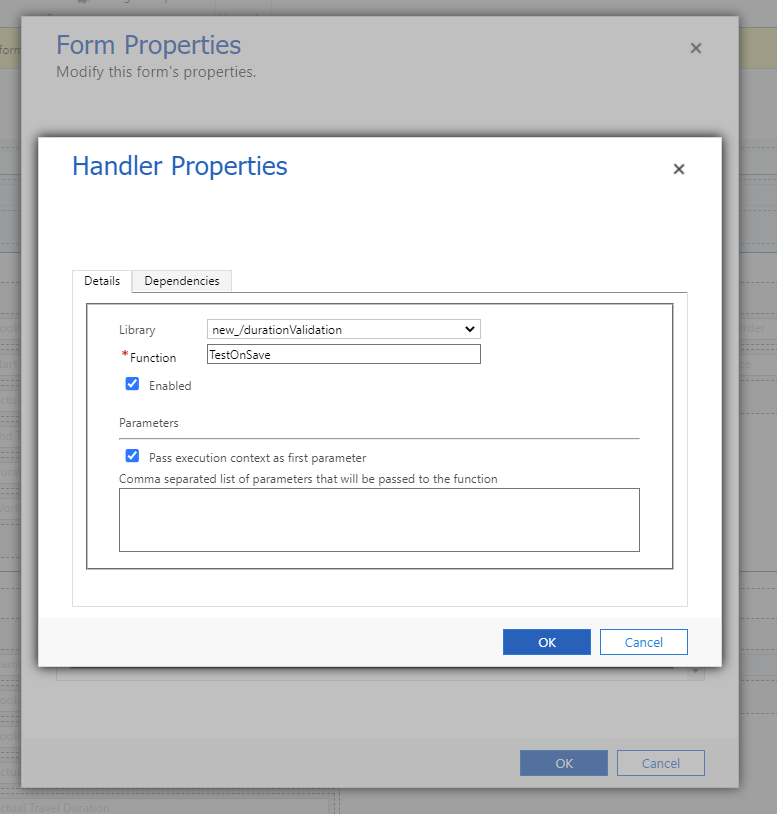 )
)Guarde y publique las personalizaciones.
Depuración de la aplicación web
Puede depurar el código personalizado utilizando la aplicación para Windows o Android:
- Depure JavaScript con la aplicación para Windows.
- Depure JavaScript con la aplicación para Android.