Características de Configuration Manager versión 1908 de Technical Preview
Se aplica a: Configuration Manager (rama technical preview)
En este artículo se presentan las características disponibles en technical preview para Configuration Manager, versión 1908. Instale esta versión para actualizar y agregar nuevas características al sitio de technical preview.
Revise el artículo technical preview antes de instalar esta actualización. En ese artículo se familiariza con los requisitos generales y las limitaciones para usar una versión preliminar técnica, cómo actualizar entre versiones y cómo proporcionar comentarios.
En las secciones siguientes se describen las nuevas características que se van a probar en esta versión:
Mejoras en el rendimiento de la secuencia de tareas para los planes de energía
En función de sus comentarios, ahora puede ejecutar una secuencia de tareas con el plan de energía de alto rendimiento. Esta opción mejora la velocidad general de la secuencia de tareas. Configura Windows para que use su plan de energía de alto rendimiento integrado, que ofrece el máximo rendimiento a costa de un mayor consumo de energía.
Cuando se inicia la secuencia de tareas, registra el plan de energía habilitado actualmente. A continuación, cambia el plan de energía activo al plan de alto rendimiento predeterminado de Windows. Si la secuencia de tareas reinicia el equipo, repite este proceso. Al final de la secuencia de tareas, restablece el plan de energía al valor almacenado. Esta funcionalidad funciona tanto en Windows como en Windows PE, pero no afecta a las máquinas virtuales.
Importante
Para aprovechar esta nueva característica de Configuration Manager, después de actualizar el sitio, actualice los clientes a la versión más reciente. Actualice también las imágenes de arranque para incluir los componentes de cliente más recientes. Aunque aparece una nueva funcionalidad en la consola de Configuration Manager al actualizar el sitio y la consola, el escenario completo no es funcional hasta que la versión del cliente también sea la más reciente.
¡Pruébelo!
Intente completar las tareas. A continuación, envíe comentarios con sus pensamientos sobre la característica.
- En la consola de Configuration Manager, vaya al área de trabajo Biblioteca de software. Expanda Sistemas operativos y seleccione el nodo Secuencias de tareas .
- Cree o elija una secuencia de tareas existente y, a continuación, seleccione Propiedades.
- Cambie a la pestaña Rendimiento .
- Habilite la opción Ejecutar como plan de energía de alto rendimiento.
Advertencia
Tenga cuidado con esta configuración en hardware de bajo rendimiento. La ejecución de operaciones intensas del sistema durante un período de tiempo prolongado puede afectar al hardware de gama baja. Consulte con el fabricante de hardware para obtener instrucciones específicas.
Evaluación de consultas de dispositivos locales mediante CMPivot independiente
Al usar CMPivot fuera de la consola de Configuration Manager, puede consultar solo el dispositivo local sin necesidad de la infraestructura de Configuration Manager. Ahora puede usar las consultas de CMPivot Azure Log Analytics para ver rápidamente la información de WMI en el dispositivo local. Esta herramienta también permite la validación y el refinamiento de consultas cmpivot, antes de ejecutarlas en un entorno mayor. CMPivot independiente es una característica de versión preliminar y solo está disponible en inglés. Para obtener más información sobre cómo instalar CMPivot independiente, consulte Instalación de CMPivot independiente.
Filtro de actualización de software adicional para las ADR
Como resultado de los comentarios, ahora puede usar Implementado como filtro de actualización para las reglas de implementación automática. Este filtro ayuda a identificar las nuevas actualizaciones que pueden necesitar implementarse en las colecciones piloto o de prueba. El filtro de actualización de software también puede ayudar a evitar volver a implementar actualizaciones anteriores. Al usar Implementado como filtro, tenga en cuenta que es posible que ya haya implementado la actualización en otra colección, como una colección piloto o de prueba.
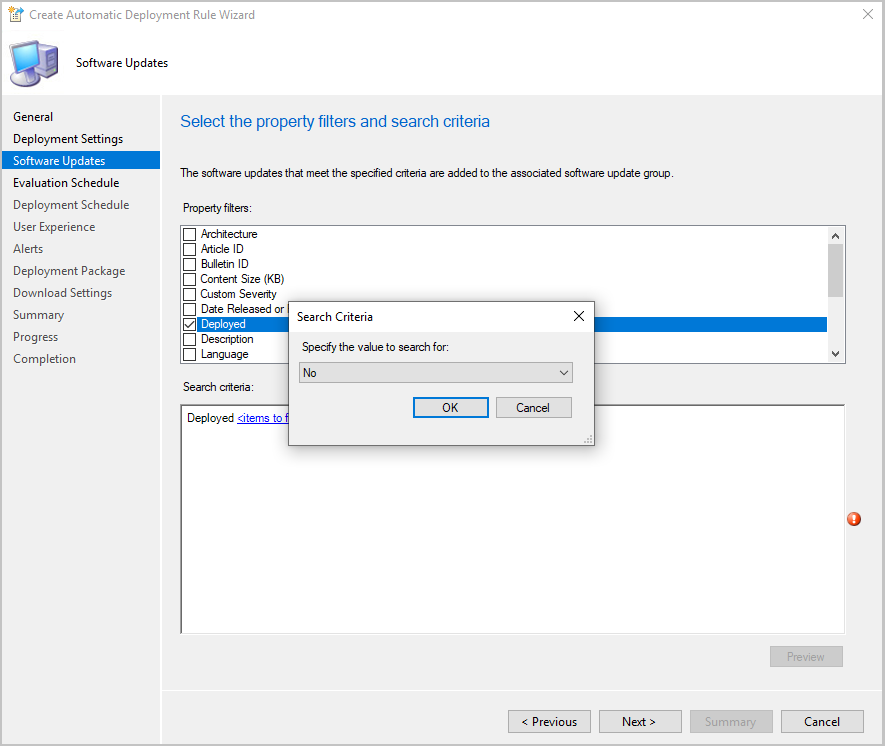
¡Pruébelo!
Intente completar las tareas. A continuación, envíe comentarios con sus pensamientos sobre la característica.
Para crear una nueva ADR:
- Vaya a Software de biblioteca> desoftware Novedades>Reglas de implementación automática.
- En la cinta de opciones, haga clic en Crear regla de implementación automática.
- Especifique la configuración en las páginas Configuración general e implementación del asistente.
- Cuando llegue a la página Software Novedades, seleccione Implementado y elija Sí o No.
- Complete el resto de las selecciones de ADR siguiendo el resto del asistente.
Cambiar una ADR existente:
- Vaya a Software de biblioteca> desoftware Novedades>Reglas de implementación automática.
- Haga clic con el botón derecho en la regla de implementación automática que desea modificar y seleccione Propiedades.
- En la pestaña Software Novedades, seleccione Implementado y elija Sí o No.
- Haga clic en Aceptar para guardar y cerrar la página de propiedades. El nuevo filtro se usará la próxima vez que se ejecute la regla.
Usar optimización de distribución para todas las actualizaciones de Windows
Anteriormente, la optimización de distribución solo se podía aprovechar para las actualizaciones rápidas. Con esta versión preliminar técnica, ahora es posible usar optimización de distribución para la distribución de todo el contenido de Windows Update para los clientes que ejecutan Windows 10 versión 1709 o posterior.
Requisitos previos
Habilite la siguiente configuración de cliente de actualizaciones de software:
- Permitir a los clientes descargar contenido delta cuando esté disponible establecido en Sí
- Puerto que los clientes usan para recibir solicitudes de contenido delta establecido en 8005 (valor predeterminado) o un número de puerto personalizado
La optimización de distribución debe estar habilitada (valor predeterminado) y no omitirse. Para obtener más información, vea Optimización de distribución de Windows.
Archivos de registro
Para los clientes que ejecutan Windows 10 versión 1709 o posterior, use los siguientes archivos de registro para supervisar las descargas diferenciales:
- WUAHandler.log
- DeltaDownload.log
Plantillas de implementación por fases
De la misma manera que es posible crear plantillas de implementación, ahora es posible crear y usar plantillas de implementación por fases para las actualizaciones de software. Las plantillas le ahorrarán tiempo al configurar otras implementaciones por fases con valores similares.

¡Pruébelo!
Intente completar las tareas. A continuación, envíe comentarios con sus pensamientos sobre la característica.
Cree una plantilla de implementación por fases:
En la cinta de opciones, seleccione Crear implementación por fases para uno de los siguientes objetos:
- Secuencia de tareas
- Actualización de software o grupo de actualizaciones de software
- Aplicación
Especifique la configuración habitual para la implementación por fases.
Cuando llegue a la página Resumen , haga clic en la opción Guardar como plantilla... .
Asigne un nombre a la plantilla y seleccione qué configuración guardar en la plantilla.
Haga clic en Guardar. Use la nueva plantilla la próxima vez que cree una implementación por fases.

Mejoras en el nodo de conexiones de consola
En el nodo Conexiones de consola , la columna Último latido de la consola ha reemplazado la hora de la última conexión. La columna Último latido de la consola proporciona a los administradores más información para determinar qué conexiones de consola están activas actualmente. Cuando se abre una consola de Configuration Manager, se realiza una comprobación cada 10 minutos. Si la consola se ejecuta en primer plano durante la comprobación, se actualiza la columna Latido de la última consola .
Condiciones de secuencia de tareas de copia y pegado
Si desea reutilizar las condiciones de un paso de secuencia de tareas a otro, en función de sus comentarios, ahora puede copiar y pegar condiciones en el editor de secuencia de tareas. Seleccione una condición para cortarla o copiarla. Si una condición tiene elementos secundarios, copia todo el bloque. Si hay una condición en el Portapapeles, puede pegarla con las siguientes opciones:
- Pegar antes
- Pegar después
- Pegar en (solo se aplica a condiciones anidadas)
Use métodos abreviados de teclado estándar para copiar (CTRL + C) y cortar (CTRL + X). El método abreviado de teclado CTRL + V estándar realiza la acción Pegar después .
También hay nuevas opciones para subir o bajar las condiciones de la lista.
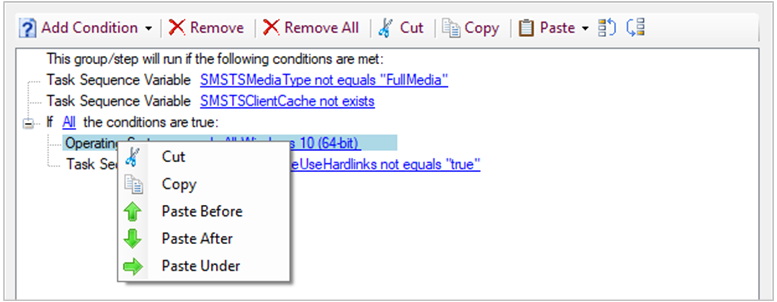
Nota:
Puede copiar y pegar condiciones entre los pasos de una secuencia de tareas. No admite esta acción entre diferentes secuencias de tareas.
Mejoras en la búsqueda del editor de secuencia de tareas
Esta versión incluye las siguientes mejoras en la característica versión 1907 para buscar en el editor de secuencia de tareas:
La lista de opciones de búsqueda ahora se denomina Ámbito. Úsela para elegir las áreas del editor de secuencia de tareas que se van a buscar. Ahora puede usar alt + flecha abajo para abrir esta lista.
En lugar de determinar el ámbito de la búsqueda en el grupo, ahora puede buscar en Nombre del grupo o Descripción del grupo.

Mejoras en la implementación del sistema operativo
Esta versión incluye las siguientes mejoras en la implementación del sistema operativo:
En función de los comentarios, configure el diseño de teclado predeterminado para una imagen de arranque. En la pestaña Personalización de una imagen de arranque, use la nueva opción Establecer diseño de teclado predeterminado en WinPE. En la consola, si selecciona un idioma distinto de en-us, Configuration Manager todavía incluye en-us en las configuraciones regionales de entrada disponibles. En el dispositivo, el diseño inicial del teclado es la configuración regional seleccionada, pero el usuario puede cambiar el dispositivo a en-us si es necesario.
Sugerencia
El cmdlet de PowerShell Set-CMBootImage ahora incluye un nuevo parámetro,
-InputLocale. Por ejemplo:# Set boot image keyboard layout to Russian (Russia) Set-CMBootimage -Id "CM100004" -InputLocale "ru-ru"`En función de los comentarios, el paso Ejecutar línea de comandos ahora incluye una opción de salida para la variable de secuencia de tareas. Al habilitar esta opción, la secuencia de tareas guarda la salida del comando en una variable de secuencia de tareas personalizada que especifique.
Nota:
Configuration Manager ahora limita esta salida a los últimos 1000 caracteres. Este cambio se aplica tanto a la línea de comandos de ejecución como al script de Ejecución de PowerShell. Para obtener más información, vea Acerca de los pasos de secuencia de tareas .
Al importar un paquete de actualización del sistema operativo, puede extraer un índice de imagen específico del archivo install.wim del paquete de actualización seleccionado. Este comportamiento es similar al de las imágenes del sistema operativo, salvo que sobrescribe el archivo install.wim existente en el paquete de actualización del sistema operativo. Extrae el índice de imagen en una ubicación temporal y, a continuación, lo mueve al directorio de origen original.
Advertencia
Antes de importar un paquete de actualización del sistema operativo y habilitar esta opción, asegúrese de hacer una copia de seguridad de los archivos de origen originales. Configuration Manager sobrescribe el archivo install.wim en el origen para usar el índice de imagen extraído.
En función de los comentarios, use los siguientes cmdlets de PowerShell para automatizar la administración de identificadores de hardware duplicados:
- New-CMDuplicateHardwareIdGuid
- Remove-CMDuplicateHardwareIdGuid
- New-CMDuplicateHardwareIdMacAddress
- Remove-CMDuplicateHardwareIdMacAddress
Pasos siguientes
Para obtener más información sobre cómo instalar o actualizar la rama technical preview, consulte Technical Preview.
Para obtener más información sobre las diferentes ramas de Configuration Manager, consulte ¿Qué rama de Configuration Manager debo usar?
Comentarios
Próximamente: A lo largo de 2024 iremos eliminando gradualmente GitHub Issues como mecanismo de comentarios sobre el contenido y lo sustituiremos por un nuevo sistema de comentarios. Para más información, vea: https://aka.ms/ContentUserFeedback.
Enviar y ver comentarios de