Implementación y administración de complementos de Office
¿Qué son los complementos de Office?
Microsoft se ha asociado con empresas líderes para crear programas que le ayuden a hacer las cosas bien desde sus aplicaciones de Microsoft. Estos programas se denominan complementos de Office y le ayudan a personalizar la bandeja de entrada, los documentos y a simplificar la forma en que accede a la información en la web (consulte Empezar a usar el complemento de Office).
Un complemento de Office se puede usar en Word, Excel, PowerPoint y Outlook. Estos complementos se admiten en tres plataformas de escritorio windows, Mac y aplicaciones de Office en línea. También se admite en iOS y Android (solo complementos de Outlook Mobile).
Antes de empezar
La administración y la implementación a través de aplicaciones integradas requieren que los usuarios usen licencias de Microsoft 365 Business (Business Basic, Business Standard, Business Premium), licencias de Office 365 Enterprise (E1/E3/E5/F3) o licencias de Microsoft 365 Enterprise (E3/E5/F3). Los usuarios también deben iniciar sesión en Office con su identificador de organización y tener Exchange Online y buzones de Exchange Online activos. El directorio de suscripción debe estar en o federado para Microsoft Entra ID.
Requisitos de Office
Para los complementos de Word, Excel y PowerPoint, los usuarios deben usar una de las versiones siguientes:
- En un dispositivo Windows, versión 1704 o posterior de licencias de Microsoft 365 Business (Business Basic, Business Standard, Business Premium), licencias de Office 365 Enterprise (E1/E3/E5/F3) o licencias de Microsoft 365 Enterprise (E3/E5/F3).
- En un Equipo Mac, versión 15.34 o posterior.
Para Outlook, los usuarios deben usar una de las versiones siguientes:
- Versión 1701 o posterior de licencias empresariales de Microsoft 365 (Business Basic, Business Standard, Business Premium), licencias de Office 365 Enterprise (E1/E3/E5/F3) o licencias de Microsoft 365 Enterprise (E3/E5/F3).
- Versión 1808 o posterior de Office Profesional Plus 2019 o Office Standard 2019.
- Versión 16.0.4494.1000 o posterior de Office Profesional Plus 2016 (MSI) o Office Standard 2016 (MSI).
- Versión 15.0.4937.1000 o posterior de Office Profesional Plus 2013 (MSI) o Office Standard 2013 (MSI).
- Versión 16.0.9318.1000 o posterior de Office 2016 para Mac.
- Versión 2.75.0 o posterior de Outlook mobile para iOS.
- Versión 2.2.145 o posterior de Outlook mobile para Android.
Nota:
Las versiones MSI de Outlook muestran complementos instalados o implementados por el administrador en la cinta de opciones de Outlook adecuada, no en la sección Mis complementos" .
Requisitos de Exchange Online
Microsoft Exchange almacena los manifiestos de complemento dentro del inquilino de la organización. El administrador que implementa /preinstala los complementos y los usuarios que reciben esos complementos deben estar en una versión de Exchange Online que admita la autenticación de OAuth.
Póngase en contacto con el administrador de Exchange de su organización para averiguar qué configuración está en uso. La conectividad de OAuth por usuario puede comprobarse usando el cmdlet de PowerShell Test-OAuthConnectivity.
La implementación no admite los siguientes escenarios:
- Complementos que tengan como objetivo Word, Excel o PowerPoint en Office 2013
- Un servicio de directorio local
- Implementación de complementos en un buzón local de Exchange
- Implementación de complementos de modelo de objetos componentes (COM) o Visual Studio Tools para Office (VSTO).
- Implementaciones de Microsoft 365 que no incluyen Exchange Online como Aplicaciones Microsoft 365 para empresas y Aplicaciones Microsoft 365 para empresas.
Controles para administrar complementos de Office
Como administrador, puede administrar complementos de Office en su organización de la siguiente manera:
- Implemente un complemento de Office para los usuarios de su organización.
- Administre cómo los usuarios pueden instalar y usar complementos de Office.
- Cargue complementos de Office personalizados para su organización.
Preparación para implementar y administrar complementos de Office a través de aplicaciones integradas
Los complementos de Office le ayudan a personalizar los documentos y a simplificar la forma en que accede a la información en la web (consulte Inicio del uso de su complemento de Office). Los complementos proporcionan las siguientes ventajas:
- Cuando se inicia la aplicación de Office correspondiente, el complemento se descarga automáticamente. Si el complemento admite comandos de complemento, el complemento aparece automáticamente en la cinta de opciones dentro de la aplicación de Office.
- Los complementos ya no aparecen para los usuarios si el administrador desactiva o elimina el complemento. También si el usuario se quita de Microsoft Entra ID o de un grupo al que está asignado el complemento. Obtenga información sobre cómo realizar estas acciones en la sección siguiente.
Los complementos se admiten en tres plataformas de escritorio: aplicaciones de Windows, Mac y Office en línea. También se admite en iOS y Android (solo complementos de Outlook Mobile).
Un complemento puede tardar hasta 24 horas en aparecer para el cliente para todos los usuarios.
Actualmente, los administradores de Exchange, los administradores globales y los administradores de Aplicación de Azure pueden implementar complementos desde aplicaciones integradas.
Implementación de complementos de Office
La implementación de un complemento significa que va a instalar previamente el complemento para un conjunto específico de usuarios de la organización. Todas las acciones de administración realizadas en un complemento implementado están totalmente controladas por el administrador. Puede encontrar, probar e implementar completamente aplicaciones publicadas por Microsoft y otros asociados líderes. Al comprar y conceder licencias a las aplicaciones desde el Centro de administración, puede agregar aplicaciones de microsoft y de asociados de Microsoft a la lista desde una sola ubicación.
- En el centro de administración, en el panel de navegación izquierdo, elija Configuración y, a continuación, seleccione Aplicaciones integradas.
- En la lista Aplicaciones implementadas, seleccione Obtener aplicaciones para obtener una vista de las aplicaciones.
- En la página Aplicaciones Microsoft 365 aplicaciones publicadas, seleccione la aplicación que desea implementar; para ello, elija Obtenerla ahora. Acepte los permisos y seleccione Continuar.
- Seleccione Implementar en la parte superior de la página situada junto al mensaje que hace referencia a la espera de implementarse. Si la aplicación seleccionada está vinculada a una oferta SaaS por un ISV, todas las demás aplicaciones que forman parte de esta oferta vinculada aparecen en la página Configuración. Si decide implementar todas las aplicaciones, seleccione Siguiente. De lo contrario, seleccione Editar y elija las aplicaciones que desea implementar. Algunas aplicaciones requieren que agregue usuarios para poder seleccionar Implementar.
- Seleccione Agregar usuarios, elija Es una implementación de prueba y, a continuación, seleccione Toda la organización, Usuarios o grupos específicos o Solo yo. Los usuarios o grupos específicos pueden ser un grupo de Microsoft 365, un grupo de seguridad o un grupo distribuido. También puede elegir Probar implementación si prefiere esperar a implementar la aplicación en toda la organización.
- Seleccione Siguiente para ir a la página Aceptar solicitud de permiso . Se enumeran las funcionalidades y permisos de la aplicación de cada una de las aplicaciones. Si la aplicación necesita consentimiento, seleccione Aceptar permisos. Solo un administrador global puede dar su consentimiento.
- Seleccione Siguiente para revisar la implementación y elija Finalizar implementación. Para ver la implementación desde la pestaña Información general , elija Ver esta implementación. En el Centro de administración de Microsoft 365, puede ver el estado de cada aplicación implementada y la fecha en que implementó la aplicación.
Un complemento puede tardar hasta 24 horas en aparecer para el cliente para todos los usuarios.
Consideraciones al implementar un complemento en usuarios y grupos
Los administradores pueden implementar un complemento para todos o para usuarios y grupos específicos. Cada opción tiene implicaciones:
- Todos: esta opción asigna el complemento a todos los usuarios de la organización. Use esta opción con moderación y solo para los complementos que realmente sean de uso universal en su organización.
- Usuarios: si asigna un complemento a un usuario individual y, a continuación, implementa el complemento en un nuevo usuario, primero debe agregar el nuevo usuario.
- Grupos: si asigna un complemento a un grupo, a los usuarios que se agregan al grupo se les asigna automáticamente el complemento. Cuando se quita un usuario de un grupo, el usuario pierde el acceso al complemento. En cualquier caso, el administrador no requiere ninguna otra acción.
- Solo yo: si asigna un complemento solo a usted mismo, el complemento se asigna solo a su cuenta, lo que es ideal para probar el complemento.
La opción adecuada para su organización depende de la configuración. Sin embargo, se recomienda realizar asignaciones mediante grupos. Como administrador, es posible que le resulte más fácil administrar complementos mediante el uso de grupos y el control de la pertenencia de esos grupos en lugar de asignar usuarios individuales cada vez. En algunas situaciones, es posible que quiera restringir el acceso a un pequeño conjunto de usuarios mediante la realización de asignaciones a usuarios específicos mediante la asignación manual de usuarios.
Enfoque recomendado para implementar complementos de Office
Para implementar complementos mediante un enfoque por fases, se recomiendan las siguientes acciones:
- Implemente el complemento en un pequeño conjunto de participantes y miembros del departamento de TI. Si la implementación se realiza correctamente, vaya al paso 2.
- Implemente el complemento para más personas dentro de la empresa. De nuevo, evalúe los resultados y, si se ejecuta correctamente, continúe con la implementación completa.
- Realice una implementación completa para todos los usuarios.
En función del tamaño de la audiencia de destino, puede agregar o quitar pasos de implementación.
Escenarios en los que el administrador de Exchange no puede implementar un complemento
Hay dos casos en los que un Administración de Exchange no puede implementar un complemento:
- Si un complemento necesita permiso para las API de MS Graph y necesita el consentimiento de un administrador global.
- Si un complemento está vinculado a dos o más complementos y aplicaciones web, y al menos uno de estos complementos lo implementa otro administrador (Exchange o global) y la asignación de usuario no es uniforme. Solo se permite la implementación de complementos cuando la asignación de usuario es la misma para todas las aplicaciones ya implementadas.
Edición de usuarios para complementos implementados
Después de la implementación, los administradores también pueden editar la implementación en complementos.
- En el Centro de administración, seleccione Configuración y, después, Aplicaciones integradas.
- En la página Aplicaciones integradas , muestra una lista de aplicaciones que son complementos únicos o complementos que se han vinculado a otras aplicaciones.
- Seleccione una aplicación y desplácese hacia abajo para seleccionar Editar usuarios o seleccione la pestaña Usuario en el panel de información general.
- Seleccione el grupo de usuarios en el que desea implementar el complemento.
- Revise la información de la aplicación y, a continuación, seleccione Actualizar.
Nota:
Solo el administrador que implementó el complemento o un administrador global puede administrar ese complemento.
Actualización de complementos implementados
Después de la implementación, los administradores también pueden aprobar actualizaciones para los complementos implementados.
- En el Centro de administración, seleccione Configuración y, después, Aplicaciones integradas.
- En la página Aplicaciones integradas , muestra una lista de aplicaciones que son complementos únicos o complementos que se han vinculado a otras aplicaciones.
- Seleccione una aplicación con Estado de Más aplicaciones disponibles para abrir el panel Administrar . El estado de Más aplicaciones disponibles le permite saber que hay más integraciones de los ISV que aún no se han implementado.
- En la pestaña Información general , seleccione Implementar. Algunas aplicaciones requieren que agregue usuarios para poder seleccionar Implementar.
- Seleccione Usuarios, seleccione Es una implementación de prueba y, a continuación, seleccione Toda la organización, Usuarios o grupos específicos o Solo yo. También puede seleccionar Probar implementación si prefiere esperar a implementar la aplicación en toda la organización. Los usuarios o grupos específicos pueden ser un grupo de Microsoft 365, un grupo de seguridad o un grupo de distribución.
- Seleccione Actualizar y, a continuación, haga clic en Listo. Ahora puede seleccionar Implementar en la pestaña Información general .
- Revise la información de la aplicación y, a continuación, seleccione Implementar.
- Seleccione Listo en la página Implementación completada y revise los detalles de la prueba o la implementación completa en la pestaña Información general .
- Si la aplicación tiene un estado de Actualización pendiente, puede hacer clic en la aplicación para abrir el panel Administrar y actualizar la aplicación.
- Para actualizar los usuarios, seleccione la pestaña Usuarios y realice el cambio adecuado. Seleccione Actualizar después de realizar los cambios.
Eliminación de un complemento implementado
También puede eliminar un complemento que se implementó.
- En el Centro de administración, seleccione Configuración y, después, Aplicaciones integradas.
- Seleccione cualquier fila para mostrar el panel de administración.
- Seleccione la pestaña Configuración .
- Seleccione el complemento que desea eliminar y, a continuación, seleccione Quitar.
Nota:
Si otro administrador ha implementado el complemento, se deshabilitará el botón Quitar. Solo el administrador que ha implementado la aplicación o un administrador global puede eliminar el complemento.
Administrar cómo los usuarios pueden instalar y usar complementos de Office
Administrar cómo los usuarios pueden instalar y usar complementos de Office significa que puede decidir quién puede o no instalar y usar complementos en su organización. A diferencia de la implementación de un complemento que se preinstala para los usuarios seleccionados, la administración de un complemento le permite decidir qué usuarios pueden instalar automáticamente complementos de Office desde las tiendas de las aplicaciones de Microsoft.
Word, Outlook y PowerPoint
- Para administrar la capacidad de los usuarios de autoinstalar y usar complementos de Office desde las tiendas de Word, Excel y PowerPoint, visite el Centro de Administración de Microsoft 365.
- Elija Configuración y seleccione Configuración de la organización.
- Desplácese hacia abajo y seleccione Aplicaciones y servicios propiedad del usuario.
- Active o desactive la opción para permitir o impedir que los usuarios accedan a todos los complementos de Word, Excel y PowerPoint.
Opciones disponibles en inquilinos no educativos:
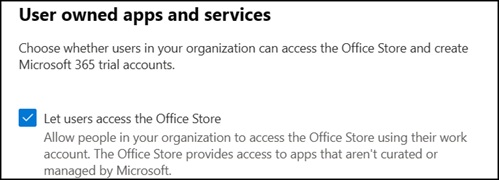
Opciones disponibles en inquilinos educativos:
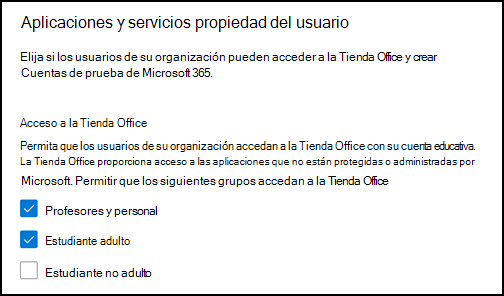
La información de licencia del usuario se usa para definir si un usuario es un profesor/personal o un estudiante junto con la propiedad Age Group para comprobar si el estudiante es un adulto o no.
Nota:
Para más información, consulte:
Nota:
Esta configuración no afecta a los complementos de Office implementados en Word, Excel y PowerPoint. Puede seguir implementando complementos de Office en los usuarios de su organización, incluso si la configuración anterior está desactivada.
Outlook
- Para administrar la capacidad de los usuarios de autoinstalación y uso de complementos de Office desde la tienda Outlook, inicie sesión en el Centro de administración de Exchange clásico como administrador global.
- Vaya a Permisos y, a continuación, seleccione Roles de usuario.
- Seleccione una directiva de asignación de roles existente o cree una nueva.
- Escriba un nombre para la directiva si va a crear una nueva directiva.
- Seleccione los siguientes roles: Mis aplicaciones personalizadas, My MarketPlaceApps y My ReadWriteMailbox Apps.
- Seleccione Guardar.
- Una vez creada la directiva, puede asignarla a los usuarios de su organización.
- También puede crear varias directivas y asignarlas a distintos usuarios de la organización.
- Al activar las casillas anteriores, se activa el acceso a los complementos de Outlook para los usuarios asignados a la directiva.
- Al desactivar las casillas, se desactiva el acceso a los complementos de Outlook para los usuarios asignados a la directiva.
Nota:
Esta configuración no afecta a ningún complemento de Office implementado en Outlook. Puede seguir implementando complementos de Office en Outlook para los usuarios de su organización, incluso si la configuración anterior está desactivada.
Microsoft ahora se asocia con los principales desarrolladores para crear aplicaciones unificadas que funcionan en Outlook, Word, Excel, PowerPoint, Teams y la aplicación de Microsoft 365 (anteriormente conocida como Office.com). Cualquier configuración realizada para los complementos de Office seguirá siendo respetada siempre y cuando permanezcan como complementos. Cuando los complementos de Office se actualizan para que funcionen en diferentes aplicaciones de Microsoft, puede aprender a administrarlos desde aquí. Para obtener más información, vea Controles para administrar aplicaciones de Teams que funcionan en Outlook y Microsoft 365.
Carga de complementos de Office personalizados en su organización
También puede cargar complementos de línea de negocio personalizados e implementarlos en los usuarios de su organización:
- En el centro de administración, en el panel de navegación izquierdo, elija Configuración y, a continuación, Aplicaciones integradas.
- Seleccione Cargar aplicaciones personalizadas. Se admiten complementos de línea de negocio personalizados para Word, PowerPoint, Excel y Outlook.
- Cargue el archivo de manifiesto desde el dispositivo o agregue un vínculo de dirección URL. Algunas aplicaciones requieren que agregue usuarios para poder seleccionar Implementar.
- Seleccione Agregar usuarios, elija Es una implementación de prueba y elija Toda la organización, Usuarios o grupos específicos o Solo yo. Los usuarios o grupos específicos pueden ser un grupo de Microsoft 365, un grupo de seguridad o un grupo distribuido. También puede elegir Probar implementación si desea esperar a implementar la aplicación en toda la organización.
- Seleccione Siguiente para ver la página Aceptar solicitud de permiso . Se enumeran las funcionalidades y permisos de la aplicación de las aplicaciones. Si la aplicación necesita consentimiento, seleccione Aceptar permisos. Solo un administrador global puede dar su consentimiento.
- Seleccione Siguiente para revisar la implementación y elija Finalizar implementación. Para ver la implementación desde la pestaña Información general, elija Ver esta implementación.
Nota:
El tamaño del manifiesto cargado no puede superar los 512 KB.
Más información sobre la seguridad de los complementos de Office
Los complementos de Office combinan un archivo de manifiesto XML que contiene algunos metadatos sobre el complemento, pero lo más importante apunta a una aplicación web que contiene todo el código y la lógica. Las funcionalidades de los complementos pueden variar. Estos son algunos ejemplos de las acciones que pueden realizar los complementos:
- Mostrar datos.
- Leer el documento de un usuario para proporcionar servicios contextuales.
- Leer datos del documento de un usuario y escribir datos en él para proporcionar valor a ese usuario.
Para obtener más información sobre los tipos y funcionalidades de los complementos de Office, vea Información general sobre la plataforma de complementos de Office, especialmente la sección Anatomía de un complemento de Office.
Para interactuar con el documento del usuario, el complemento debe declarar qué permiso necesita en el manifiesto. Un modelo de permisos de acceso de api de JavaScript de cinco niveles proporciona la base para la privacidad y la seguridad de los usuarios de los complementos del panel de tareas. La mayoría de los complementos de la Tienda Office son de nivel ReadWriteDocument con casi todos los complementos que admiten al menos el nivel ReadDocument. Para obtener más información sobre los niveles de permisos, consulte Solicitud de permisos para el uso de API en complementos de contenido y panel de tareas.
Cuando se actualiza un manifiesto, los cambios típicos se aplican al icono de un complemento y al texto. En ocasiones, los comandos del complementos cambian. Sin embargo, los permisos del complemento no cambian. La aplicación web en la que se ejecutan todo el código y la lógica del complemento puede cambiar en cualquier momento, lo que forma parte de la naturaleza de las aplicaciones web.
Las actualizaciones de los complementos se producen de la siguiente manera:
- Complemento de línea de negocio: en este caso, donde un administrador cargó explícitamente un manifiesto, el complemento requiere que el administrador cargue un nuevo archivo de manifiesto para admitir los cambios de metadatos. La próxima vez que se inicien las aplicaciones de Microsoft 365 pertinentes, el complemento se actualizará. La aplicación web puede cambiar en cualquier momento.
- Complemento de la Tienda Office: cuando un administrador seleccionó un complemento de la Tienda Office, si un complemento se actualiza en la Tienda Office, la próxima vez que se inicien las aplicaciones de Microsoft 365 pertinentes, el complemento se actualizará. La aplicación web puede cambiar en cualquier momento.
Nota:
Para Word, Excel y PowerPoint usan un catálogo de aplicaciones de SharePoint para implementar complementos en los usuarios de un entorno local sin conexión a Microsoft 365 ni compatibilidad con complementos de SharePoint necesarios. Para Outlook, use el panel de control de Exchange para implementarlo en un entorno local sin una conexión a Microsoft 365.
Comentarios
Próximamente: A lo largo de 2024 iremos eliminando gradualmente GitHub Issues como mecanismo de comentarios sobre el contenido y lo sustituiremos por un nuevo sistema de comentarios. Para más información, vea: https://aka.ms/ContentUserFeedback.
Enviar y ver comentarios de