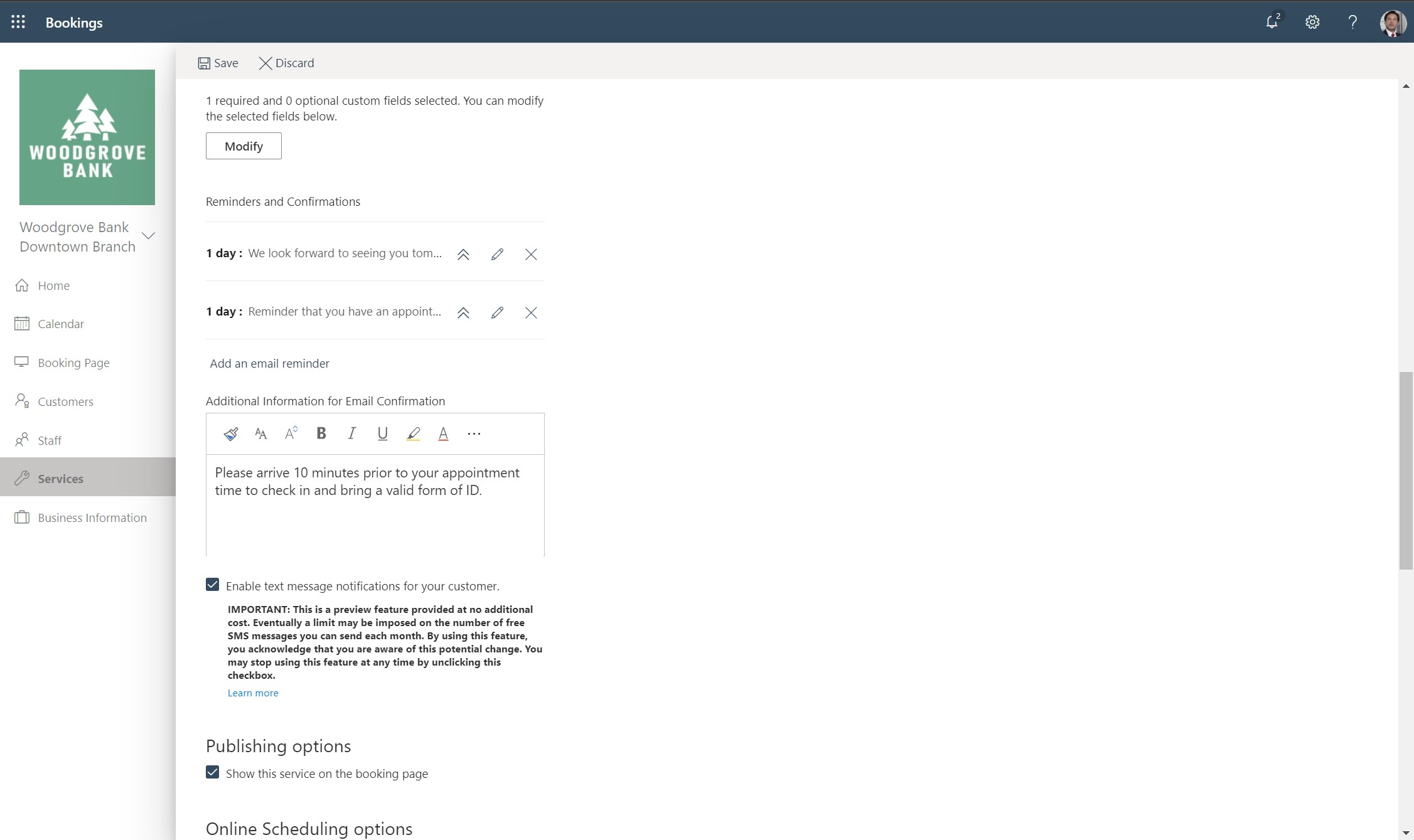Definición de las ofertas de servicio en Bookings
Al definir las ofertas de servicio en Microsoft Bookings, establece un nombre de servicio, una descripción, una ubicación (elija si desea reunirse en persona o tener una reunión en línea), la duración, los avisos predeterminados para los clientes y el personal, las notas internas sobre el servicio y los precios. También puede etiquetar a los empleados calificados para proporcionar el servicio. A continuación, cuando los clientes llegan a su sitio web empresarial para reservar una cita, pueden ver exactamente qué tipos de citas están disponibles, elegir la persona a la que quieren proporcionar el servicio y cuánto costará su servicio.
También puede agregar información personalizada y direcciones URL a la confirmación por correo electrónico y recordatorios que envíe cuando alguien reserve un servicio a través de su página de reserva.
Inspección: Creación de un nuevo servicio
Pasos
Estos son los pasos para agregar un nuevo servicio.
Nota:
Los cambios en la configuración relacionada con la empresa, como habilitar o deshabilitar contraseñas de un solo uso (OTP) o enviar invitaciones a reuniones, pueden tardar hasta 10 minutos en aplicarse.
En Microsoft 365, seleccione el iniciador de aplicaciones y, a continuación, seleccione Bookings.
Vaya a Servicios de calendario>y seleccioneAgregar nuevo servicio.
El número de servicios debe limitarse a 50.
En la página Detalles básicos , agregue las selecciones.
Nombre del servicio: escriba el nombre del servicio. Este es el nombre que aparecerá en el menú desplegable de la página Calendario. Este nombre también aparecerá cuando alguien agregue manualmente una cita en la página Calendario y aparecerá como un icono en la página Autoservicio.
Descripción: la descripción que escriba es la que aparecerá cuando un usuario seleccione el icono de información en la página Autoservicio.
Ubicación predeterminada: esta ubicación es la que se mostrará en los correos electrónicos de confirmación y recordatorio para el personal y los clientes, y se mostrará en el evento de calendario creado para la reserva.
Agregar reunión en línea: esta configuración habilita o deshabilita las reuniones en línea para cada cita, ya sea a través de Teams o Skype, en función de cuál configure como cliente predeterminado para el miembro del personal.
Habilitado:
Se agregará un vínculo a una reunión de Teams o Skype, única para la reserva, al evento de calendario en los calendarios del personal y de los clientes, junto con información de acceso telefónico local.
El vínculo para unirse a la reunión se agregará a todos los correos electrónicos de confirmación y recordatorio, como se muestra en el ejemplo siguiente:
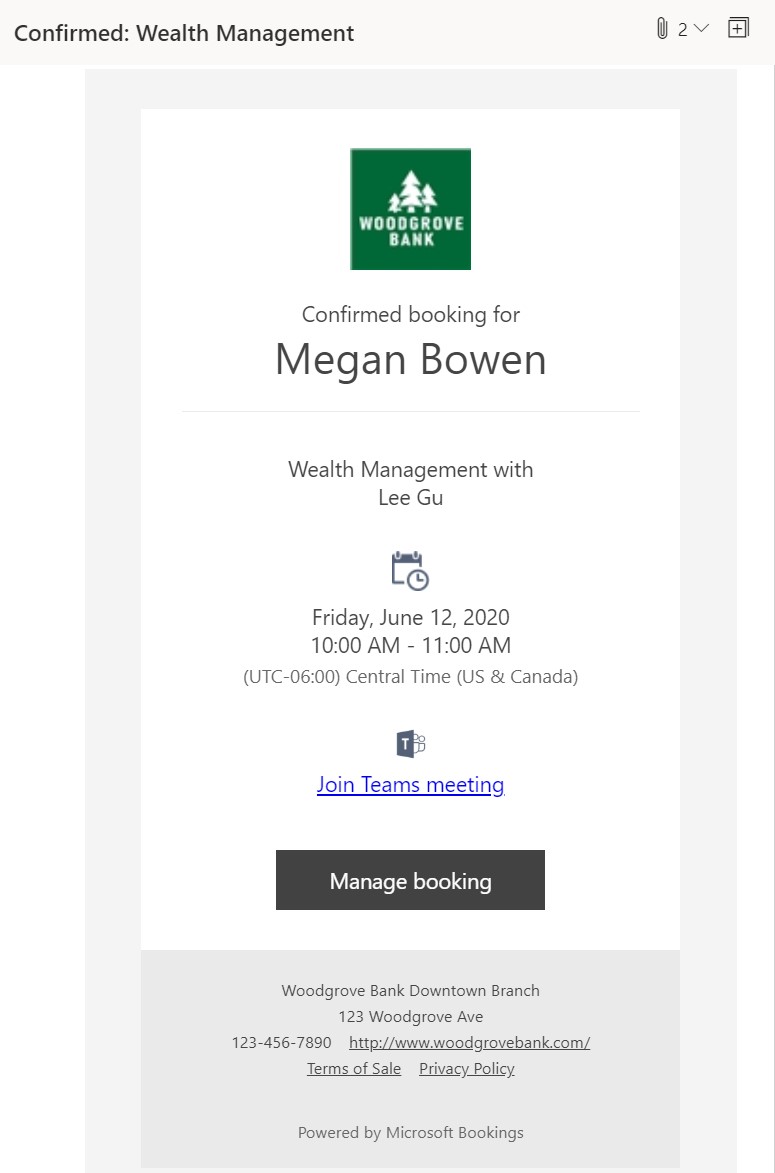
Nota:
Las reuniones de Teams se pueden unir a través de la aplicación móvil de Teams, la aplicación de escritorio de Teams, en un explorador web o mediante el acceso telefónico local. Se recomienda encarecidamente habilitar Teams como el servicio de reuniones en línea predeterminado para su inquilino para obtener la mejor experiencia en la reserva de citas virtuales.
Deshabilitado:
- Las citas no contendrán una opción de reunión y no se mostrarán todos los campos relacionados con la reunión que aparecen cuando se habilita Agregar reunión en línea .
Duración: es el tiempo durante el que se reservarán todas las reuniones. La hora se bloquea a partir de la hora de inicio, que se selecciona durante la reserva. La hora de la cita completa se bloqueará en los calendarios del personal.
Tiempo de búfer: habilitar esta configuración permite agregar tiempo adicional al calendario del personal cada vez que se reserva una cita.
El tiempo se bloqueará en el calendario del personal y afectará a la información de disponibilidad. Esto significa que si una cita termina a las 3:00 p.m. y se han agregado 10 minutos de tiempo de búfer al final de la reunión, el calendario del personal se mostrará como ocupado y no reservable hasta las 3:10 p. m. Esto puede ser útil si su personal necesita tiempo antes de una reunión para prepararse, como un médico que revisa el gráfico de un paciente o un asesor financiero que prepara la información pertinente de la cuenta. También puede ser útil después de una reunión, como cuando alguien necesita tiempo para viajar a otra ubicación.
Precio no establecido: seleccione las opciones de precio que se mostrarán en la página de Self-Service. Si se selecciona Price not set (Precio no establecido ), no aparecerá ningún precio o referencia al costo o al precio.
Notas: Este campo aparece en el evento de reserva del personal reservado y en el evento que aparece en la pestaña Calendario de la aplicación web Bookings.
Número máximo de asistentes por evento: esta configuración le permite crear servicios que requieren la posibilidad de que varias personas reserven la misma hora de cita y el mismo personal (por ejemplo, una clase de fitness). El espacio de tiempo de cita para el servicio, el personal y el tiempo seleccionados estarán disponibles para reservar hasta que se haya alcanzado el número máximo de asistentes, especificado por usted. La capacidad de cita actual y los asistentes se pueden ver en la pestaña Calendario de la aplicación web Bookings. Nos referimos a esto como servicio de reserva 1:N.
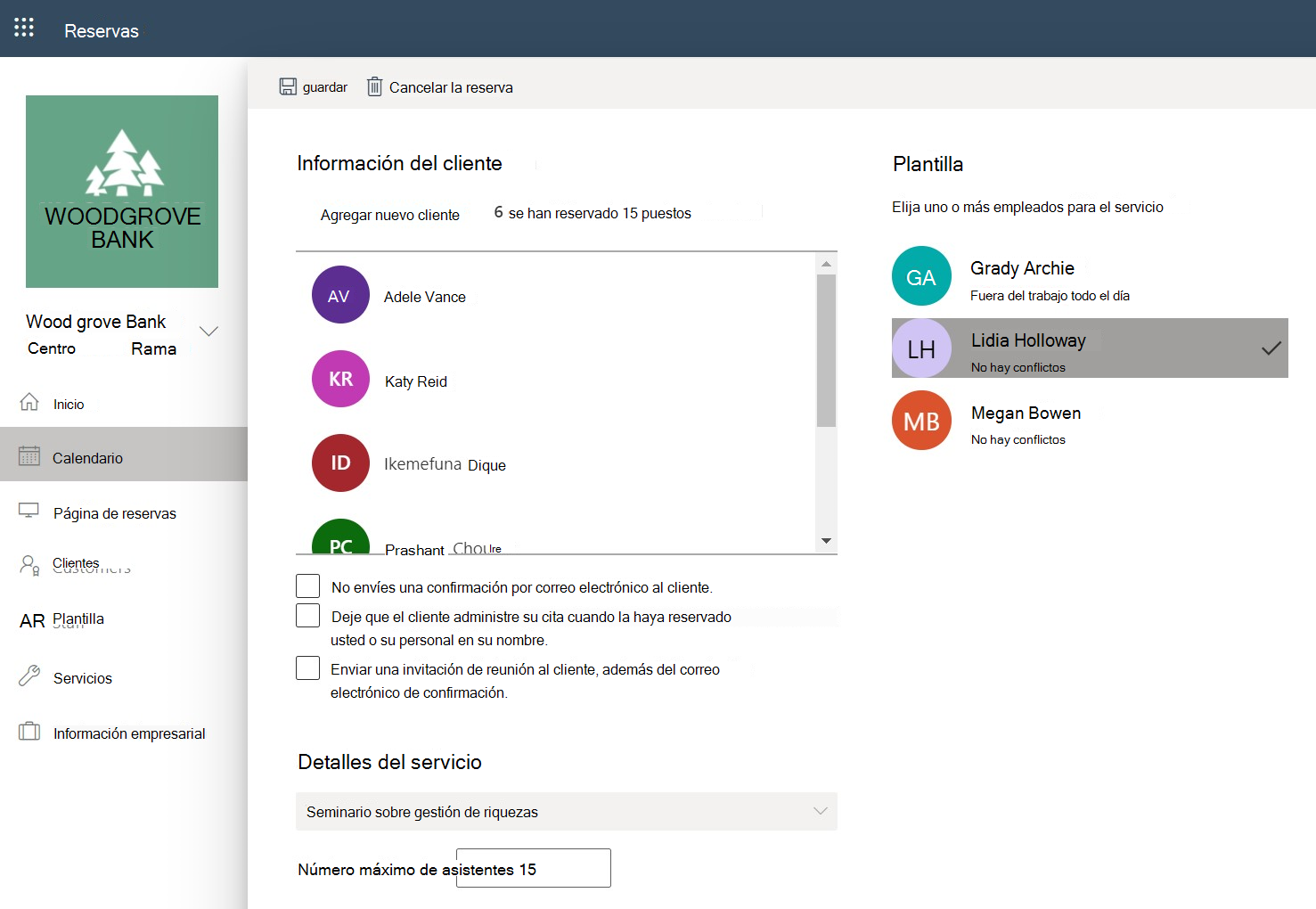
Permitir que el cliente administre su reserva: esta configuración determina si el cliente puede modificar o cancelar su reserva, siempre que se haya reservado a través de la pestaña Calendario de la aplicación web Bookings.
Habilitado:
El botón Administrar reserva aparece en el correo electrónico de confirmación del cliente. Cuando el cliente selecciona este botón, aparecen tres opciones:
Reprogramar Al seleccionar esta opción, el usuario llega a una página de Self-Service específica del servicio, donde puede seleccionar una nueva hora o fecha para el mismo servicio y el mismo miembro del personal de la reserva original. Tenga en cuenta que, aunque el miembro del personal original está asociado a la reserva reprogramada de forma predeterminada, el usuario también tiene la opción de cambiar el miembro del personal.
Cancelación de la reserva Esto cancela la reserva y la quita del calendario del personal.
Nueva reserva Esta opción lleva al usuario a la página de Self-Service con todos los servicios y el personal enumerados, para programar una nueva reserva.
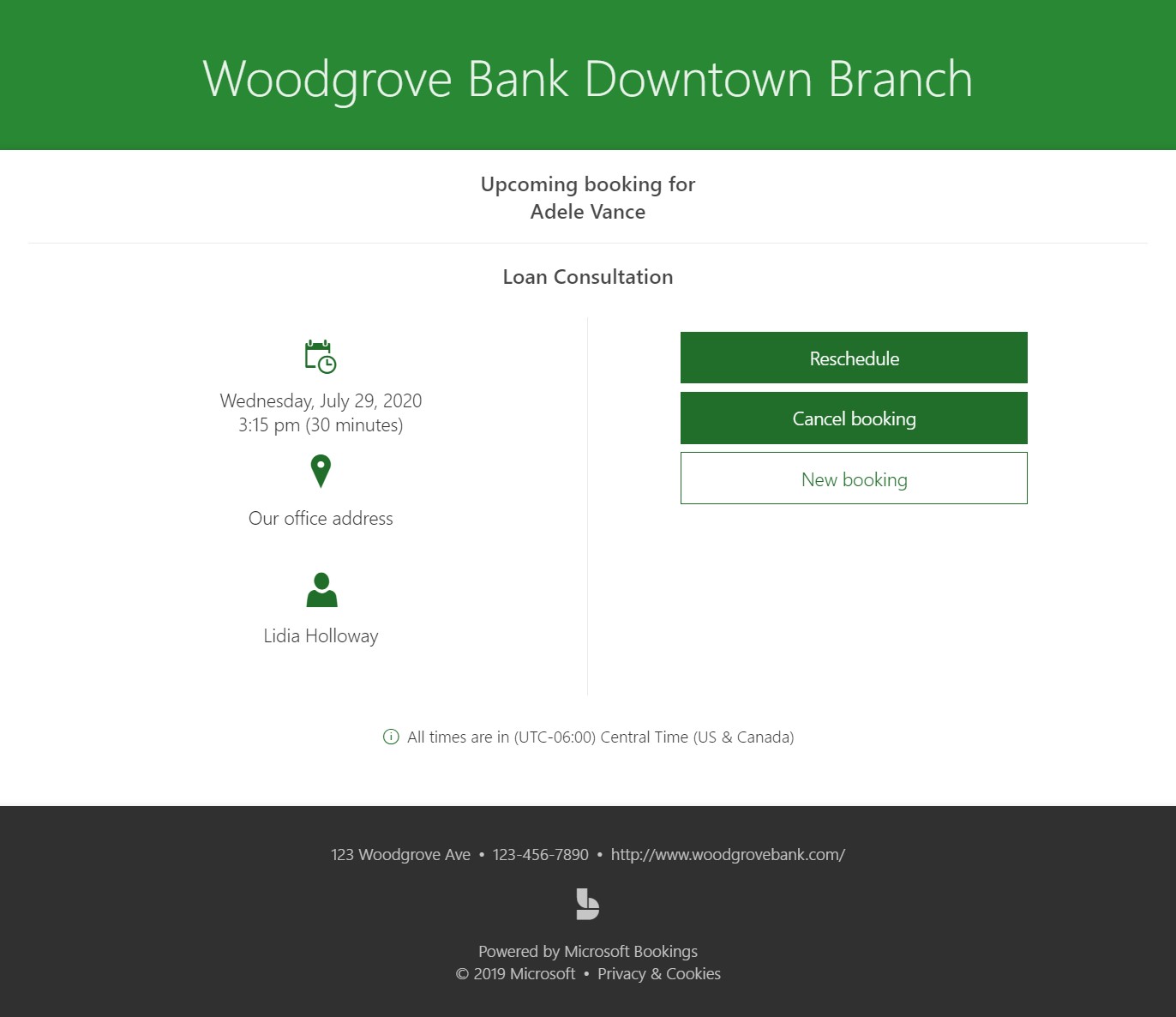
Solo se recomienda dejar habilitada esta configuración si se siente cómodo con los clientes que acceden a la página de Self-Service.
Deshabilitado:
El usuario no podrá volver a programar o cancelar su reserva cuando realice la reserva a través de la pestaña Calendario de la aplicación web Bookings. Sin embargo, al realizar la reserva a través de la página de Self-Service, los clientes seguirán teniendo el botón Administrar reserva y todas sus opciones, incluso cuando esta configuración esté deshabilitada.
Se recomienda deshabilitar esta configuración si desea limitar el acceso a la página de Self-Service. Además, te sugerimos que agregues texto a tus correos electrónicos de confirmación y recordatorio que indiquen a tus clientes cómo realizar cambios en su reserva a través de otros medios, como llamando a la oficina o enviando un correo electrónico al departamento de soporte técnico.
En la página Opciones de disponibilidad , puede ver las opciones que ha seleccionado en la página Reserva para la directiva de programación y la disponibilidad del personal. Para obtener más información, consulte Establecer las directivas de programación.
En la página Renovado Asignar personal , puede asignar y quitar sin problemas a los miembros del personal asignados de un servicio. Hay dos controles más agregados en esta página:
- Personal único Cuando se selecciona esta opción, la reserva se programará con un único miembro del personal.
- Varios empleados Esta característica le permite crear un servicio con varios miembros del personal. La reserva se programará con todos los miembros del personal asignados del servicio. Puede hacer referencia a este servicio como servicio de reserva N:1.
Nota:
Para el personal múltiple, solo puede crear una reserva cuando todos los miembros del personal asignado estén disponibles para asistir.
Los campos personalizados pueden ser útiles al recopilar información necesaria cada vez que se reserva la cita específica. Algunos ejemplos son el proveedor de seguros antes de una visita a la clínica, el tipo de préstamo para consultas de préstamos, el mayor de estudio para asesoramiento académico o el identificador del solicitante para las entrevistas de candidatos. Estos campos aparecerán en la página Reserva cuando los clientes reserven citas con usted y su personal.
El correo electrónico del cliente, el número de teléfono, la dirección y las notas son campos no extraíbles, pero puede convertirlos en opcionales si anula la selección de Requerido junto a cada campo.
En la página Notificaciones , puede enviar mensajes SMS, configurar recordatorios y enviar notificaciones.
Nota:
Las notificaciones de mensajes de texto en Bookings requieren una licencia de Teams Premium.
Habilitación de notificaciones de mensajes de texto para el cliente Si se selecciona, los mensajes SMS se envían al cliente, pero solo si optan por participar.
Los avisos y las notificaciones se envían a los clientes, miembros del personal o ambos, en un momento especificado antes de la cita. Se pueden crear varios mensajes para cada cita, según sus preferencias.
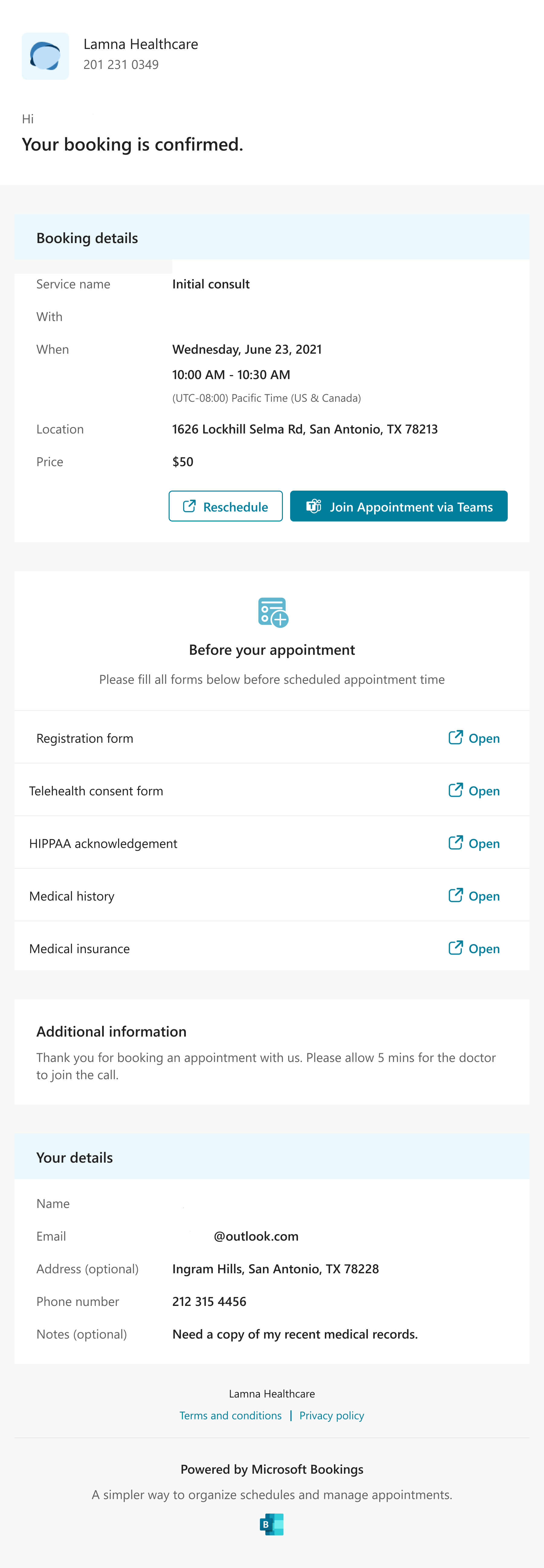
Puede incluir cualquier texto adicional que desee aquí, como información sobre la reprogramación o lo que los clientes deben traer para la cita. A continuación se muestra un ejemplo de texto personalizado agregado al correo electrónico de confirmación original, que se muestra en el campo Información adicional para Email confirmación:
Apartado de participación en la reserva manual y Self-Service Página:
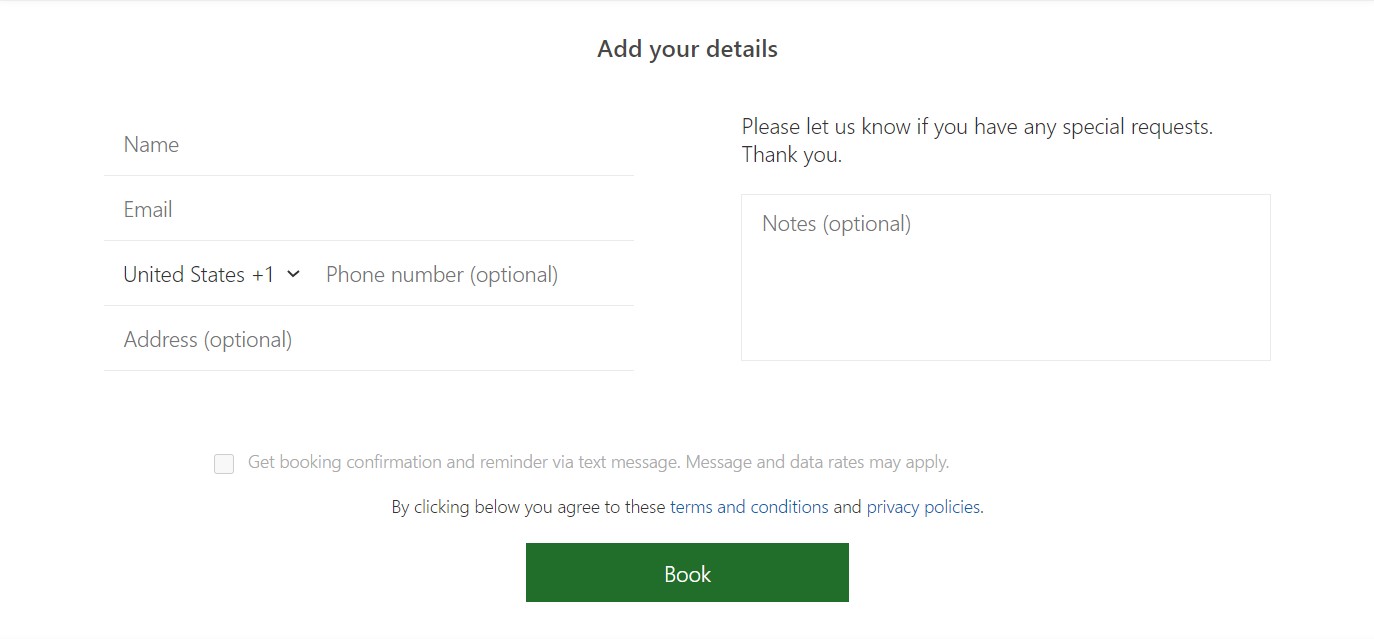
Las notificaciones de mensajes de texto tendrán un aspecto similar al siguiente (tenga en cuenta que las notificaciones POR SMS solo están disponibles actualmente en Norteamérica):
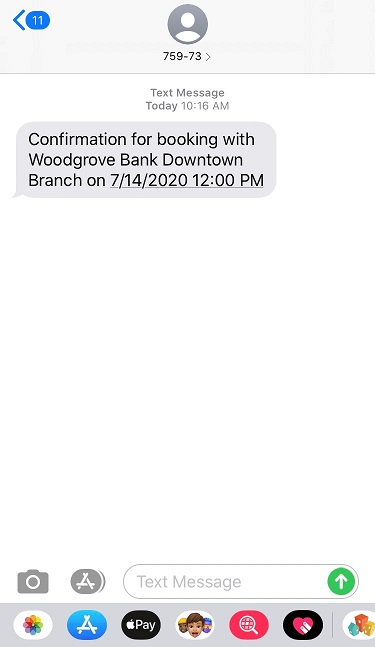
Hay dos controles más disponibles para facilitar el recorrido de creación de servicios:
- Las opciones de programación predeterminadas están activadas de forma predeterminada. Desactive el botón de alternancia si desea personalizar cómo los clientes reservan a un miembro del personal determinado.
- Opciones de publicación Elija si desea que este servicio aparezca como reservable en la página de Self-Service o para que el servicio solo se pueda reservar en la pestaña Calendario de la aplicación web Bookings.
Comentarios
Próximamente: A lo largo de 2024 iremos eliminando gradualmente GitHub Issues como mecanismo de comentarios sobre el contenido y lo sustituiremos por un nuevo sistema de comentarios. Para más información, vea: https://aka.ms/ContentUserFeedback.
Enviar y ver comentarios de