Actualización de los datos desde una base de datos local de SQL Server
En este tutorial, explorará cómo actualizar un conjunto de datos de Power BI desde una base de datos relacional que existe en el entorno local de su red local. En concreto, en este tutorial se usa una base de datos de ejemplo de SQL Server, a la que debe acceder Power BI mediante una puerta de enlace de datos local.
En este tutorial, va a completar los siguientes pasos:
- Crear y publicar un archivo de Power BI Desktop .pbix que importe datos desde una base de datos local de SQL Server.
- Configurar las opciones del conjunto de datos y el origen de datos en Power BI para la conectividad de SQL Server mediante una puerta de enlace de datos.
- Configurar una programación de actualización para asegurarse de que el conjunto de datos de Power BI tiene datos recientes.
- Realizar una actualización a petición del conjunto de datos.
- Revisar el historial de actualizaciones para analizar los resultados de los ciclos de actualización anteriores.
- Eliminar los elementos que se han creado en este tutorial para limpiar los recursos.
Requisitos previos
- Si aún no tiene una, regístrese para obtener una prueba gratuita de Power BI antes de comenzar.
- Instale Power BI Desktop en un equipo local.
- Instale SQL Server en un equipo local y restaure la base de datos de ejemplo AdventureWorksDW2017 desde una copia de seguridad. Para obtener más información sobre las bases de datos de ejemplo AdventureWorks, vea Configuración e instalación de AdventureWorks.
- Instale SQL Server Management Studio (SSMS).
- Instale una puerta de enlace de datos local en el mismo ordenador local que SQL Server. En producción, la puerta de enlace normalmente estaría en un equipo diferente.
Nota:
Si no es administrador de puerta de enlace o no desea instalar una puerta de enlace usted mismo, pida a un administrador de puerta de enlace de su organización que cree la definición de origen de datos necesaria para conectar el conjunto de datos a la base de datos de SQL Server.
Creación y publicación de un archivo de Power BI Desktop
Use el procedimiento siguiente para crear un informe básico de Power BI con la base de datos de ejemplo AdventureWorksDW2017. Publicar el informe en el servicio Power BI para obtener un conjunto de datos de Power BI, que configurará y actualizará en etapas posteriores.
En Power BI Desktop, en la pestaña Inicio, seleccione Obtener datos>SQL Server.
En el cuadro de diálogo Base de datos de SQL Server, escriba los nombres del Servidor y la Base de datos (opcional), y asegúrese de que el Modo Conectividad de datos sea Importar.
Nota:
Si tiene previsto usar un procedimiento almacenado, debe usar Importar como modo de conectividad de datos.
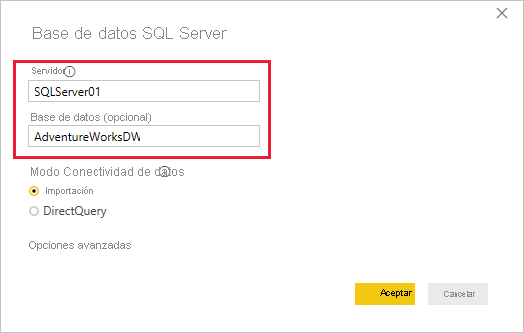
Opcionalmente, en Opciones avanzadas podría especificar una instrucción SQL y establecer otras opciones como el uso de la conmutación por error de SQL Server.
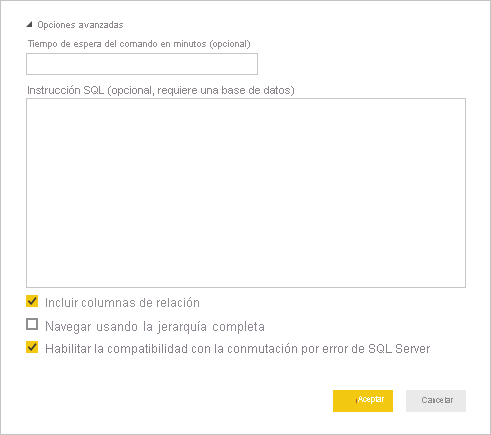
Seleccione Aceptar.
En la pantalla siguiente, compruebe las credenciales y, a continuación, seleccione Conectar.
Nota:
Si falla la autenticación, asegúrese de haber seleccionado el método de autenticación correcto y de haber usado una cuenta con acceso a la base de datos. En entornos de prueba, puede usar la autenticación de Base de datos con un nombre de usuario explícito y una contraseña. En entornos de producción, se suele usar la autenticación de Windows. Para obtener más ayuda, consulte Solución de problemas de escenarios de actualización o póngase en contacto con el administrador de bases de datos.
Si aparece el cuadro de diálogo Compatibilidad con cifrado, seleccione Aceptar.
En el cuadro de diálogo Navegador, seleccione la tabla DimProduct y después seleccione Cargar.
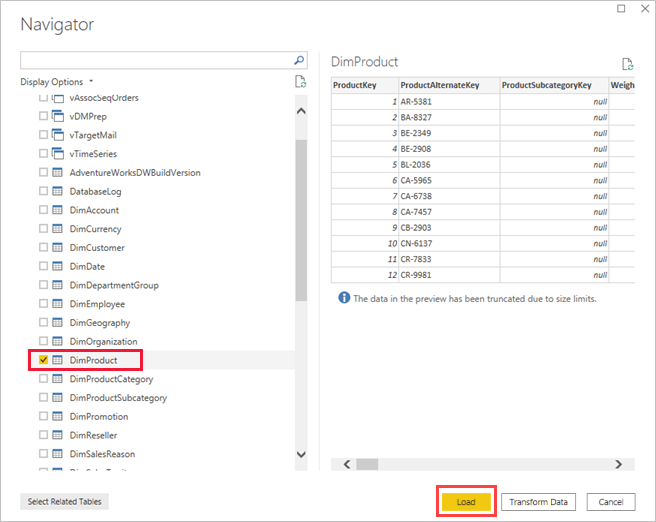
En la vista Informe de Power BI Desktop del panel Visualizaciones, seleccione Gráfico de columnas apiladas.
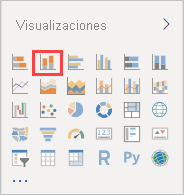
Con el nuevo gráfico de columnas seleccionado en el lienzo de informes, en el panel Campos, seleccione los campos EnglishProductName y ListPrice.
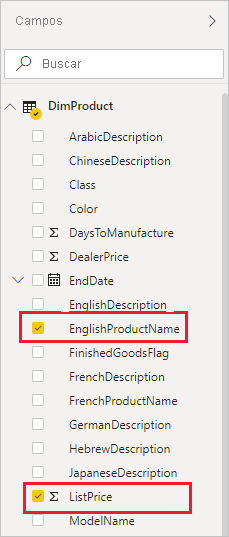
Arrastre EndDate desde el panel Campos hasta Filtros de esta página en el panel Filtros y, en Filtrado básico, active la casilla de verificación (en blanco).
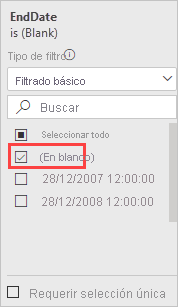
La visualización debería ser ahora similar a la del siguiente gráfico:
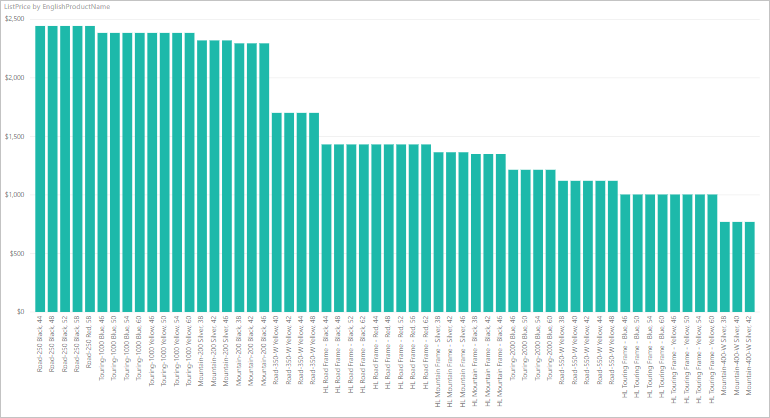
Observe que el producto Road-250 Rojo tiene el mismo precio de lista que los otros productos de Road-250. Este precio cambiará cuando actualice posteriormente los datos y actualice el informe.
Guarde el informe con el nombre AdventureWorksProducts.pbix.
En la pestaña Inicio, seleccione Publicar.
En la pantalla Publicar en Power BI, elija Mi área de trabajo y, a continuación, seleccione Seleccionar. Iniciar sesión en el servicio Power BI si es necesario.
Cuando aparece el mensaje Correcto, seleccione Abrir "AdventureWorksProducts.pbix" en Power BI.
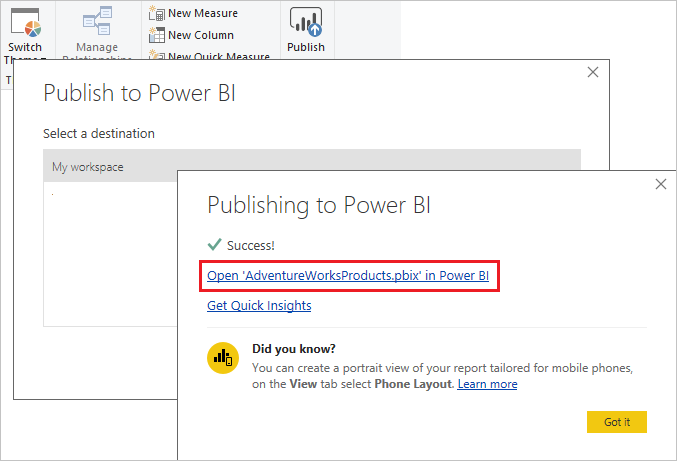
Conectar el conjunto de datos a la base de datos de SQL Server
En Power BI Desktop, se ha conectado directamente a la base de datos SQL Server local. En el servicio Power BI, necesita que una puerta de enlace de datos actúe como puente entre la nube y su red local. Siga estos pasos para agregar la base de datos local de SQL Server como un origen de datos a una puerta de enlace y conecte el conjunto de datos a este origen de datos.
En el servicio Power BI, en la esquina superior derecha de la pantalla, seleccione el icono de engranaje de configuración y después seleccione Configuración.
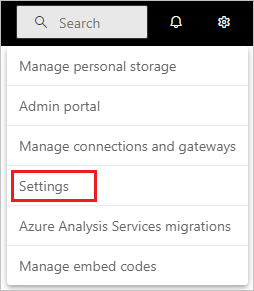
Seleccione la pestaña modelos semánticos, y a continuación seleccione el conjunto de datos AdventureWorksProducts de la lista de conjuntos de datos.
Expanda Conexión de puerta de enlace y compruebe que aparece al menos una puerta de enlace. Si no ve una puerta de enlace, asegúrese de seguir las instrucciones para instalar una puerta de enlace de datos local.
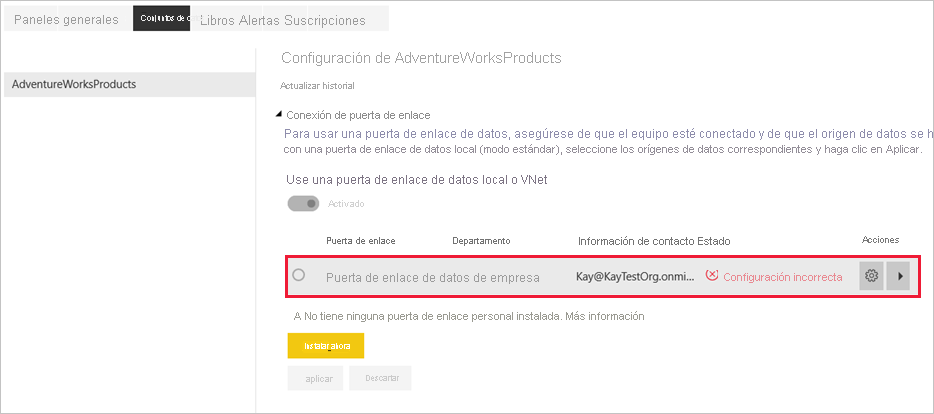
Seleccione el botón de alternancia de flecha en Acciones para expandir los orígenes de datos y, a continuación, seleccione el vínculo Agregar a la puerta de enlace junto al origen de datos.
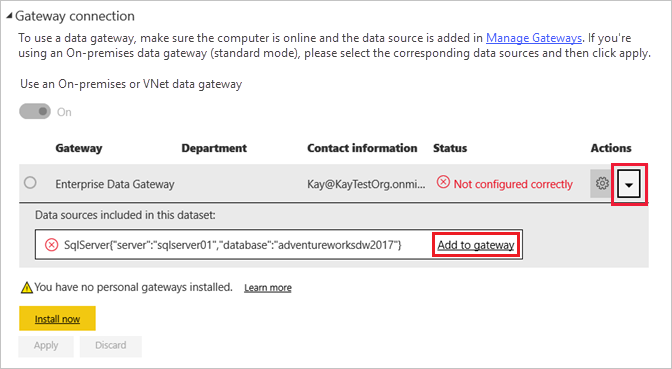
En la pantalla Nueva conexión con la opción Local seleccionada, complete o compruebe los campos siguientes. La mayoría de los campos ya están rellenados.
- Nombre del clúster de puerta de enlace: compruebe o escriba el nombre del clúster de puerta de enlace.
- Nombre de conexión: escriba un nombre para la nueva conexión, como AdventureWorksProducts.
- Tipo de conexión: seleccione SQL Server si aún no está seleccionado.
- Servidor: compruebe o escriba el nombre de la instancia de SQL Server. Debe ser idéntico al especificado en Power BI Desktop.
- Base de datos: compruebe o escriba el nombre de la base de datos de SQL Server, como AdventureWorksDW2017. Debe ser idéntico al especificado en Power BI Desktop.
En Autenticación:
- Método de autenticación: seleccione Windows, Basic o OAuth2, normalmente Windows.
- Nombre de usuario y contraseña: escriba las credenciales que usa para conectarse a SQL Server.
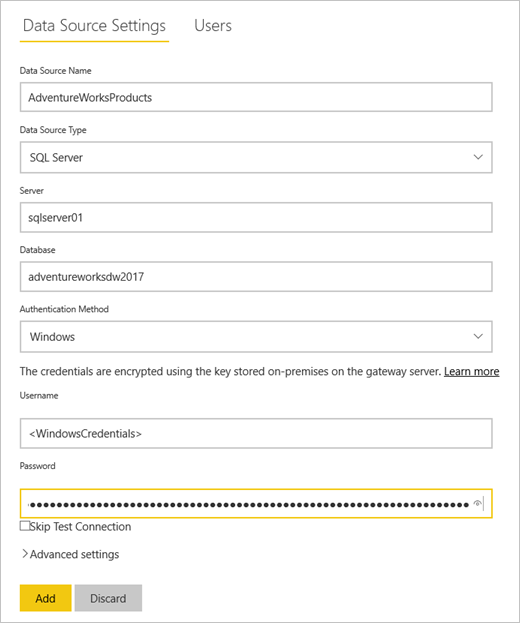
Seleccione Crear.
De nuevo en la pantalla Configuración, expanda la sección Conexión de puerta de enlace y compruebe que la puerta de enlace de datos que configuró ahora muestra un estado de ejecución en el equipo donde lo instaló. Seleccione Aplicar.
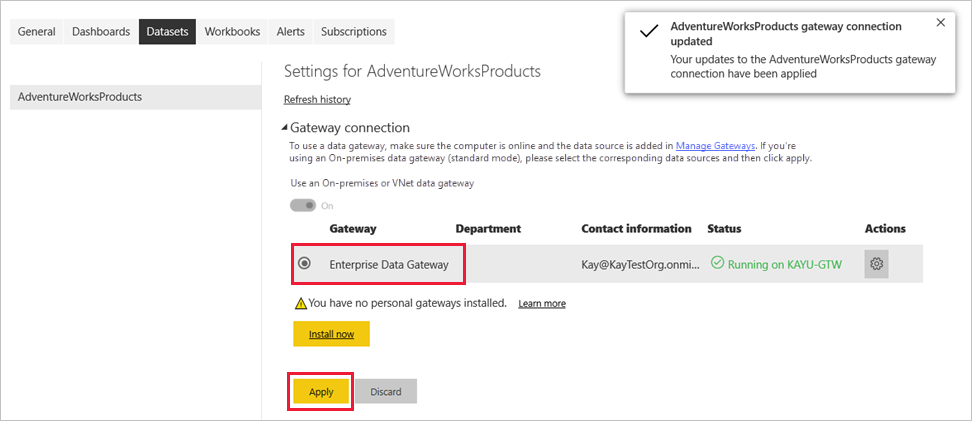
Configuración de una programación de actualización
Ahora que ha conectado el conjunto de datos en Power BI con la base de datos local de SQL Server mediante una puerta de enlace de datos, siga estos pasos para configurar una programación de actualización. Actualizar el conjunto de datos de forma programada le ayuda a garantizar que los informes y los paneles tienen los datos más recientes.
En el panel de navegación izquierdo, expanda Mi área de trabajo.
En la sección modelos semánticos, seleccione el conjunto de datos AdventureWorksProducts, seleccione el icono Abrir menú tres puntos verticales y, a continuación, seleccione Programar actualización.
Sugerencia
Asegúrese de que apunta al conjunto de datos AdventureWorksProducts, no al informe con el mismo nombre, que no tiene una opción Programar actualización.
En la sección Actualización programada, en Mantener los datos actualizados, establezca la actualización en Activada.
En Frecuencia de actualización, seleccione Diariamente para este ejemplo y, en Hora, seleccione Agregar otra hora.
En este ejemplo, especifique las 6:00 a. m., seleccione Agregar otra hora y especifique 6:00 p. m.
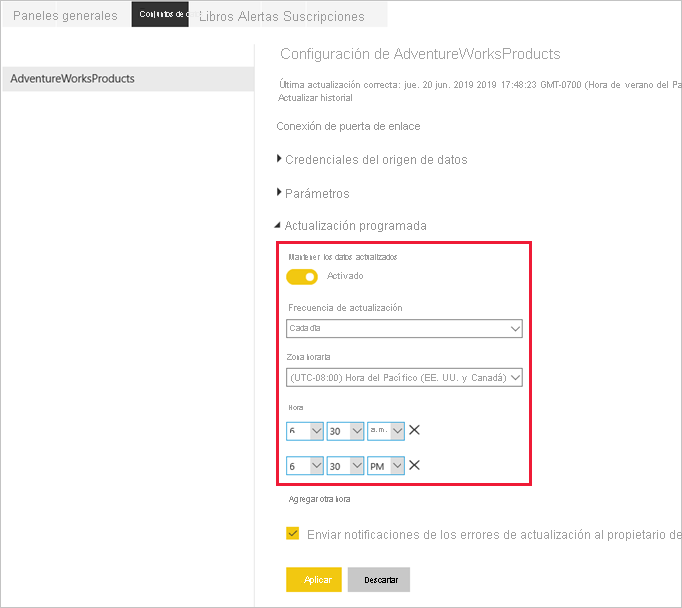
Nota:
Puede configurar hasta ocho franjas horarias diarias, si el conjunto de datos está en una capacidad compartida, o en 48 franjas horarias en Power BI Premium.
Deje la casilla en Enviar notificaciones de error de actualización para establecer en Propietario del modelo semántico y seleccione Aplicar.
Ahora que ha configurado una programación de actualización, Power BI actualiza el conjunto de datos en la siguiente hora programada, dentro de un margen de 15 minutos.
Realización de una actualización a petición
Para actualizar los datos en cualquier momento, por ejemplo, para probar la configuración del origen de datos y la puerta de enlace, puede hacer una actualización a petición usando la opción Actualizar ahora, en el panel izquierdo del menú Modelo semántico. Las actualizaciones a petición no afectan a la siguiente actualización programada.
Para ilustrar una actualización a petición, cambie primero los datos de ejemplo mediante SSMS para actualizar la tabla DimProduct en la base de datos AdventureWorksDW2017, como se indica a continuación:
UPDATE [AdventureWorksDW2017].[dbo].[DimProduct]
SET ListPrice = 5000
WHERE EnglishProductName ='Road-250 Red, 58'
Siga estos pasos para que los datos actualizados puedan pasar por la conexión de puerta de enlace al conjunto de datos y a los informes de Power BI:
En el servicio Power BI, expanda Mi área de trabajo en el panel de navegación izquierdo.
En la sección Modelos semánticos, mantenga el puntero sobre el conjunto de datos AdventureWorksProducts, seleccione el icono de menú Abrir tres puntos verticales y, a continuación, seleccione Actualizar ahora.
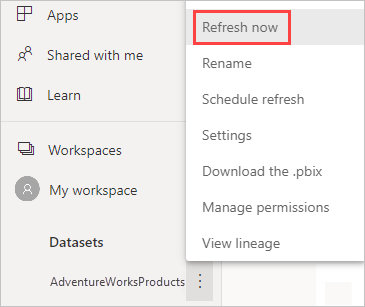
Aparece un mensaje Preparación para la actualización en la esquina superior derecha.
En la sección Informes de Mi área de trabajo, seleccione AdventureWorksProducts. Vea cómo fluyen los datos actualizados al informe y el producto con el precio de venta más alto es ahora Road-250 rojo, 58.
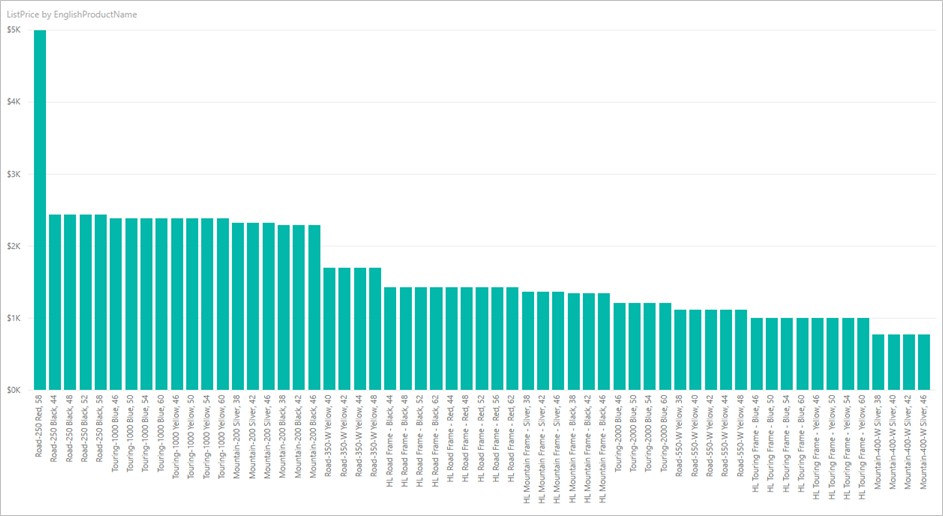
Revisión del historial de actualización
Es recomendable usar periódicamente el historial de actualizaciones para comprobar los resultados de los ciclos de actualización anteriores. Las credenciales de la base de datos pueden haber expirado o la puerta de enlace seleccionada puede haber quedado sin conexión cuando tenía que realizarse una actualización programada. Siga estos pasos para examinar el historial de actualizaciones y compruebe si hay problemas.
En la esquina superior derecha de la pantalla de Power BI, seleccione el icono de engranaje de configuración y después seleccione Configuración.
En la pestaña Modelos semánticos, seleccione el conjunto de datos que desea examinar, como AdventureWorksProducts.
Seleccione el vínculo Actualizar historial.
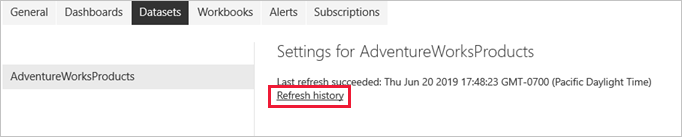
En la pestaña Programado del cuadro de diálogo Historial de actualizaciones, observe las actualizaciones programadas y a petición anteriores con sus horas de inicio y finalización. Un estadocompletado indica que Power BI realizó correctamente las actualizaciones. En el caso de las actualizaciones erróneas, puede ver el mensaje de error y examinar los detalles de este.
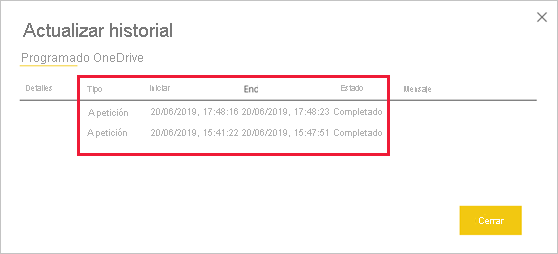
Nota:
La pestaña OneDrive solo es pertinente para los conjuntos de datos conectados a archivos de Power BI Desktop, libros de Excel o archivos CSV en OneDrive o SharePoint Online. Para obtener más información, consulte Actualizar datos en Power BI.
Limpieza de recursos
Siga estas instrucciones para limpiar los recursos que ha creado para este tutorial:
- Si ya no desea usar los datos de ejemplo, use SSMS para quitar la base de datos.
- Si no quiere usar el origen de datos de SQL Server, quítelo de la puerta de enlace de datos. Considere también la posibilidad de desinstalar la puerta de enlace de datos si solo la ha instalado para este tutorial.
- Elimine también el conjunto de datos AdventureWorksProducts y el informe que Power BI ha creado al publicar el archivo AdventureWorksProducts.pbix.
Contenido relacionado
En este tutorial se ha explorado cómo:
- Importe datos de una base de datos SQL Server local en un conjunto de datos de Power BI.
- Actualice el conjunto de datos de Power BI de forma programada y a petición para actualizar los informes y paneles que usan el conjunto de datos.
Ahora, puede obtener más información sobre la actualización de datos de Power BI y la administración de puertas de enlace de datos y orígenes de datos.