Usar Buscar y reemplazar en la barra de fórmulas
En el complejo Power Apps, las fórmulas pueden ser largas. Puede resultar difícil localizar y reemplazar porciones de fórmulas grandes. Ahora puede usar la función Buscar y reemplazar para que el control o propiedad seleccionados busque y reemplace fácilmente la palabra o secuencia de caracteres especificada.
Con la función Buscar y reemplazar, puede buscar combinaciones de letras, números, palabras y frases dentro de una fórmula en la barra de fórmulas. Esta capacidad también le permite utilizar mayúsculas y minúsculas, palabras completas y expresiones regulares para buscar y reemplazar texto dentro de fórmulas.
Requisitos previos
- Suscríbase a Power Apps.
- Cree una aplicación o abra una aplicación existente en Power Apps.
- Tiene que saber configurar un control.
Inicie Buscar y reemplazar
Puede iniciar el control Find and Replace en la barra de fórmulas usando el botón Buscar y reemplazar o las teclas de acceso directo. También puede rellenar previamente el texto en la entrada de búsqueda.
Para empezar, cree una nueva aplicación o edite una aplicación existente en Power Apps Studio. Una vez abierta, utilice cualquiera de los siguientes métodos para iniciar el control Find and Replace.
Método 1: usar el botón Buscar y reemplazar
Seleccione control o propiedad que quiere editar.
Seleccione el menú desplegable en el lado derecho de la barra de fórmulas para mostrar el control Find and Replace.

Sugerencia
También puede arrastrar la barra de fórmulas hacia abajo para expandirla y facilitar la lectura de expresiones complejas.
Seleccione Buscar y reemplazar desde la parte inferior de la barra de fórmulas.

El control Find and Replace aparece en la parte superior derecha de la barra de fórmulas.

Método 2: usar teclas de acceso directo
Seleccione control o propiedad que quiere editar.
Mientras su cursor está dentro de la barra de fórmulas, presione Ctrl + F para buscar o Ctrl + H para buscar y reemplazar la palabra o secuencia de caracteres especificada en la fórmula.
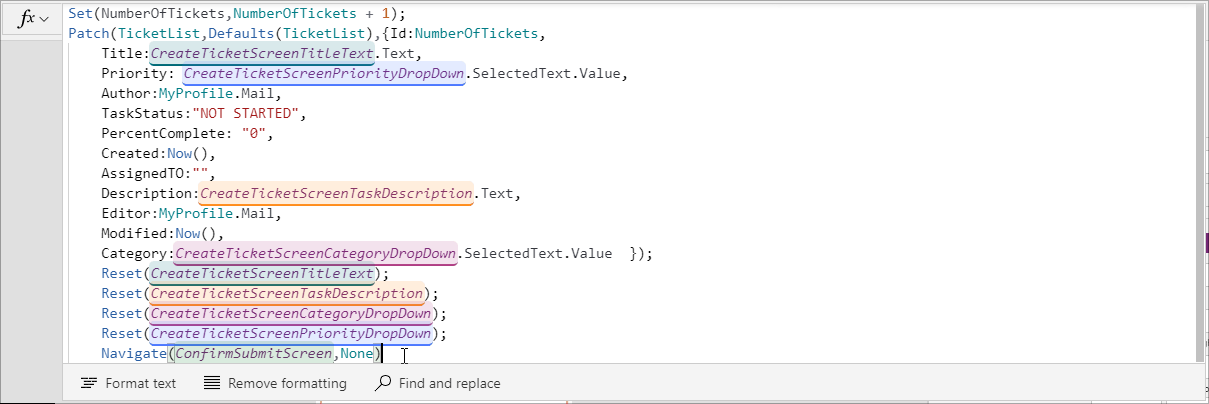
Método 3: Iniciar Buscar y reemplazar con texto ya seleccionado
También puede iniciar el control precargado con texto de su fórmula que desea buscar.
Para hacerlo, seleccione o mantenga el cursor dentro de la barra de fórmulas sobre la sección que desea buscar o reemplazar. Después, use el botón Buscar y reemplazar o las teclas de acceso directo como se describió anteriormente para iniciar el control Find and Replace.
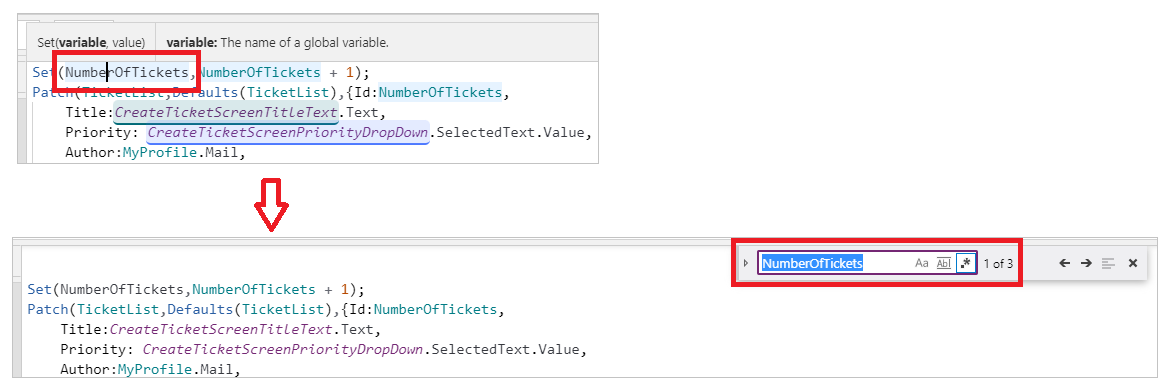
Trabajar con buscar y reemplazar
Al trabajar con Buscar, tiene tres opciones para buscar la fórmula. Al trabajar con Reemplazar, tienes dos opciones para elegir. Echaremos un vistazo a las opciones para Buscar y Reemplazar.
Buscar
Agregue texto o caracteres para buscar en el área de entrada proporcionada. Y luego, use los iconos en el lado derecho del área de entrada para ayudar a refinar su búsqueda:
Coincidir mayúsculas y minúsculas devuelve solo coincidencias con tipo de letra especificado.
En el ejemplo siguiente, aparecerán ejemplos de
TicketListcomo una coincidencia, peroticketlistno lo haría.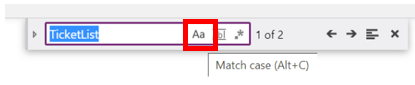
Solo palabras completas devuelve solo coincidencias exactas de toda la secuencia de caracteres.
En el ejemplo siguiente, los casos de
Ticketno devuelven coincidencias aunque la palabraTicketaparece dentro de los nombres varias veces en la fórmula.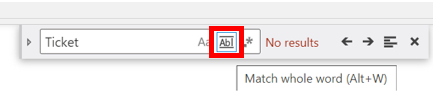
Usar expresión regular (RegEx) devuelve solo coincidencias que se ajusten a la expresión regular especificada dentro del área de entrada. Más información: Expresiones regulares
En el siguiente ejemplo, el uso de la capacidad de búsqueda de expresiones regulares con
Screen(Priority|Task)devuelve coincidencias paraScreencuando aparece junto conPriorityoTask, como se muestra abajo.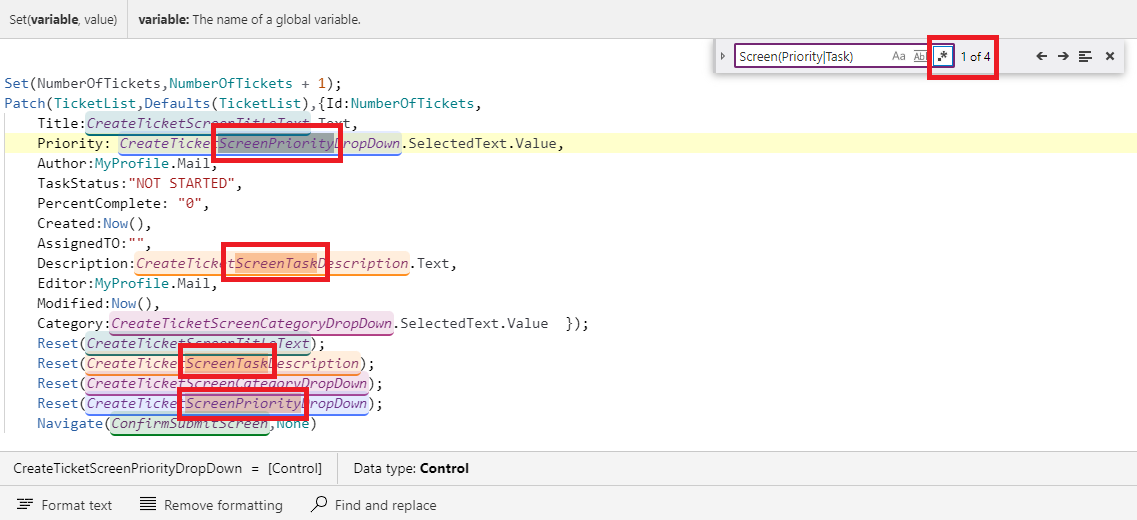
Las flechas de Coincidencia anterior o Coincidencia siguiente le permiten avanzar y retroceder a través de cualquier coincidencia que devuelva la búsqueda. A medida que avanza por las coincidencias, la posición de la misma se actualiza y la fila que contiene la coincidencia se resalta para que sepa con qué coincidencia está trabajando actualmente.
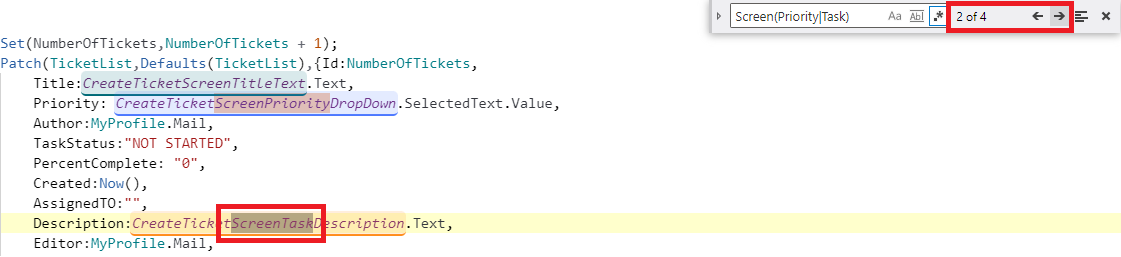
Encontrar en la selección limita el área de búsqueda dentro de una fórmula a solo la parte seleccionada de una fórmula. Para seleccionar parte de la fórmula, seleccione y mantenga presionado al comienzo del área de búsqueda deseada y luego arrastre el cursor para resaltar toda el área deseada. Para seleccionar usando el teclado, mueva el centro del cursor al comienzo del área de búsqueda deseada, luego mantenga presionada la tecla Shift y use las teclas de flecha para resaltar el área de búsqueda deseada.
En el siguiente ejemplo, la búsqueda se ha limitado al área seleccionada, por lo que la búsqueda ahora solo devuelve dos coincidencias en lugar de las cuatro que se devolvieron anteriormente.
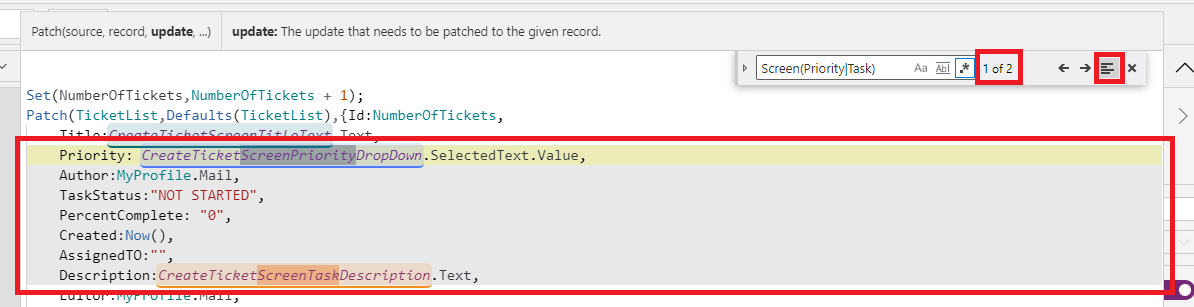
Reemplazar
Por defecto, el control Find and Replace se abre en formato contraído y solo muestra la función Buscar. Para expandir el control y mostrar la capacidad Reemplazar, seleccione el icono a la izquierda del cuadro de entrada de búsqueda o presione Ctrl + H en su teclado. Para volver a contraer, seleccione el icono girado.
Modo reemplazar contraído:
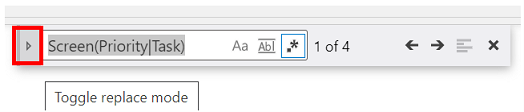
Modo de reemplazo expandido:

En el área de entrada Reemplazar, especifique la palabra o secuencia de caracteres que le gustaría reemplazar en el texto de búsqueda.
Use los iconos Reemplazar o Reemplazar todo para actualizar una o todas las coincidencias devueltas con la palabra o los caracteres especificados.
Reemplazar
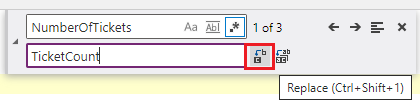
Reemplazar todo
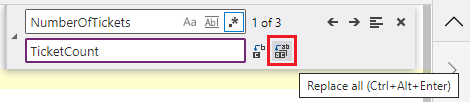
Consulte también
- Usar el panel de búsqueda (versión preliminar)
- Introducción a las fórmulas de aplicaciones lienzo
- Adición y configuración de controles
Nota
¿Puede indicarnos sus preferencias de idioma de documentación? Realice una breve encuesta. (tenga en cuenta que esta encuesta está en inglés)
La encuesta durará unos siete minutos. No se recopilan datos personales (declaración de privacidad).
Comentarios
Próximamente: A lo largo de 2024 iremos eliminando gradualmente GitHub Issues como mecanismo de comentarios sobre el contenido y lo sustituiremos por un nuevo sistema de comentarios. Para más información, vea: https://aka.ms/ContentUserFeedback.
Enviar y ver comentarios de