Usar el panel de búsqueda
Ahora puede usar el panel de búsqueda para localizar objetos, como archivos multimedia, variables, colecciones y orígenes de datos, en su aplicación. También puede usar el panel de búsqueda para encontrar instancias repetidas de cadenas en fórmulas. Por ejemplo, con el panel Buscar puede buscar cada instancia de HoverColor para determinar la configuración de esa propiedad en otras áreas de su aplicación. Puede usar el panel de búsqueda para obtener más información sobre qué usa su aplicación y dónde, además de poder ir directamente a esos resultados para realizar las actualizaciones necesarias. Además, puede usar la función de reemplazo para actualizar una o más instancias de texto, variables, colecciones o referencias a fórmulas.

Requisitos previos
- Suscríbase a Power Apps.
- Crear una aplicación a partir de una plantilla, crear una nueva aplicación o abrir una aplicación existente en Power Apps.
- Aprenda a configurar un control.
Abra el panel de búsqueda
Puede abrir el panel de búsqueda seleccionando Búsqueda ![]() . También puede utilizar las teclas de método abreviado seleccionando Control+F cuando el cursor está fuera de la barra de fórmulas, o seleccionando Control+Mayús+F cuando el cursor está dentro de la barra de fórmulas.
. También puede utilizar las teclas de método abreviado seleccionando Control+F cuando el cursor está fuera de la barra de fórmulas, o seleccionando Control+Mayús+F cuando el cursor está dentro de la barra de fórmulas.
También puede abrir el panel de búsqueda directamente con la funcionalidad de reemplazar seleccionando Control+H cuando el cursor está fuera de la barra de fórmulas, o seleccionando Control+Mayús+H cuando el cursor está dentro de la barra de fórmulas.
Nota
Si selecciona Ctrl+F o Ctrl+H en la barra de fórmulas se abrirá la función Buscar y reemplazar en la barra de fórmulas.
Filtrar resultados de la búsqueda
Puede filtrar los resultados de búsqueda seleccionando una o más categorías. Estas categorías le ayudan a centrar la búsqueda reduciendo las áreas en la aplicación, como pantallas, multimedia y colecciones.
Para seleccionar las categorías por las que desea buscar, use la opción de filtro junto al cuadro de búsqueda. La selección predeterminada es Todo, que busca en todas las categorías de la aplicación abierta.
El siguiente ejemplo muestra los resultados de búsqueda filtrados para el término de búsqueda Nieve con las categorías seleccionadas de Variables y Colecciones.

Restringir la búsqueda
Puede usar más opciones de búsqueda para refinar aún más su búsqueda. Estas opciones están disponibles en la opción de filtro denominada Más opciones de búsqueda (bajo la sección Categorías).

Coincidir mayúsculas y minúsculas devuelve resultados de búsqueda que solo coinciden con el uso de mayúsculas y minúsculas especificado.
En el siguiente ejemplo, las instancias de Nieve (N en mayúsculas) aparecerán como una coincidencia, pero nieve (N en minúsculas) no.

Solo palabras completas devuelve resultados de búsqueda de coincidencias exactas de toda la secuencia de caracteres.
En el siguiente ejemplo, Nieve devuelve solo dos resultados, aunque Nieve aparece en los nombres muchas veces en todos los objetos de la aplicación.

Usar expresión regular (RegEx) devuelve resultados de búsqueda para coincidencias que se ajusten a la expresión regular especificada dentro del área de entrada.
En el siguiente ejemplo, el uso de la capacidad de búsqueda de expresiones regulares con la fórmula
Snowboarding( Mountain | Dashboard)devuelve coincidencias para Snowboarding cuando aparece junto con Mountain o Dashboard.
Trabajar con resultados de búsquedas
La selección de resultados de búsqueda en diferentes áreas del panel de búsqueda se comportará de manera diferente según el contexto del resultado. Los resultados de la búsqueda se pueden clasificar en dos grandes categorías, Definiciones e Instancias:
Definiciones describe el objeto al que se hace referencia en su aplicación, generalmente en una fórmula.
Hay varios encabezados de categoría en el panel de búsqueda que puede usar para navegar por los resultados. Categorías como Variables, Colecciones, Datos, Multimedia, Flujos y Componentes se denominan definiciones.
La selección de los resultados en dichos encabezados de categoría de definición lo lleva al backstage de la pantalla de información adecuada (como para Variables y Colecciones) o al panel apropiado donde ese objeto está disponible en su aplicación (como Datos, Multimedia, Flujos o Componentes).
Instancias describe los resultados de búsqueda que están vinculados a una aplicación, pantalla o propiedad de control individual en la barra de fórmulas. Todos estos resultados están ligados a la categoría Pantallas basada en la estructura que se encuentra en la Vista de árbol. Cuando selecciona un resultado bajo esta categoría Pantallas, se le llevará a esa referencia específica de la barra de fórmulas o al control relacionado, según corresponda.
Variables
Si selecciona una variable global o de contexto en el encabezado Variables en los resultados de la búsqueda, pasará a la pantalla de información de variables para la selección.
Como se muestra a continuación, accederá a la definición de la variable global o de contexto según su selección de los resultados de búsqueda disponibles.
Resultado de la búsqueda:

Si está utilizando la versión preliminar de Power Apps Studio, seleccione las Variables de contexto o Variables globales para ver más información sobre la variable.

Si está usando la versión clásica de Power Apps Studio, dependiendo de la variable global o de contexto seleccionada, pasará a la pantalla de información para el tipo de variable seleccionado.
Variable global seleccionada:

Variable de contexto seleccionada:

Recopilaciones
Si selecciona una colección bajo el encabezado Colecciones pasará a la pantalla de información para esa colección.

Datos
Si selecciona un resultado bajo el encabezado Datos se abrirá el pnael Datos y se rellenará previamente la entrada de búsqueda de ese panel con el texto del resultado seleccionado.

Elementos multimedia
Si selecciona un resultado bajo el encabezado Multimedia se abrirá el panel Multimedia y se rellenará previamente la entrada de búsqueda de ese panel con el texto del resultado seleccionado.

Flows
El encabezado Flujos solo aparece si ha habilitado el panel de Power Automate (versión preliminar). Si selecciona un resultado aquí se abrirá el panel de Power Automate y se rellenará previamente la entrada de búsqueda con el texto del resultado seleccionado.

Componentes
Si seleccionando un resultado bajo el encabezado Componentes pasará a la sección de componentes en el panel Vista de árbol y se rellenará previamente la entrada de búsqueda para ese panel con el texto del resultado seleccionado.

Pantallas
Si selecciona un resultado bajo el header Pantalla se seleccionará el control o la pantalla apropiados en el lienzo y se abrirá la propiedad para el resultado en la barra de fórmulas. El resultado seleccionado también se resalta en la barra de fórmulas.

Actualizar los resultados de la búsqueda
Si realiza cambios en la aplicación, deberá actualizar el panel de resultados para ver el cambio reflejado en sus resultados de la búsqueda.

Borrar el término de búsqueda
Los términos de búsqueda y los resultados se conservan hasta que ya no los necesite. Para borrar el término de búsqueda y los resultados, seleccione X en el lado derecho del área de entrada.

Replace
Puede reemplazar una o más instancias de ciertos tipos de resultados de búsqueda, incluidos nombres de variables, nombres de colecciones, cualquier texto de fórmula, incluidas cadenas, u otras referencias de fórmula.
Después de realizar una búsqueda, el pivote de reemplazo muestra la lista de resultados de búsqueda que se pueden reemplazar.

Reemplazar resultados
Todos los resultados que se pueden reemplazar se seleccionan de forma predeterminada. Puede refinar la lista de resultados para reemplazar anulando la selección de resultados individuales o categorías completas seleccionando la casilla de verificación junto al encabezado de categoría o resultado.

También puede filtrar la lista de resultados para mostrar solo las categorías de resultados seleccionadas.

A medida que refina la lista de resultados para reemplazar, el botón de reemplazo en la parte inferior del panel realiza un seguimiento de la cantidad de reemplazos que se realizarán. Si se seleccionan todos los elementos, el botón dice Reemplaza todo con el recuento total de todos los elementos reemplazables.

Si ha seleccionado resultados de la lista, el botón se actualiza para decir Reemplazar seleccionado con el recuento total de elementos seleccionados.

También puede interactuar con resultados individuales en la lista de resultados directamente para realizar reemplazos seleccionando los puntos suspensivos a la derecha de cada resultado individual en la lista de resultados.

Sustitución de resultados de variables
Al realizar un reemplazo de los resultados en la categoría Variables, se reemplaza el nombre de la variable en el nivel de definición, lo que significa que todas las instancias del nombre de la variable coincidente se reemplazarán en toda la aplicación. También puede ver los detalles de la variable en su pantalla de información para revisar el uso antes de realizar el reemplazo.

Sustitución de resultados de colecciones
De manera similar a las variables, reemplazar un resultado en la categoría Colecciones reemplaza el nombre de la colección en el nivel de definición, reemplazando todas las instancias coincidentes del nombre de la colección en la aplicación. Puede ver los detalles de la colección en su pantalla de información antes de realizar el reemplazo.
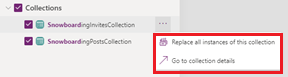
Reemplazo de resultados de pantallas
La categoría Pantallas muestra resultados reemplazables individuales siguiendo la estructura en la vista de árbol, por lo que puede reemplazar texto en fórmulas, referencias de fórmulas y nombres de control. Los reemplazos realizados en la categoría Pantallas solo reemplazan la única instancia del resultado coincidente seleccionado, por lo que puede elegir lo que desea reemplazar. También puede revisar la coincidencia de la fórmula antes de realizar el reemplazo.

Completar el reemplazo y deshacer reemplazos
Después de haber refinado su selección a los elementos que desea reemplazar, al seleccionar el botón se le solicita que confirme la operación.

Al confirmar la operación, se realiza el reemplazo y una notificación indica si el reemplazo se realizó correctamente.

La operación de reemplazo puede fallar si un nombre de control ya está en uso o si se incluyen caracteres no admitidos.

Una vez completada la sustitución, puede deshacer la sustitución mediante el botón Deshacer o seleccionando Control+Z.
Limitaciones
El panel de búsqueda se limita a devolver un máximo de 2000 resultados. Aparece una notificación si supera este límite.

Consulte también
Comentarios
Próximamente: A lo largo de 2024 iremos eliminando gradualmente GitHub Issues como mecanismo de comentarios sobre el contenido y lo sustituiremos por un nuevo sistema de comentarios. Para más información, vea: https://aka.ms/ContentUserFeedback.
Enviar y ver comentarios de