Usar panel de Power Automate
Cree nuevos flujos o agregue o edite flujos ya existentes usando el panel de Power Automate en Power Apps Studio. El panel de Power Automate está habilitado de forma predeterminada.
Crear un flujo nuevo
En el menú de autoría de la aplicación, seleccione Power Automate.
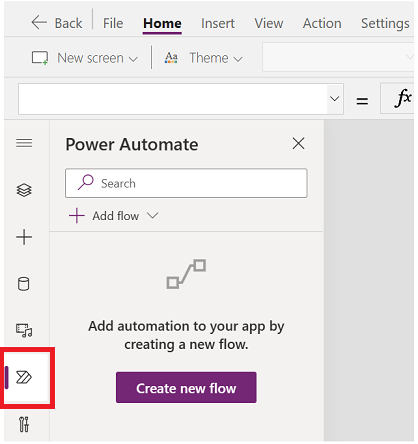
En el panel de Power Automate, seleccione Crear nuevo flujo.
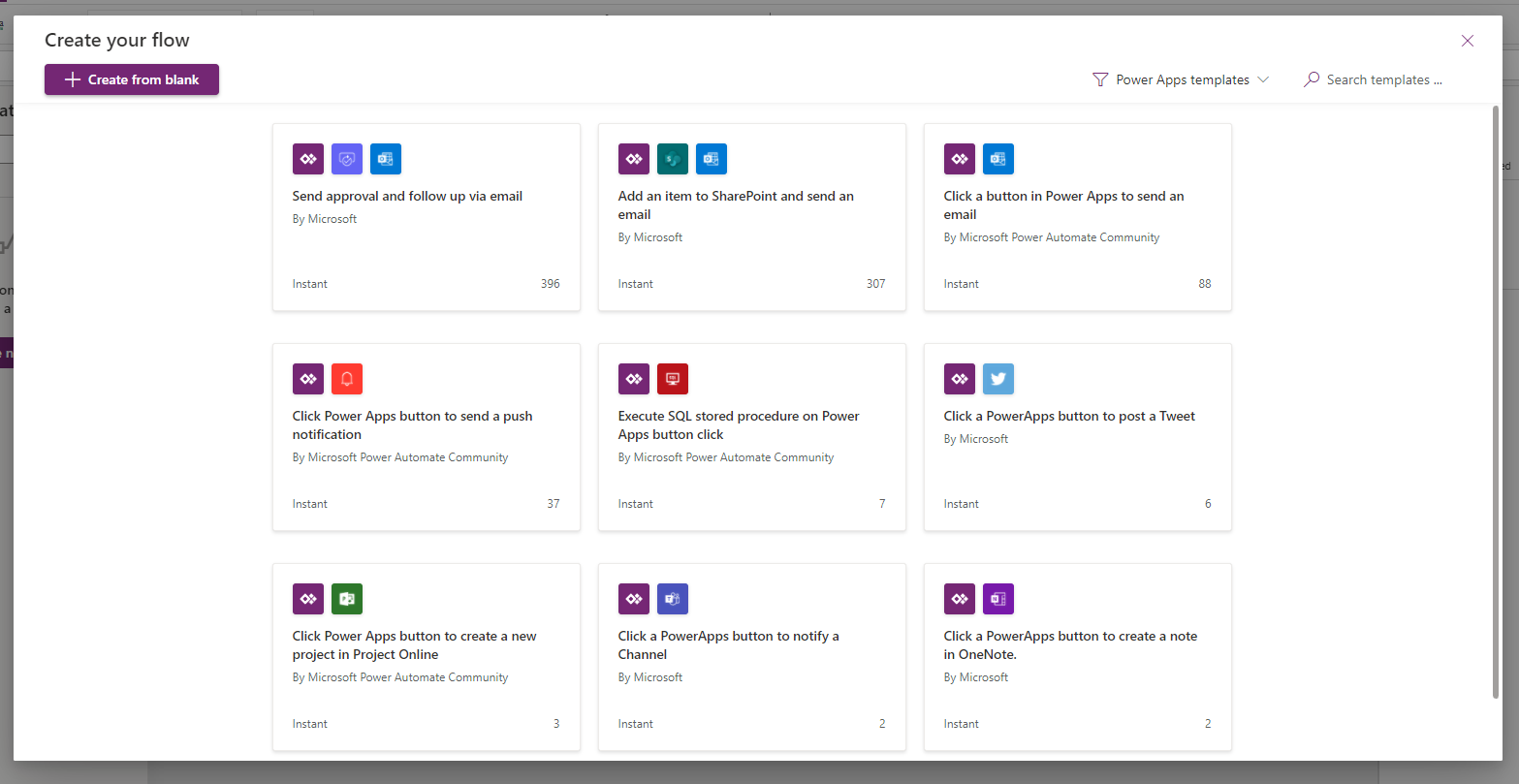
Esta acción abre el diálogo modal Crear su flujo en Power Apps Studio. Puede optar por crear el flujo a partir de las plantillas disponibles o crear un flujo desde cero.
Comenzar con una plantilla
Power Automate proporciona varias plantillas de flujo entre las que puede elegir de forma predeterminada. Esta sección explica cómo crear un flujo utilizando dichas plantillas disponibles desde Power Apps Studio.
De la lista de plantillas disponibles, seleccione una plantilla de su elección. Para este ejemplo, usaremos Haga clic en un botón en Power Apps para enviar un correo electrónico.
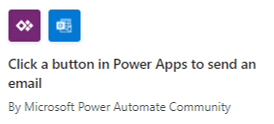
El siguiente paso muestra las conexiones necesarias para crear un flujo basado en la plantilla seleccionada. Más información: Información general sobre conectores
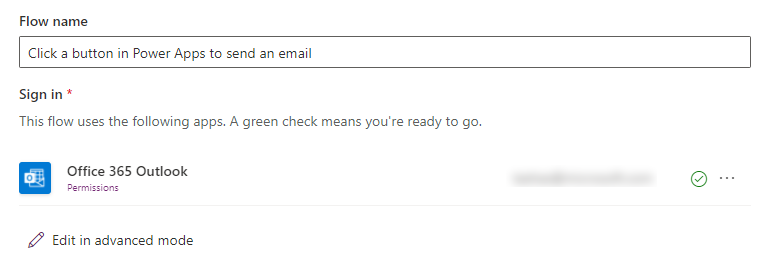
(Opcional) Si lo desea, puede usar Editar en modo avanzado para actualizar la conexión y personalizar la plantilla de flujo. Cuando termine, seleccione Guardar para guardar el flujo. Omita el siguiente paso ya que esto completa su proceso de creación de flujo.
Seleccione Siguiente > Crear para crear el flujo.
El flujo ahora aparece en la lista de flujos en el panel de Power Automate, bajo la sección En su aplicación.
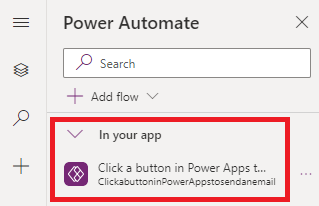
Sugerencia
Para obtener más información sobre cómo crear flujos en la nube a partir de plantillas, consulte Crear un flujo en la nube a partir de una plantilla.
Crear desde cero
En lugar de utilizar las plantillas disponibles, puede crear un flujo desde cero y personalizar los pasos según sus necesidades.
Seleccione Crear desde cero.
Agregue y personalice el flujo con pasos y acciones, como se muestra en el siguiente ejemplo.
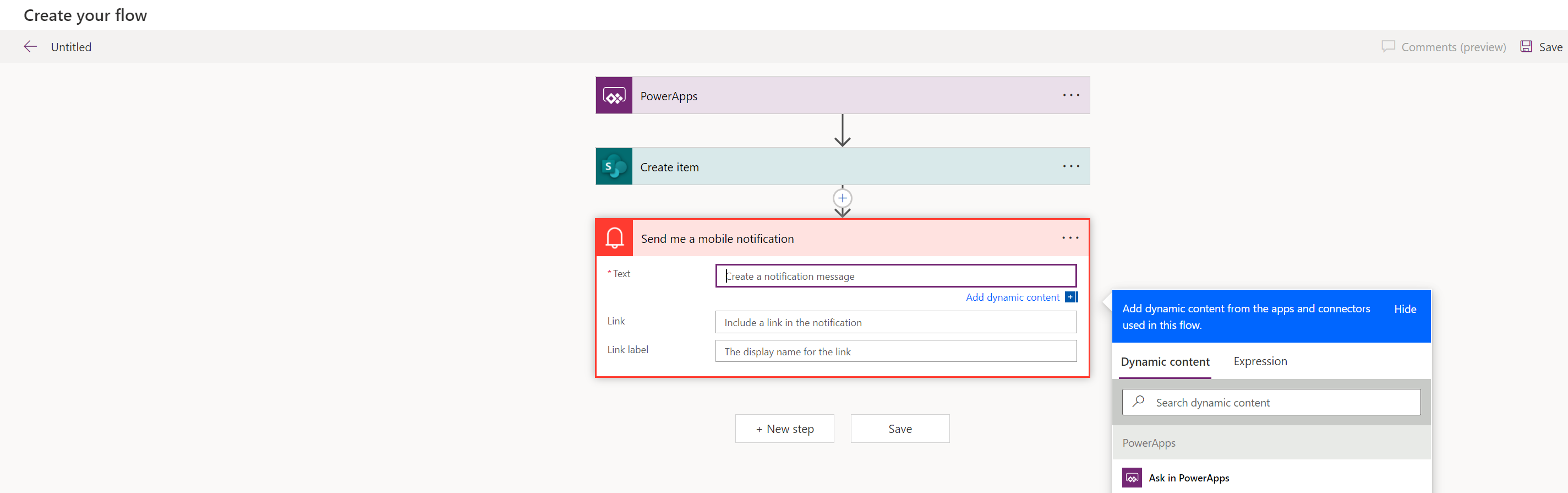
Cuando haya terminado, seleccione Guardar en la esquina superior derecha de la pantalla.
Sugerencia
Para obtener más información sobre cómo personalizar y configurar flujos en la nube, consulte los artículos de Procedimientos a partir de Agregar varias acciones y opciones avanzadas a un flujo en la nube.
Agregar un flujo existente
Es posible que tenga acceso a los flujos existentes en el entorno donde está creando su aplicación. Para agregar y usar estos flujos en su aplicación, seleccione Agregar flujo y, a continuación, elija el flujo desde la sección Agregar un flujo de este entorno.
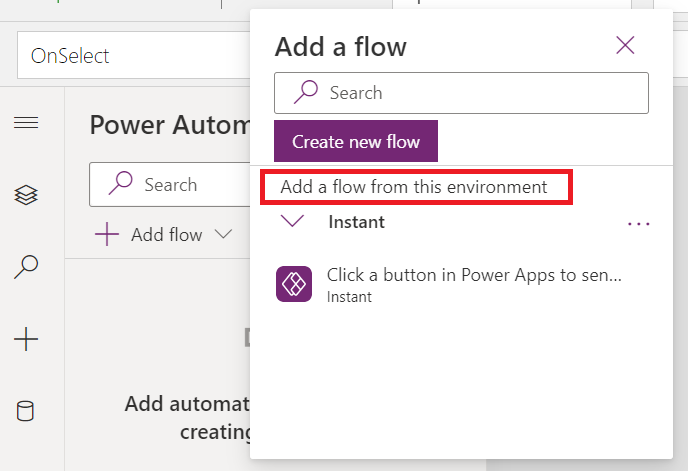
Sugerencia
Puede pasar el cursor sobre el flujo para ver más detalles antes de agregar a su aplicación.
Debe cumplir con los siguientes requisitos para poder agregar un flujo existente a una aplicación de lienzo:
- Debe tener acceso al flujo.
- Si la aplicación de lienzo es parte de una solución, solo verá los flujos que son parte de la misma solución.
- Los flujos deben tener un desencadenador de Power Apps.
Después de agregarlo, el flujo aparecerá en la sección En su aplicación en el panel de Power Automate.
Hacer referencia a un flujo
Para hacer referencia al flujo agregado, actualice la barra de fórmulas para el control o componente en Power Apps Studio con los detalles del flujo. Por ejemplo, para hacer referencia a un flujo denominado "PowerAppsbutton" que desencadena un correo electrónico sin aceptar ningún parámetro de entrada, utilice la siguiente fórmula en la propiedad OnSelect del botón:
PowerAppsbutton.Run()
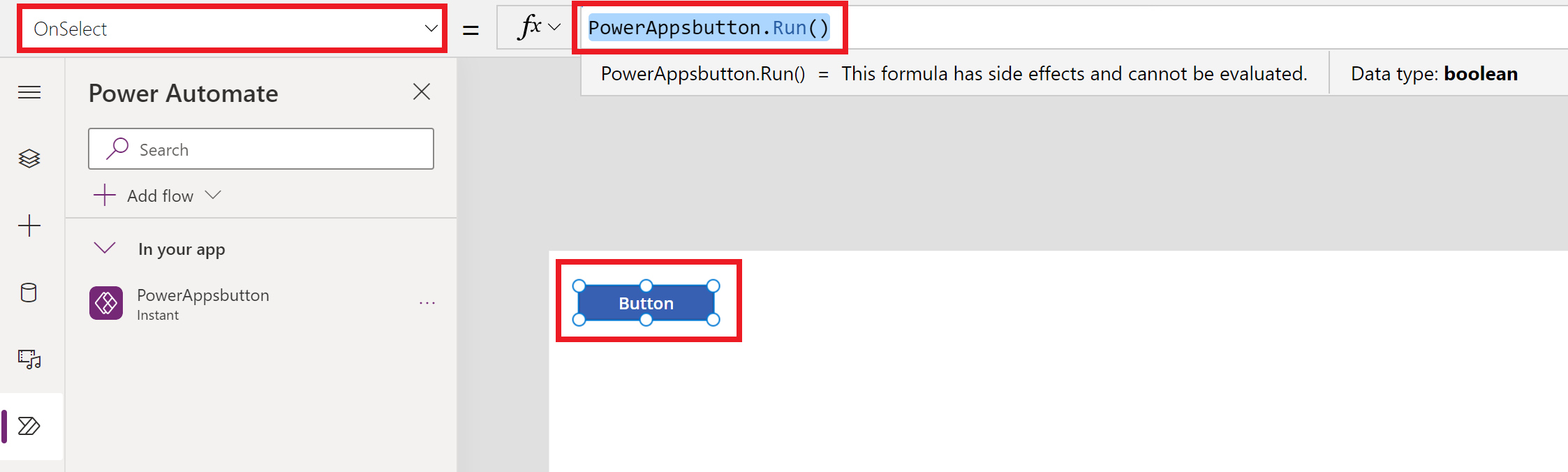
Este comportamiento es diferente de cómo funciona la referencia a un flujo en Power Apps Studio si el panel de Power Automate está deshabilitado.
Cuando agrega un flujo con el panel de Power Automate deshabilitado, debe elegir una propiedad de comportamiento del control o el componente que desea asociar con el flujo. Agregar un flujo en este caso borra cualquier fórmula ya asociada con la propiedad elegida (cuando se agrega la referencia de flujo). Esto significa que se eliminaría cualquier fórmula existente, y debe hacer cuidadosamente una copia de la fórmula existente antes de agregar el flujo para conservarla. A continuación, puede volver a pegar la fórmula copiada después de agregar la referencia de flujo.
Por ejemplo, en la propiedad OnSelect de un botón, agregar el flujo elimina la fórmula existente y debe hacer cuidadosamente una copia de la fórmula existente antes de agregar el flujo. El siguiente ejemplo muestra el proceso con el panel de Power Automate deshabilitado. En este caso, la fórmula agregada para la propiedad del botón se elimina para hacer referencia al flujo agregado.
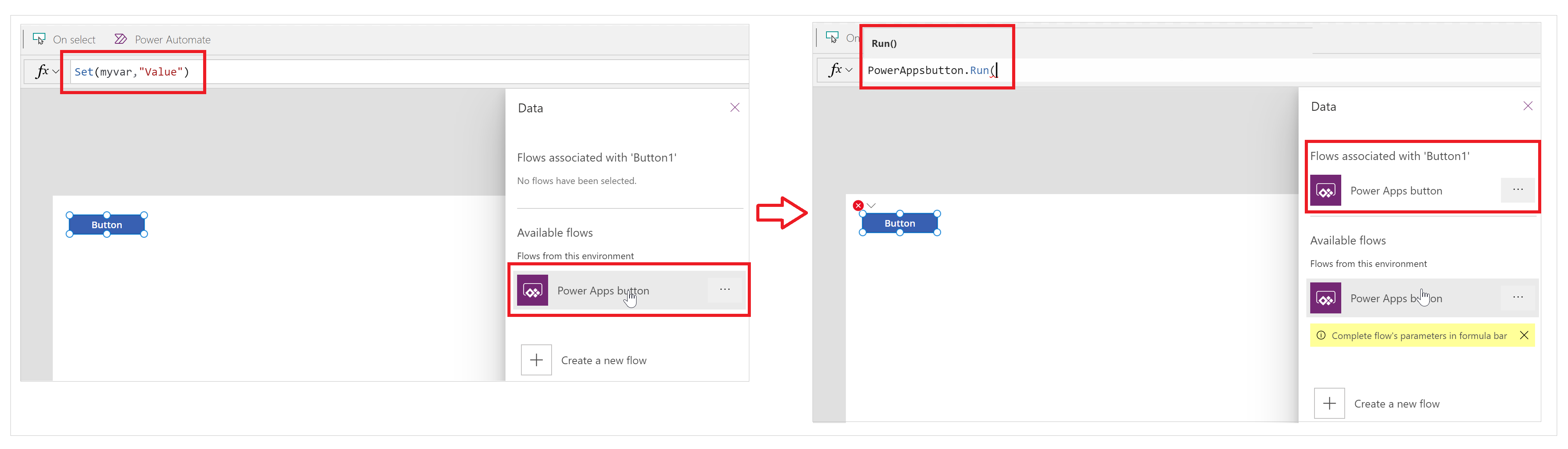
Por el contrario, con el panel de Power Automate habilitado, cualquier fórmula existente se conserva automáticamente (no se elimina). Puede agregar la referencia de flujo en la fórmula para una propiedad de comportamiento según sus requisitos.
El siguiente ejemplo muestra el proceso con el panel de Power Automate habilitado. Cuando se agrega el flujo, la fórmula existente para la propiedad OnSelect del botón se conserva y la referencia del flujo no se agrega automáticamente.

Ahora puede hacer referencia al flujo a través del proceso regular de actualización de la fórmula para el control o componente, como se explicó anteriormente.
Editar un flujo existente
Ahora puede editar flujos agregados a su aplicación sin salir de Power Apps Studio.
En la sección En la aplicación del panel Power Automate, seleccione ... (puntos suspensivos) a la derecha de un flujo.
Seleccione Editar.
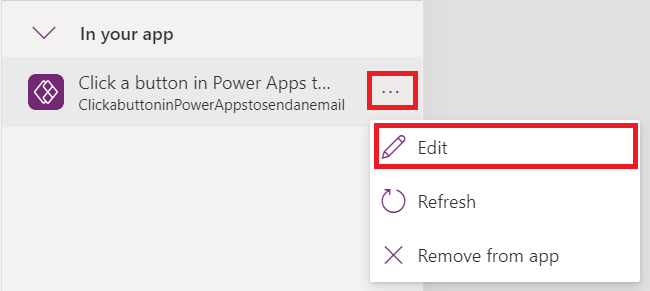
El flujo se abre en el editor.
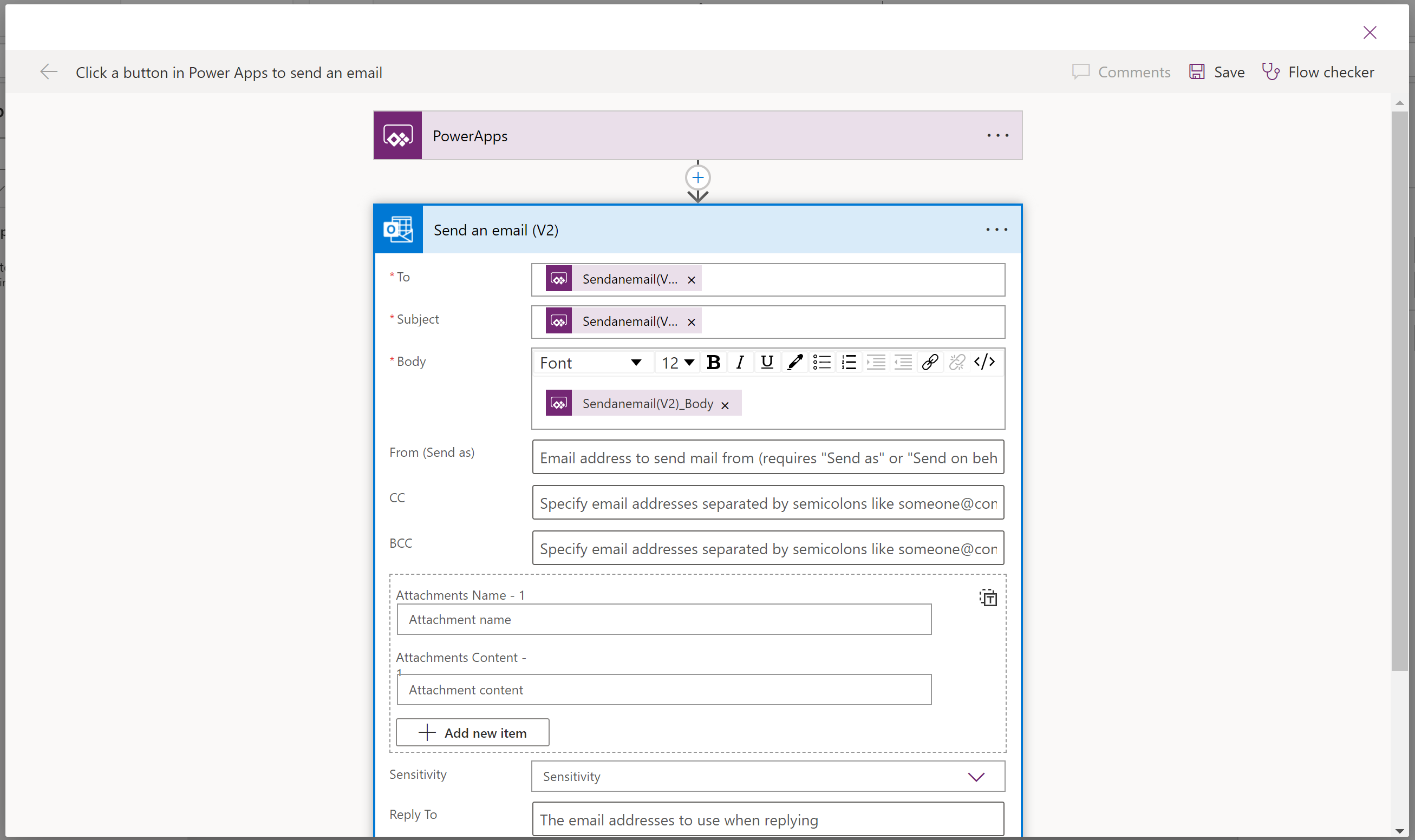
Realice los cambios y luego seleccione Guardar.
Importante
Para evitar perder los cambios no guardados, asegúrese de seleccionar Guardar antes de cerrar el editor.
Actualizar un flujo
Si se realizan cambios en el flujo de Power Automate (en lugar de usar Power Apps Studio) mientras edita la aplicación, deberá actualizar su flujo para obtener los cambios más recientes.
Para actualizar el flujo y extraer los últimos cambios, seleccione ... (puntos suspensivos) a la derecha de su flujo y, a continuación, seleccione Actualizar.
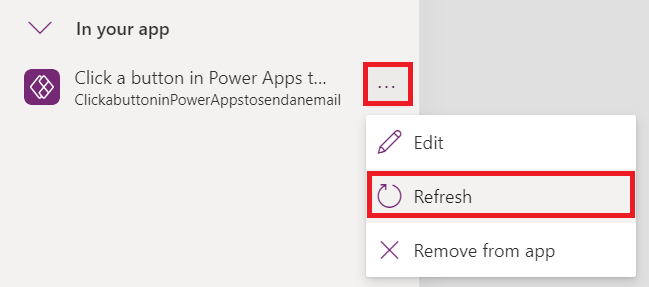
Aparecerá un control giratorio de carga y se actualizará el flujo.
Eliminar un flujo
Para eliminar un flujo de la aplicación, seleccione ... (puntos suspensivos) a la derecha de su flujo y, a continuación, seleccione Quitar de la aplicación.
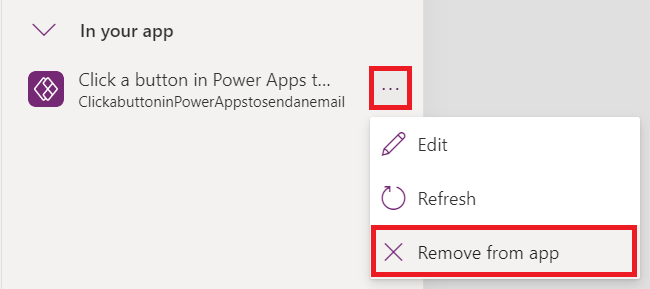
Esta acción solo elimina el flujo de la aplicación, mientras que el flujo permanece intacto en el entorno. Puede agregar el flujo nuevamente a la misma aplicación o usarlo en otras aplicaciones.
Experiencia clásica de Power Automate
Ahora el panel de Power Automate está habilitado de forma predeterminada. Para usar la experiencia clásica de Power Automate para crear un flujo, deberá volver a la experiencia anterior manualmente.
Importante
Se recomienda que utilice el panel de Power Automate para crear un flujo. La experiencia clásica de Power Automate solo debe usarse para solucionar problemas. La experiencia clásica se retirará pronto y no estará disponible.
Seleccione el botón Configuración en la parte superior.
Seleccione Próximas características.
En la pestaña Retirada, seleccione Habilitar panel clásico de Power Automate para configurar la alternancia en Activado.
Consulte también
Nota
¿Puede indicarnos sus preferencias de idioma de documentación? Realice una breve encuesta. (tenga en cuenta que esta encuesta está en inglés)
La encuesta durará unos siete minutos. No se recopilan datos personales (declaración de privacidad).
Comentarios
Próximamente: A lo largo de 2024 iremos eliminando gradualmente GitHub Issues como mecanismo de comentarios sobre el contenido y lo sustituiremos por un nuevo sistema de comentarios. Para más información, vea: https://aka.ms/ContentUserFeedback.
Enviar y ver comentarios de