Crear un mapa del sitio para una aplicación basada en modelos usando el diseñador de mapas del sitio
Información general sobre mapas del sitio
Los mapas del sitio definen la forma en que los usuarios se mueven entre tablas en una aplicación basada en modelos. Esto se llama navegación. La navegación por la aplicación es un aspecto fundamental de la experiencia del usuario al realizar tareas dentro de la aplicación.
Para comprender los mapas del sitio, es útil presentar algunos conceptos, de modo que pueda comprender la relación entre el diseñador del mapa del sitio y la forma en que los usuarios pretenden usar la aplicación.
La siguiente captura de pantalla ilustra una serie de características.
Un Área. Las aplicaciones basadas en modelos pueden tener varias áreas. Los usuarios alternan entre estas para acceder a diferentes grupos.
Un Grupo. Las áreas pueden tener varios grupos. Básicamente, le permiten agrupar tablas, páginas personalizadas y otros componentes de manera lógica.
Una Tabla (o entidad). Esto permite a los usuarios ver vistas de las tablas que se han seleccionado en el diseñador de aplicaciones.
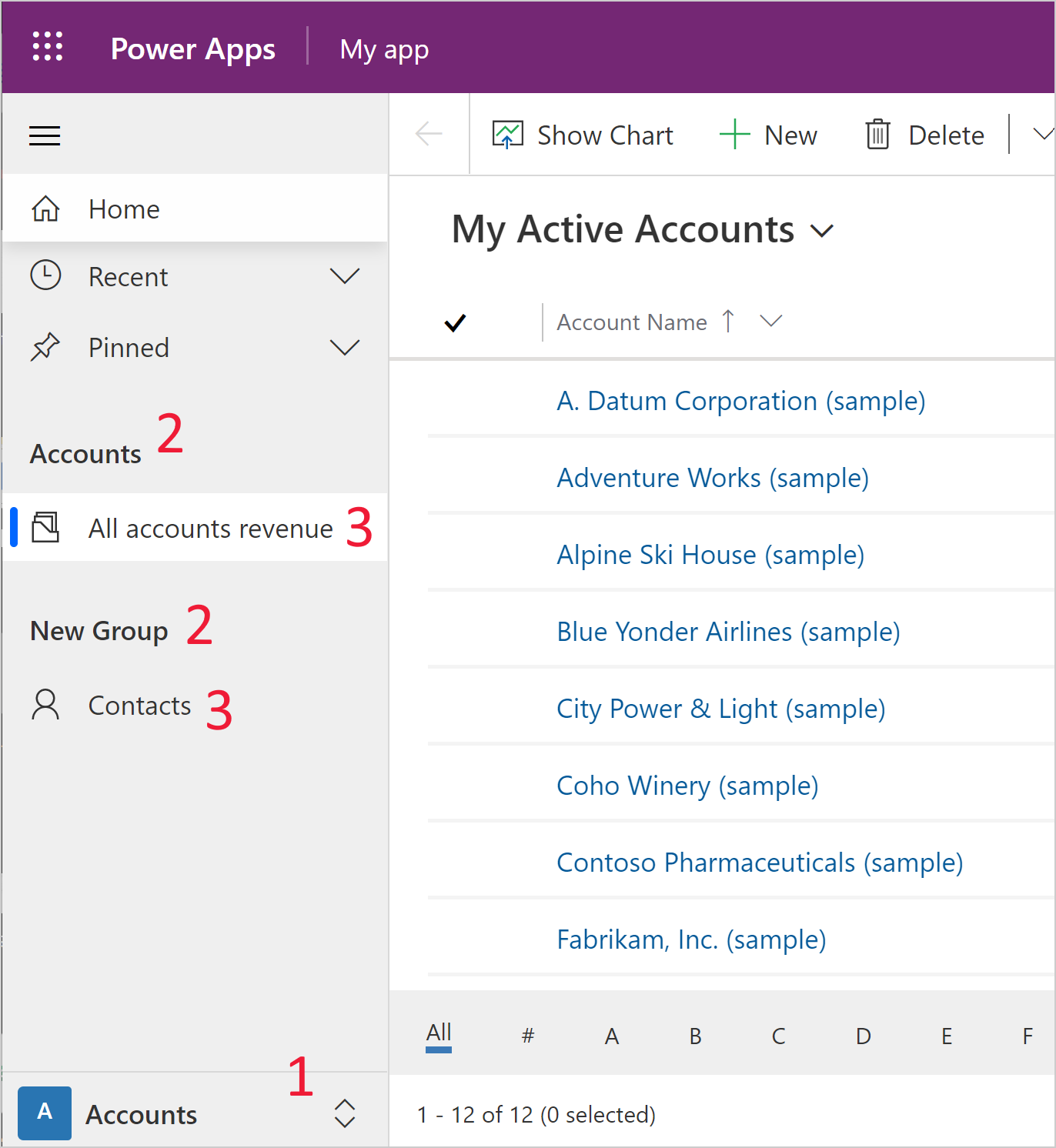
Esta estructura jerárquica es importante para permitir una buena experiencia de usuario y la terminología utilizada permite una mejor comprensión del diseñador de la aplicación.
Ver una aplicación desde dentro del diseñador de aplicaciones
La misma aplicación vista desde el diseñador del mapa del sitio muestra las áreas, grupos y tablas correspondientes. En este caso, está viendo tablas dentro de las cuentas Grupo y grupos dentro de las cuentas Área. También puede notar que hay otra área llamada Tareas que también existe dentro del diseñador de aplicaciones.
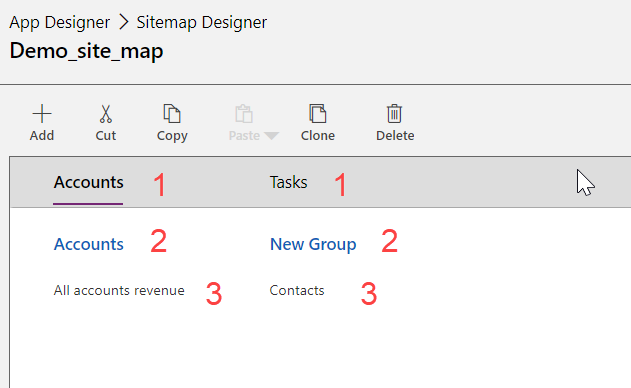
Requisitos previos para editar mapas del sitio
Los usuarios deben tener el rol de seguridad de Administrador del sistema o de Personalizador del sistema o permisos equivalentes. Concretamente, cualquier usuario con los siguientes privilegios también puede crear aplicaciones:
- Privilegios de Crear, Leer y Escribir para la tabla Aplicación.
- Privilegios de Leer y Escribir para la tabla Personalizaciones.
- Privilegios de Leer para la tabla Solución.
Estos privilegios se pueden ver en la pestaña Personalización de un rol de seguridad.
Cómo crear un mapa del sitio
En este tutorial se realizarán varias tareas del mapa del sitio, como crear un nuevo mapa del sitio y agregar un área, un grupo y una subárea.
El diseñador de mapas del sitio además permite a un diseñador de aplicaciones definir los títulos de áreas, subáreas o grupos en los idiomas admitidos por el entorno.
Un mapa del sitio predeterminado se crea automáticamente como parte del proceso de creación de una aplicación basada en modelos. Esto se puede editar utilizando el diseñador de mapas del sitio.
Crear un mapa del sitio para una aplicación
Inicie sesión en Power Apps.
Seleccione Soluciones y abra la solución que desee.
Seleccione Nuevo - Aplicación - Aplicación basada en modelos.
De las dos opciones disponibles, seleccione Diseñador de aplicaciones clásico.
En el lienzo del diseñador de aplicaciones, en el área Mapa del sitio, seleccione el icono de lápiz
 situado junto a Mapa del sitio para Abrir el diseñador del mapa del sitio.
situado junto a Mapa del sitio para Abrir el diseñador del mapa del sitio.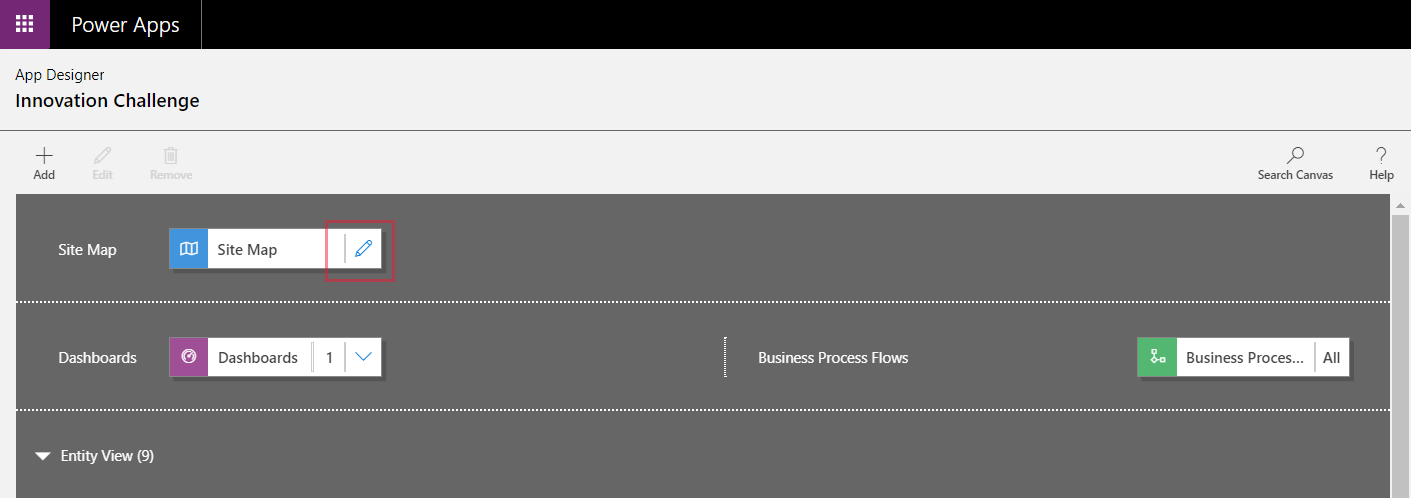
El diseñador del mapa del sitio abre un lienzo relleno previamente con un área, un grupo y un subárea. Seleccione la ventana de área, grupo, o subárea para modificar sus propiedades.
Nota
Seleccione Abrir diseñador de mapa del sitio
 desde el lienzo del diseñador de aplicaciones, se crea automáticamente un nuevo mapa del sitio (si no hay un mapa del sitio existente) y da al mapa del sitio el mismo nombre que el nombre de la aplicación y el mismo nombre único que el nombre único de la aplicación.
desde el lienzo del diseñador de aplicaciones, se crea automáticamente un nuevo mapa del sitio (si no hay un mapa del sitio existente) y da al mapa del sitio el mismo nombre que el nombre de la aplicación y el mismo nombre único que el nombre único de la aplicación.Seleccione Guardar.
Nota
El nuevo mapa del sitio se asocia con la aplicación al volver al diseñador de la aplicación y hacer clic en seleccionar Guardar. Cuando se configura un mapa del sitio, configurado aparece en la ventana del mapa del sitio; de lo contrario no se ha configurado aparece en la ventana. Si abre el diseñador del mapa del sitio desde el diseñador de la aplicación y configura un nuevo mapa del sitio, pero cierra el explorador antes de asociar el mapa del sitio a la aplicación, el mapa del sitio se asociará automáticamente con la aplicación la próxima vez que se abra el diseñador de la aplicación, en función del nombre único de la aplicación.
Seleccione Publicar.
Revisar la aplicación basada en modelos
Desde ese diseñador de aplicaciones, seleccione Guardar > Validar > Reproducir. Esto ejecuta la aplicación con los últimos cambios y es una parte importante del proceso de creación de la aplicación.

Agregar un área al mapa del sitio
Seleccione Agregar
 en el lienzo del diseñador de mapas del sitio y, a continuación, seleccione Área.
en el lienzo del diseñador de mapas del sitio y, a continuación, seleccione Área.or
En la pestaña Componentes, arrastre la ventana Área para vaciar el cuadro en el lienzo. Verá el cuadro vacío cuando mueva la ventana a la ubicación correcta en el lienzo.
Seleccione el área que acaba de agregar. La pestaña Propiedades aparecerá resaltada en el panel derecho del lienzo.
Agregue o edite las propiedades del área.
En General, haga lo siguiente:
Ventana: Escriba el título del área en el idioma base de la organización.
Icono: Está seleccionado un icono de aplicación predeterminado. Seleccione otro icono para el área de la lista de recursos web disponibles en la solución. El ícono solo se aplica al mapa del sitio del cliente web en desuso y no al mapa del sitio de la aplicación basada en modelo moderna.
Identificador: Se genera un identificador único automáticamente, pero puede introducir otro diferente si es necesario. El procedimiento recomendado es usar el identificador introducido porque, si el identificador que especifica no es único, los usuarios podrían recibir un error cuando utilicen la aplicación o los diseñadores de aplicaciones podrían recibir un error al importar una solución que contenga este mapa del sitio.
Mostrar grupos: Seleccione esta casilla para mostrar grupos de subáreas en el panel de navegación.
En Avanzado, haga lo siguiente:
Más ventanas: Si su organización usa varios idiomas, seleccione un idioma (configuración regional) para el título, escriba el título y, a continuación, seleccione el botón Agregar
 . Se pueden crear, editar o eliminar títulos para tantos idiomas como use la organización. Sin embargo, solo es posible tener un título por idioma.
. Se pueden crear, editar o eliminar títulos para tantos idiomas como use la organización. Sin embargo, solo es posible tener un título por idioma.Más descripción: Si una organización usa varios idiomas, seleccione un idioma para la descripción, escriba la descripción y, a continuación, seleccione el botón Agregar
 . Se pueden crear, editar o eliminar descripciones para tantos idiomas como use la organización. Sin embargo, solo es posible tener una descripción por idioma.
. Se pueden crear, editar o eliminar descripciones para tantos idiomas como use la organización. Sin embargo, solo es posible tener una descripción por idioma.Dirección URL: Escriba la dirección URL para representar para la carpeta Dynamics 365 for Outlook que representa el área.
Creación y edición de grupos, subáreas y áreas
Las siguientes secciones proporcionan instrucciones que describen cómo trabajar con grupos, subáreas y áreas, además de revisar sus propiedades.
Agregar un grupo al mapa del sitio
En el lienzo del diseñador del mapa del sitio, seleccione el área a la que desea agregar el grupo.
Seleccione Agregar
 y, a continuación, seleccione Grupo.
y, a continuación, seleccione Grupo.or
En la pestaña Componentes, arrastre la ventana Grupo a un cuadro vacío del Área en el lienzo. Verá el cuadro vacío cuando mueva la ventana a la ubicación correcta en el lienzo.
Seleccione el grupo que acaba de agregar.
En la pestaña Propiedades, agregue o edite las propiedades del grupo:
En General, haga lo siguiente:
Ventana: Escriba el título del grupo en el idioma base de la organización.
Identificador: Se genera automáticamente un identificador único. Escriba otro diferente si es necesario. Se recomienda usar el identificador automático porque si el identificador introducido no es único, podría recibir un error cuando importa una solución que contenga este mapa del sitio.
En Avanzado, haga lo siguiente:
Más ventanas: Si su organización usa varios idiomas, seleccione un idioma (configuración regional) para el título, escriba el título para el grupo y, a continuación, seleccione el botón Agregar
 . Se pueden crear, editar o eliminar títulos para tantos idiomas como use la organización. Sin embargo, solo es posible tener un título por idioma.
. Se pueden crear, editar o eliminar títulos para tantos idiomas como use la organización. Sin embargo, solo es posible tener un título por idioma.Más descripciones: Si su organización usa varios idiomas, seleccione un idioma para la descripción, escriba la descripción para el grupo y, a continuación, seleccione el botón Agregar
 . Se pueden crear, editar o eliminar descripciones para tantos idiomas como use la organización. Sin embargo, solo es posible tener una descripción por idioma.
. Se pueden crear, editar o eliminar descripciones para tantos idiomas como use la organización. Sin embargo, solo es posible tener una descripción por idioma.Dirección URL: Escriba la dirección URL para la carpeta Dynamics 365 for Outlook que representa el grupo.
Establezca como perfil: Seleccione esta casilla para indicar si este grupo representa un perfil de usuario seleccionable para el área de trabajo. El grupo establecido como perfil seleccionable por el usuario para a estar disponible como opciones en sus opciones personales. Esto solo se aplica a grupos dentro del área de Área de trabajo.
Agregar una subárea a un grupo en el mapa del sitio
Seleccione Agregar
 en el lienzo del diseñador de mapas del sitio y, a continuación, seleccione Subárea.
en el lienzo del diseñador de mapas del sitio y, a continuación, seleccione Subárea.or
En la pestaña Componentes, arrastre la ventana Subárea a un cuadro vacío de la sección Grupo en el lienzo. Verá el cuadro vacío cuando se mueva la ventana a la ubicación correcta en el lienzo.
Seleccione el área secundaria que acaba de agregar.
En la pestaña Propiedades, agregue o edite las propiedades de la subárea:
En General, haga lo siguiente:
Tipo: Seleccione si el subárea que se ha agregado es un panel, una tabla, un recurso web o una dirección URL.
Entidad: Seleccione la tabla a la que pertenece el subárea. Esta columna se deshabilita si el tipo de subárea es distinto de Entidad en la lista desplegable Tipo.
Dirección URL: especifique una dirección URL de una página web. El texto de la dirección URL se muestra desde esta subárea y, cuando se selecciona, se abre una nueva ventana del explorador que muestra la página. Esta columna se deshabilita si se ha seleccionado Entidad en la lista desplegable Tipo.
Importante
No se admiten las URL de subárea del mapa del sitio que vinculan a una página .aspx.
Panel predeterminado: Seleccione el panel predeterminado para mostrar para este subárea. Esta columna se deshabilita si aún no ha seleccionado Panel en la lista desplegable Tipo.
Ventana: Escriba el título del subárea en el idioma base de la organización.
Icono: Está seleccionado un icono de aplicación predeterminado. Seleccione otro icono para la subárea de la lista de recursos web disponibles en la solución.
ID. Se genera automáticamente un identificador único. Escriba otro id. único si es necesario.
Paso de parámetros. Seleccione esta casilla para pasar información acerca del contexto de la organización y de idioma a la dirección URL. Esta casilla solo está marcada cuando el tipo de subárea es un recurso web o un subárea basada en dirección URL.
En Avanzado, haga lo siguiente:
Privilegios: Esto define si un subárea se muestra en función de los privilegios disponibles en cualquier rol de seguridad que se asigne al usuario. Seleccione el nombre de la tabla para comprobar los privilegios y, a continuación, seleccione las casillas para asignar privilegios.
Más ventanas: Si su organización usa varios idiomas, seleccione un idioma para el título, escriba el título del subárea y, a continuación, seleccione el botón Agregar. Se pueden crear, editar o eliminar títulos para tantos idiomas como use la organización. Sin embargo, solo es posible tener un título por idioma.
Más descripciones: Si su organización usa varios idiomas, seleccione un idioma para la descripción, escriba la descripción del subárea y, a continuación, seleccione el botón Agregar. Se pueden crear, editar o eliminar descripciones para tantos idiomas como use la organización. Sin embargo, solo es posible tener una descripción por idioma.
SKU: Seleccione las versiones de Dynamics 365 que muestra esta subárea.
Cliente: Seleccione el tipo de cliente que muestra este subárea.
Acceso directo a Outlook: Seleccione el icono para mostrar en Dynamics 365 for Outlook.
Disponibilidad sin conexión: Seleccione esta casilla para hacer que este subárea esté disponible para los usuarios cuando estén sin conexión en Dynamics 365 for Outlook.
Organizar áreas, grupos, y subáreas
Organice sus áreas, grupos y subáreas, arrastrándolos a nuevas posiciones. Un cuadro contenedor aparece donde puede colocar las ventanas. Estas son algunas opciones:
Mover una subárea a una nueva posición en el mismo grupo o a otro grupo en la misma área.
Mover una subárea a una nueva posición en un grupo bajo un área diferente.
Mover un grupo a una nueva posición dentro de la misma área.
Mover un grupo a una nueva posición en otra área.
Mover un área una nueva posición.
Edición del mapa del sitio predeterminado
Cada entorno viene con un mapa del sitio predeterminado y este se puede editar.
Abra el explorador de soluciones.
En la ventana solución, en la lista Componentes seleccione Extensiones de cliente.
En la barra de herramientas del componente, seleccione Agregar existente > Mapa del sitio.
En la lista de componentes de la solución, seleccione el mapa del sitio llamado Mapa del sitio y, a continuación, seleccione Aceptar.
Haga doble clic para seleccionar el mapa del sitio que agregó que tiene el nombre para mostrar Mapa del sitio y está en estado Administrado. Se puede seleccionar el mapa del sitio y, en la barra de herramientas, seleccione Editar.
El mapa del sitio se abre en el diseñador del mapa del sitio.
Reorganice sus áreas, grupos y subáreas según sea necesario.
Seleccione Guardar.
Seleccione Publicar.
Seleccione Guardar y cerrar.
Clonar un componente en un mapa del sitio
Para realizar una copia de un componente existente, seleccione el componente, en la barra de herramientas, seleccione Clonar. Todos los detalles del componente clonado son iguales a los del componente base excepto el identificador y el título. El identificador se genera aleatoriamente.
Al clonar un área, el área clonada se agrega a la derecha del área seleccionada actualmente. Al clonar un grupo, el grupo clonado se agrega a la derecha del grupo seleccionado actualmente. Al clonar una subárea, la subárea clonada se agrega bajo la subárea seleccionada actualmente.
Eliminar un área, un grupo, o una subárea de un mapa del sitio
Para eliminar un componente del mapa del sitio, seleccione la ventana del componente y en la barra de herramientas, seleccione Eliminar. Cuando se elimina un área, también se eliminan todos los grupos y las subáreas del área. De forma similar, cuando se elimina un grupo, se eliminan el grupo y las subáreas que contiene.
Clientes compatibles
En la tabla siguiente se explican los clientes compatibles para diferentes mapas del sitio.
| Mapas de sitios | Clientes compatibles |
|---|---|
| Nuevas aplicaciones | Interfaz unificada |
| Mapa del sitio para la aplicación personalizada de Dynamics 365 | Aplicación web heredada y Dynamics 365 for Outlook |
| Aplicaciones basadas en modelos (Sales, Centro de ventas, Customer Service, Centro de servicio al cliente, Field Service, Project Service Automation) | Aplicaciones web heredadas e interfaz unificada |
Reemplazar la aplicación heredada con una aplicación basada en modelos
Durante la transición del cliente web a Interfaz unificada, se proporcionó una aplicación heredada que usa el mapa del sitio del cliente web. Con el cliente web eliminado, estamos descartando la aplicación heredada. Posteriormente, los fabricantes podrían querer proporcionar una aplicación basada en modelos de reemplazo para los usuarios. En una versión futura, la aplicación heredada se eliminará.
De forma predeterminada, el nombre de la aplicación heredada es "Dynamics 365 - personalizada", pero se podría haber cambiado de nombre dentro del entorno.

Cuando se ejecuta la aplicación heredada, se muestra un mensaje de advertencia que indica que no se admiten todas las funciones de la aplicación.

Para crear una aplicación basada en modelos con los mismos elementos del mapa del sitio que la aplicación heredada, el diseñador de aplicaciones clásicas puede reutilizar el mapa del sitio existente dentro de una nueva aplicación.
Abra make.powerapps.com
En el panel de navegación izquierdo, seleccione Soluciones. Si el elemento no se encuentra en el panel lateral, seleccione …Más y, a continuación, el elemento que desee.
Abra o cree una nueva solución.
Seleccione ... en la barra de navegación superior y luego seleccione Cambiar al modo clásico, que abre el explorador de soluciones clásico.

En el panel izquierdo, seleccione Aplicaciones basadas en modelo > Nueva.
En el cuadro de diálogo Crear una nueva aplicación:
Escriba el nombre de la aplicación. El nombre único y la descripción también se pueden proporcionar, pero no son obligatorios.
Seleccione Usar solución existente para crear la aplicación y, a continuación seleccione Siguiente.
En Seleccionar solución, seleccione Solución predeterminada.
En Seleccionar mapa del sitio, seleccione Mapa del sitio y luego seleccione Listo.
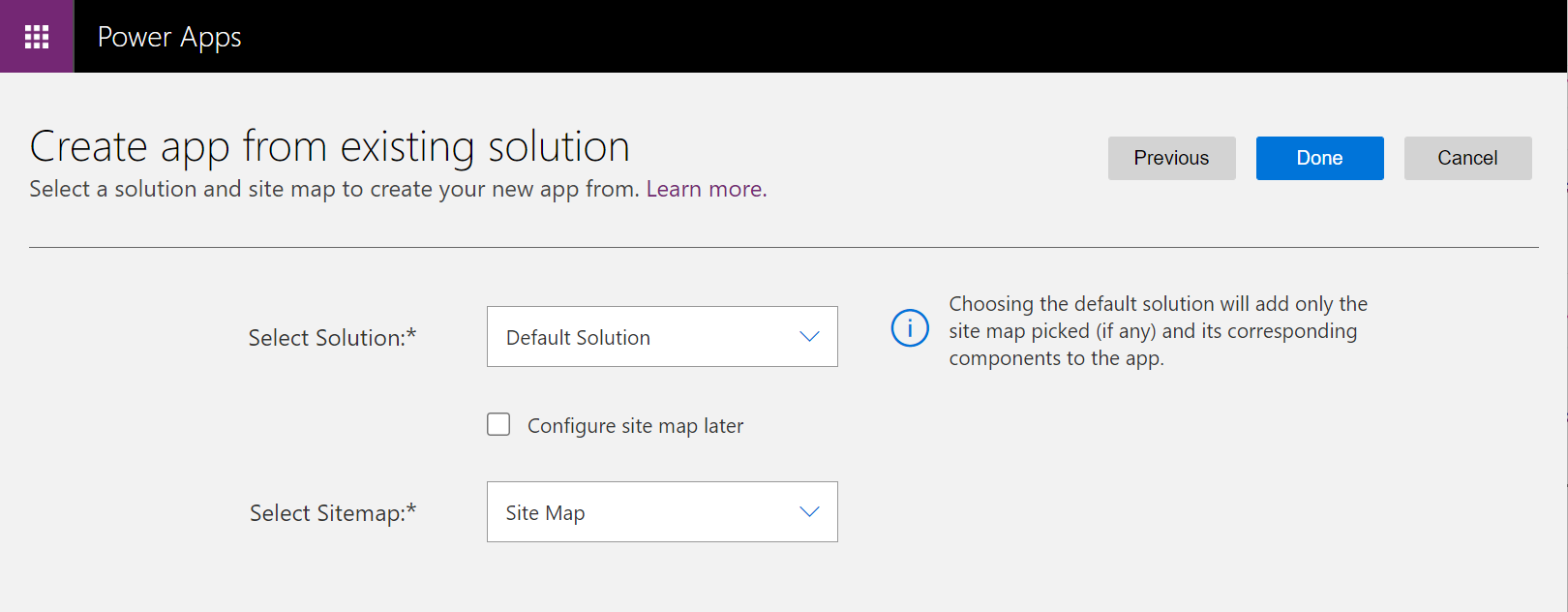
Seleccione Publicar.
Cierre el diseñador de aplicaciones clásico y abra la solución que contiene la nueva aplicación basada en modelos.
Seleccione la nueva aplicación basada en modelos y luego seleccione Compartir.
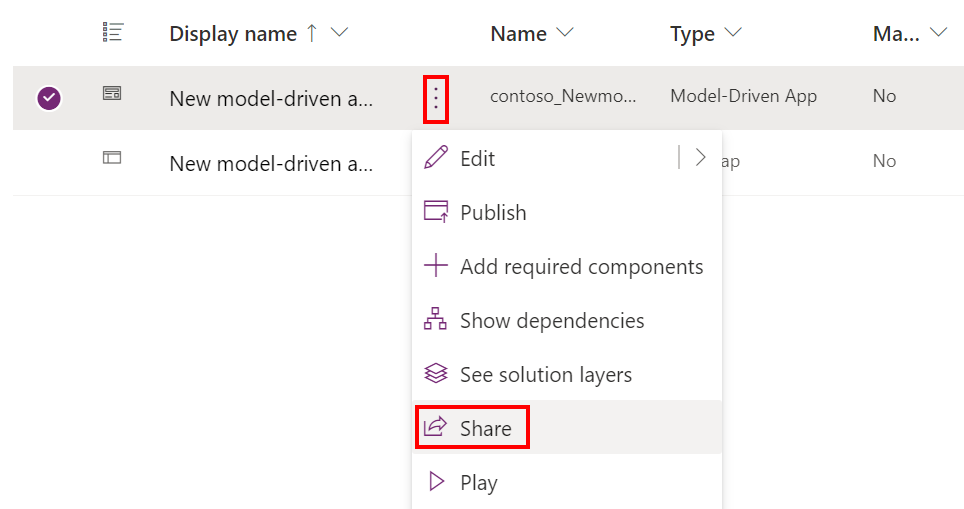
Agregue personas y asigne roles de seguridad para permitirles usar la aplicación.
Una vez que la nueva aplicación basada en modelos esté disponible, la aplicación "Dynamics 365 - personalizada" debe estar oculta para los no administradores en todos los entornos.
Abra el centro de administración de Power Platform y seleccione el entorno para ocultar la aplicación heredada.
Seleccione Configuración > Producto > Comportamiento.
Establezca Mostrar aplicación heredada a todos los usuarios, no solo los administradores a Desactivado.
Desplácese hacia la parte inferior de la página y seleccione Guardar.
Pasos siguientes
Crear o editar una aplicación Agregar o editar componentes de la aplicación
Nota
¿Puede indicarnos sus preferencias de idioma de documentación? Realice una breve encuesta. (tenga en cuenta que esta encuesta está en inglés)
La encuesta durará unos siete minutos. No se recopilan datos personales (declaración de privacidad).
Comentarios
Próximamente: A lo largo de 2024 iremos eliminando gradualmente GitHub Issues como mecanismo de comentarios sobre el contenido y lo sustituiremos por un nuevo sistema de comentarios. Para más información, vea: https://aka.ms/ContentUserFeedback.
Enviar y ver comentarios de