Asignar o compartir una fila
Cuando crea una fila, es el propietario de la fila. Si desea que otra persona de su organización se haga cargo de la fila, puede asignar la fila a esa persona. Puede asignar filas a usuarios o equipos. También puede asignarse una fila que sea propiedad de otro usuario, pero debe tener el privilegio de sistema Administrador para hacer esto.
Si quiere mantener la propiedad de la fila, pero dejar que otra persona trabaje en ella con usted, use la opción Compartir para compartir la fila. Para obtener más información, consulte Compartir una fila.
Para obtener más información sobre cómo funcionan los privilegios y el acceso, consulte Cómo se determina el acceso a una fila.
Asignar filas a usuarios o equipos
De una lista de filas, seleccione la fila que desea asignar a otra persona. Puede seleccionar varias filas.
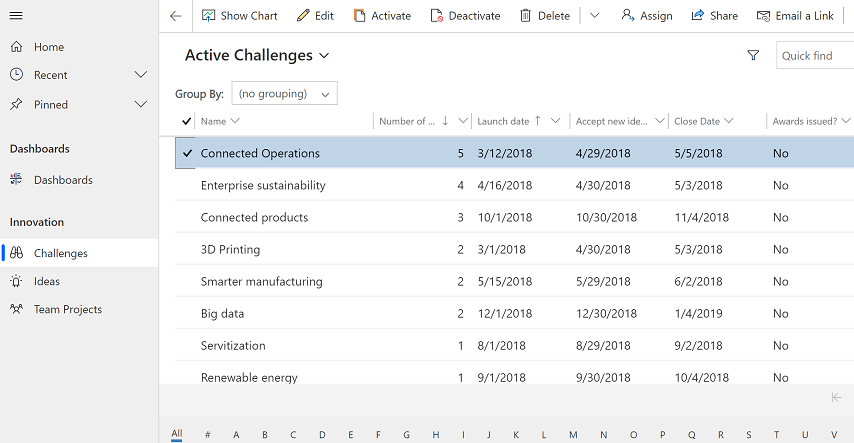
En la barra de comandos, seleccione Asignar.
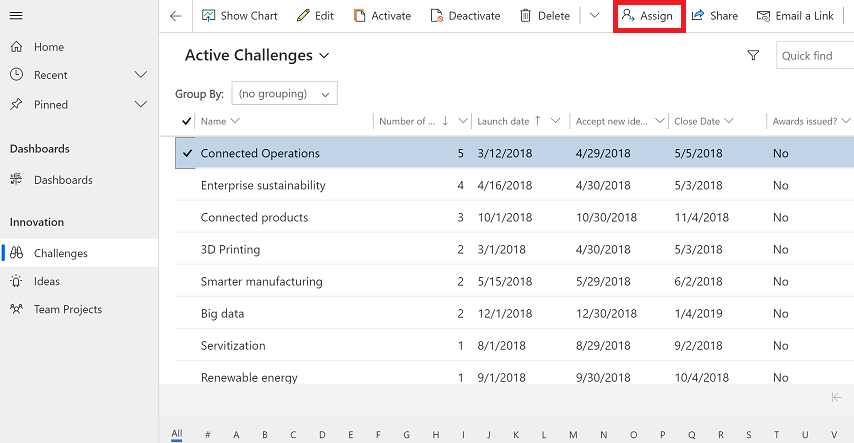
En el cuadro de diálogo de asignación, seelccione la columna Asignar a y elija una de las opciones siguientes:
Seleccione Yo para asignarse la fila a usted mismo y seleccionar Asignar. Recuerde que solo un sistema Administrador puede asignar una fila que pertenezca a otra persona.
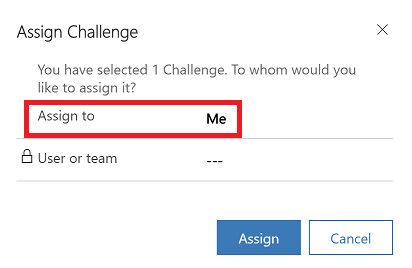
Seleccione Usuario o equipo y luego ingrese el nombre del usuario o equipo o use la búsqueda para encontrarlos. O seleccione Nueva fila para crear una nueva fila de usuario o equipo. Cuando termine, seleccione Asignar.
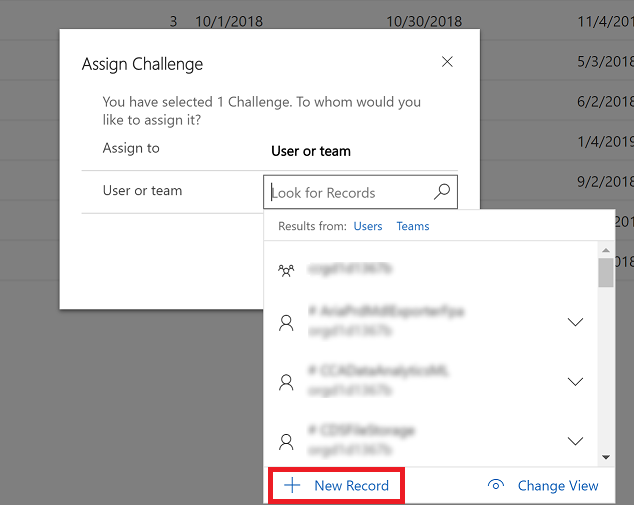
Uso de la búsqueda avanzada para reasignar filas
Use la búsqueda avanzada para encontrar filas y reasignarlas a otra persona. Para obtener más información sobre la búsqueda avanzada, vea Crear, editar o guardar búsquedas avanzadas.
En la barra de comandos, seleccione Búsqueda avanzada.

Utilizar la búsqueda de búsqueda avanzada para buscar filas que desee asignar a otra persona. Por ejemplo, para buscar tipos de filas activos que sean Desafíos, en Buscar: entrar Desafíos y el estado es igual a Activo. Luego seleccione Resultados para ejecutar la consulta.
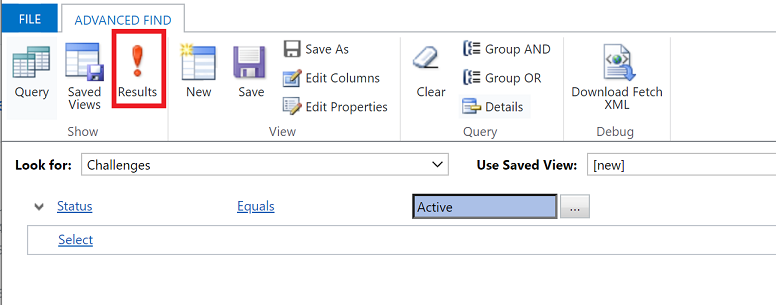
Seleccione las filas que desea asignar y seleccione Asignar (nombre de página).
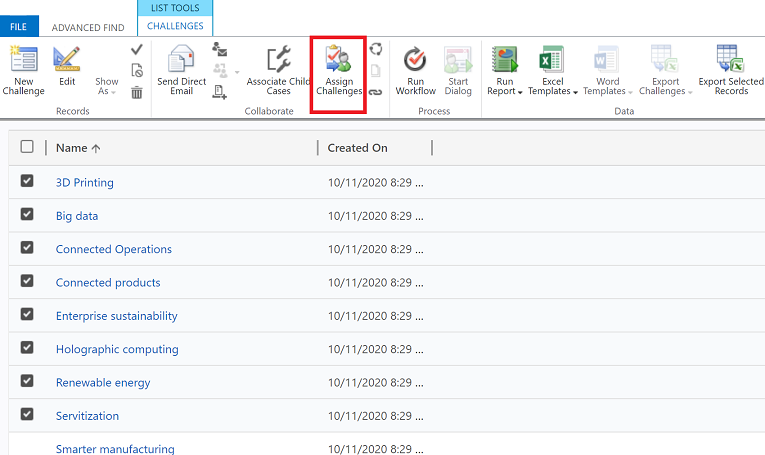
En el cuadro de diálogo de asignación, seleccione la columna Asignar a y elija una de las opciones siguientes:
Seleccione Yo para asignarse la fila a usted mismo y luego seleccione Asignar. Recuerde que solo un sistema Administrador puede asignar una fila que pertenezca a otra persona.
Seleccione Usuario o equipo y luego ingrese el nombre del usuario o equipo o use la búsqueda para encontrarlos. O seleccione Nueva fila para crear una nueva fila de usuario o equipo. Cuando termine, seleccione Asignar.

Reasignación de todas las filas (administradores)
Cuando tiene un usuario que abandona su organización o la propiedad debe cambiar de un usuario a otro, las filas pueden ser reasignadas por un Administrador.
Vaya a Configuración > Configuración avanzada.
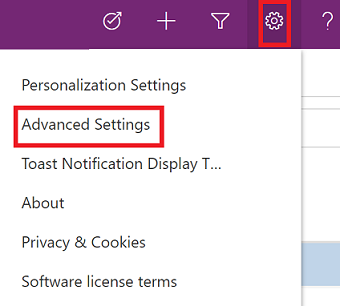
En el menú principal vaya a Configuración > Seguridad.
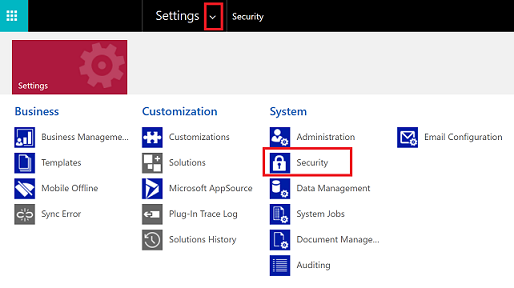
En Seguridad, seleccione Usuarios.
De la lista de usuarios, seleccione un nombre de usuario para abrir el perfil del usuario.
En la barra de comandos, seleccione REASIGNAR FILAS.
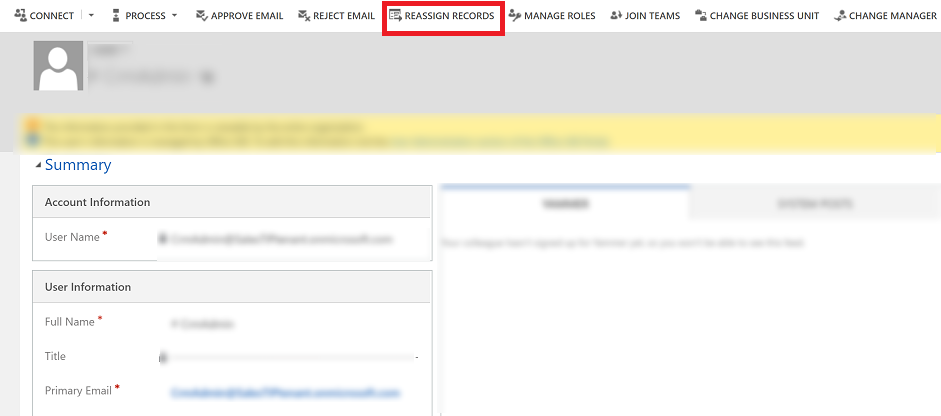
En el cuadro de diálogo Reasignar filas, elija cómo quiere reasignar todas las filas y, luego, seleccione Aceptar.

Nota
- La opción Reasignar filas reasignará todaos las filas, sea cual sea su estado. Las filas inactivas y activas se reasignarán al otro usuario o equipo. Esto también hará que se desactiven todos los procesos activados (reglas de negocio y flujos de trabajo incluidos) cuando la fila se reasigne a otro usuario o equipo. El nuevo propietario debe activar los procesos que se desactivaron cuando se reasignó la fila.
- Cuando hay una gran cantidad de filas para reasignar, es posible que el sistema tarde un poco en procesar.
- Si hay un problema durante el proceso de reasignación, como que el usuario al que se reasignan las filas no tiene los privilegios necesarios, entonces el proceso Reasignar filas se detendrá. Las filas que se procesan antes del problema se actualizarán y guardarán. Para las filas que no se guardaron, deberá reasignar las filas nuevamente usando la opción Reasignar filas.
Comparte una fila con otra persona
Si quiere mantener la propiedad de una fila, pero dejar que otra persona trabaje en ella con usted, use la opción de compartir.
Nota
Para usuarios con acceso anticipado, la característica de uso compartido se ha actualizado para el lanzamiento de versiones 2 de 2021. Para obtener más información, consulte Compartir una fila con otra persona.
De una lista de filas, seleccione la fila que desea compartir con otra persona. Puede seleccionar varias filas.
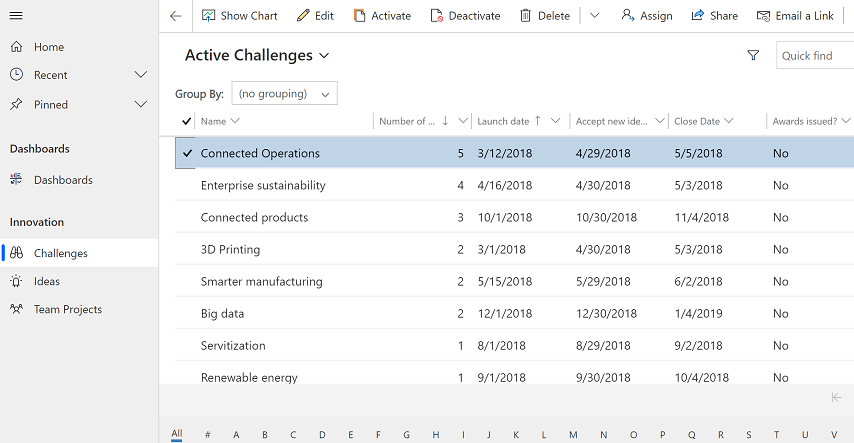
En la barra de comandos, seleccione Compartir.
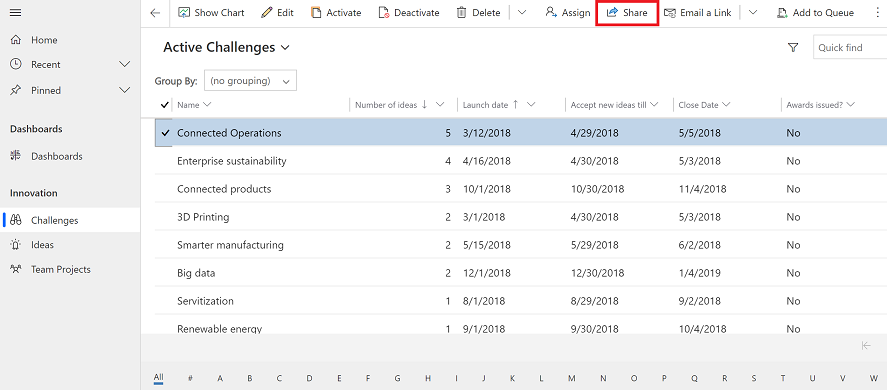
En el cuadro de diálogo de compartir, seleccione Agregar usuario o equipo.
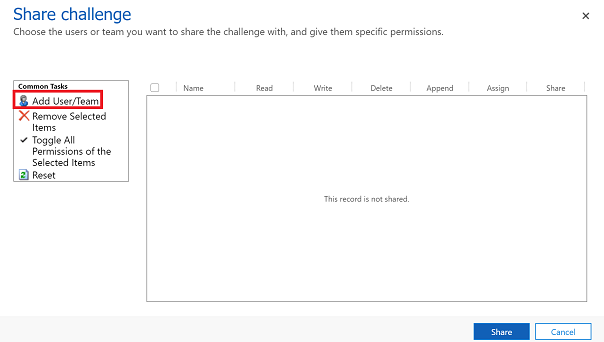
Sobre el cuadro de diálogo Buscar filas, seleccione el menú Buscar y elija Usuario o Equipo.
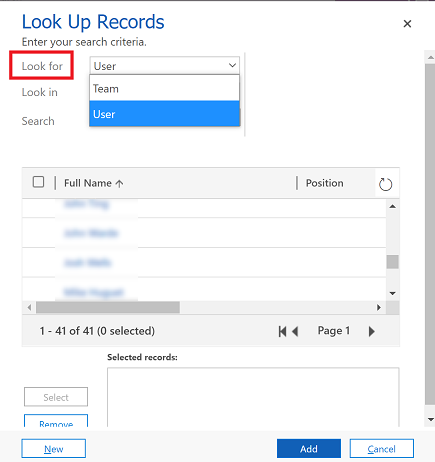
Use la búsqueda para encontrar el usuario o equipo y seleccione el nombre y luego elija Seleccionar.
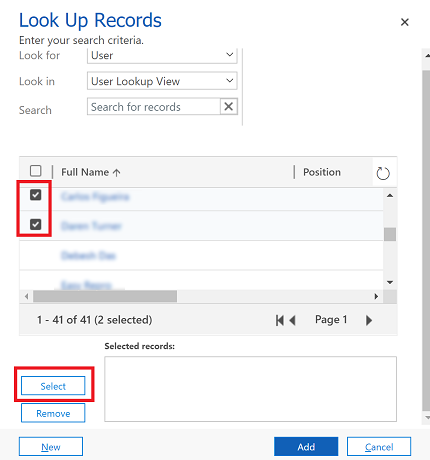
Seleccione Agregar.
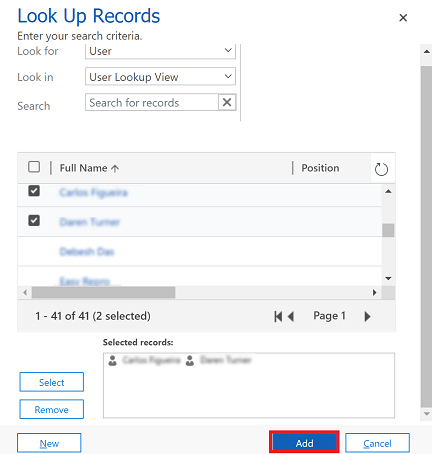
En el cuadro de diálogo para compartir, seleccione el tipo de permisos que tiene el usuario o el equipo para la fila. seleccione Compartir cuando acabe.

Quitar a alguien de una fila compartida
Cuando se es el propietario asignado de una fila, se puede eliminar a otro usuario con el que se comparte la fila.
- De una lista de filas de su propiedad, seleccione la fila de la que desea eliminar a alguien de la fila compartida.
- En la barra de comandos, seleccione Compartir.
- En el cuadro de diálogo para compartir, seleccione el usuario o equipo del que desea eliminar el uso compartido.
- Seleccione Quitar elementos seleccionados.
- Seleccione el botón Compartir.
Nota
¿Puede indicarnos sus preferencias de idioma de documentación? Realice una breve encuesta. (tenga en cuenta que esta encuesta está en inglés)
La encuesta durará unos siete minutos. No se recopilan datos personales (declaración de privacidad).
Comentarios
Próximamente: A lo largo de 2024 iremos eliminando gradualmente GitHub Issues como mecanismo de comentarios sobre el contenido y lo sustituiremos por un nuevo sistema de comentarios. Para más información, vea: https://aka.ms/ContentUserFeedback.
Enviar y ver comentarios de