Buscar elementos de usuario personalizados en la exportación de datos de usuario de Project Online y Project Server
En este artículo se describe cómo buscar elementos personalizados de usuarios específicos (vistas, filtros, datos adjuntos, tablas y macros) en un proyecto cuando se realiza una exportación de los datos de los usuarios en Project Online o Project Server. Esto incluye lo siguiente:
Los procedimientos de este artículo requieren que tenga lo siguiente:
El archivo MPP para el proyecto
El archivo XML del proyecto
Por Project Online, se le proporcionaron ambos archivos cuando exportó los datos de usuario a través de los procedimientos de Exportación de datos de usuario desde Project Online.
Para Project Server, deberá guardar el archivo de proyecto específico en formato XML para crear el archivo XML.
Nota:
Al guardar un archivo de proyecto en formato XML con Project Profesional, asegúrese de que ha aplicado las actualizaciones más recientes.
Para buscar y guardar vistas personalizadas
Abra el archivo XML del proyecto específico en un editor de texto.
En el texto, busque <Vistas> para buscar una lista de vistas de usuario para el proyecto.
En la lista de vistas, busque las vistas que tengan la propiedad IsCustomized establecida en true. Por ejemplo, lo siguiente significa que se ha personalizado una vista denominada Tareas activas a partir de la plantilla global o predeterminada:
<View>
<Name>Task Sheet</Name>
<IsCustomized>true</IsCustomized>
</View>
Ahora abra el archivo MPP del proyecto en el cliente de escritorio de Project Online o Project Profesional 2016.
Haga clic en el menú Ver para abrir la cinta de opciones y, en la cinta de opciones, seleccione el menú desplegable Otra vista y, a continuación, haga clic en Más vistas.
En la ventana Más vistas , en la lista Vistas, seleccione la vista que está buscando y, a continuación, haga clic en Aplicar.
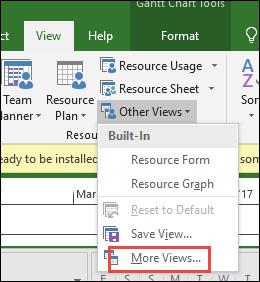
Se mostrará la vista seleccionada. Haga una captura de pantalla de la vista y guárdela.
Use el mismo procedimiento para todas las vistas personalizadas restantes que encontró en el archivo XML.
Puede repetir este procedimiento en cada proyecto en el que quiera buscar las vistas personalizadas del usuario.
Para buscar y guardar filtros personalizados
Abra el archivo XML del proyecto específico en un editor de texto.
En el texto, busque <Filtros> para buscar una lista de filtros de usuario para el proyecto.
En la lista de filtros, busque todos los filtros que tengan la propiedad IsCustomized establecida en true. Por ejemplo, lo siguiente significa que se ha personalizado un filtro denominado Tareas activas a partir de la plantilla global o predeterminada:
<Filters>
<Name>Active Tasks</Name>
<IsCustomized>true</IsCustomized>
</Filter>
Para guardar la vista, abra el archivo MPP del proyecto en Project Online cliente de escritorio o Project Profesional 2016.
Haga clic en el menú Ver y, en el menú desplegable ** Filtros **, seleccione Más filtros.
En el menú ** Más filtros **, seleccione el filtro que está buscando y, a continuación, haga clic en ** Editar **.

Se mostrará la definición de filtro para el filtro seleccionado. Puede tomar una captura de pantalla de la definición de filtro y guardarla.
Use el mismo procedimiento para todos los filtros personalizados restantes que encontró en el archivo XML.
Puede repetir este procedimiento en cada proyecto en el que quiera buscar los filtros de personalización del usuario.
Para buscar y guardar datos adjuntos
Abra el archivo XML del proyecto específico en un editor de texto.
En el texto, busque Tareas> para< buscar una lista de tareas de usuario para el proyecto.
En la lista de tareas, busque todas las tareas que tengan la propiedad NoteContainsObjects establecida en true. Por ejemplo, lo siguiente significa que la tarea 18 contiene datos adjuntos:
<Task>
<UID>18</UID>
<NoteContainsObjects>true</NoteContainsObjects>
</Task>
Para guardar los datos adjuntos, abra el archivo MPP del proyecto en Project Online Cliente de escritorio o Project Profesional 2016.
Haga clic en el menú Tareas y abra la tarea asociada a los datos adjuntos (por ejemplo, tarea 18).
En la pantalla Información de la tarea , seleccione la pestaña Notas . Debería ver el elemento de datos adjuntos en la lista.
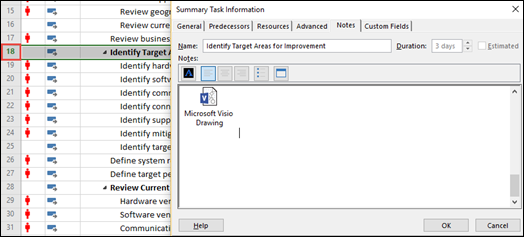
Abra el elemento de datos adjuntos y guárdelo.
Use el mismo procedimiento para todos los datos adjuntos restantes que encontró en el archivo XML.
Puede repetir este procedimiento en cada proyecto en el que quiera buscar los datos adjuntos del usuario.
Para buscar y guardar tablas personalizadas
Abra el archivo XML del proyecto específico en un editor de texto.
En el texto, busque <Tablas> para buscar las tablas del proyecto.
En la lista de tablas, busque las tablas que tengan la propiedad IsCustomized establecida en true. Por ejemplo, lo siguiente significa que la tabla Entry se ha personalizado a partir de la plantilla global o predeterminada:
<Tables>
<Table>Entry</Name>
<IsCustomized>true</IsCustomized>
</Table>
Ahora abra el archivo MPP del proyecto en el cliente de escritorio de Project Online o Project Profesional 2016.
Haga clic en el menú Ver para abrir la cinta de opciones y, en la cinta de opciones, seleccione el menú desplegable Tablas y, a continuación, haga clic en Más tablas.
En la ventana ** Más tablas **, en la lista Tablas, seleccione la tabla que está buscando y, a continuación, haga clic en Editar.
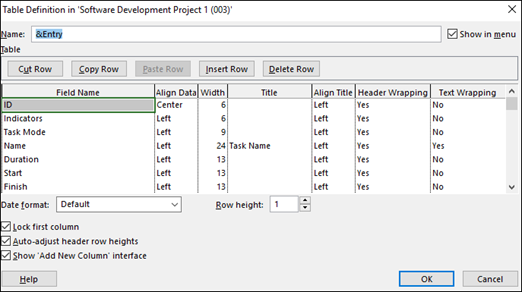
La definición de tabla se mostrará para la tabla seleccionada. Haga una captura de pantalla de toda la información de la ventana de definición y guárdela.
Use el mismo procedimiento para todas las tablas personalizadas restantes que encontró en el archivo XML.
Puede repetir este procedimiento en cada proyecto en el que quiera buscar las tablas personalizadas del usuario.
Para buscar y guardar macros de usuario
Nota:
Los archivos XML de un proyecto no marcarán si contiene macros vba. Tendrá que abrir manualmente los proyectos del usuario para comprobar si contiene una macro vba.
Abra el archivo MPP del proyecto en el cliente de escritorio de Project Online o Project Profesional 2016.
Haga clic en el menú Ver para abrir la cinta de opciones y, en la cinta de opciones, seleccione el menú desplegable Macros y, a continuación, haga clic en Ver macros.
En la página Macros , seleccione Visual Basic para abrir el Editor de Visual Basic.
En el editor de Visual Basic, puede guardar cada uno de los archivos VBA personalizados de los usuarios.
Puede repetir este procedimiento en cada proyecto en el que quiera buscar las macros de personalización del usuario.