Configuración de la administración de incidentes en Service Manager
Importante
Esta versión de Service Manager ha llegado al final del soporte técnico. Se recomienda actualizar a Service Manager 2022.
En este artículo se proporciona información general sobre cómo configurar la administración de incidentes en Service Manager. Este artículo también contiene procedimientos que abarcan escenarios de configuración de administración de incidentes, incluida la configuración de la configuración de incidentes, la configuración de la compatibilidad con incidentes de correo electrónico y la creación de una plantilla de incidente.
Varias características de Service Manager permiten simplificar la creación de incidentes. Puede configurar las opciones de incidente, como las siguientes en Service Manager:
Cálculos de prioridad en función del impacto y la urgencia
Tiempo de resolución planeado
Prefijos utilizados para los números de incidentes
Tiempo durante el que un incidente cerrado permanece en la base de datos de Service Manager
Puede crear una plantilla de incidentes para rellenar determinados campos de un tipo de incidente especificado, como por ejemplo, los problemas relacionados con el correo electrónico. El personal del servicio de asistencia utiliza plantillas al crear incidentes. La plantilla rellena previamente algunos campos del incidente, tales como el nombre del analista de soporte que se ocupa de los problemas relacionados con el correo electrónico.
Puede configurar la administración de incidentes para generar incidentes automáticamente en función de la administración de configuración deseada para los elementos de configuración que no cumplen. Esto solo funciona si Configuration Manager con las líneas base de administración de configuración deseadas se instalan en el entorno.
Los procedimientos descritos en esta sección describen cómo configurar incidentes. Puede definir la prioridad de los incidentes en función del impacto y la urgencia, especificar tiempos de resolución en función de la prioridad de los incidentes, crear una plantilla de incidentes y crear un nuevo incidente en función de la administración de configuración deseada.
Configuración de los incidentes
Puede utilizar los procedimientos descritos en esta sección para configurar los prefijos de los números de incidentes, los límites de los datos adjuntos de archivo, los cálculos de prioridad de los incidentes, los tiempos de resolución y definir la configuración web de System Center Operations Manager.
En Service Manager, todos los números de incidente comienzan con IR. No obstante, puede cambiar el prefijo utilizado para los números de incidentes.
Es posible que la directiva de su organización limite el número de archivos que se puede adjuntar a cada incidente a un máximo de cinco y el tamaño máximo de cada archivo a 500 kilobytes (KB).
Nota
El número máximo de archivos adjuntos y la configuración de tamaño máximo de archivo que configure también se aplican a los archivos adjuntos en la pestaña Elementos relacionados para los elementos de configuración.
El cálculo de prioridad de los incidentes está basado en una escala de 1 a 9. La prioridad 1 es la prioridad máxima. Se basa en una combinación de impacto y urgencia. La configuración de impacto y urgencia se define como Alta, Media o Baja, y se configuran cuando se crea el incidente. La siguiente tabla muestra cómo definir la prioridad de los incidentes para cada combinación posible de impacto y urgencia.
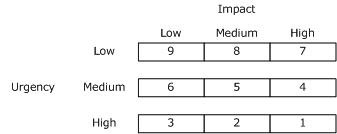
El tiempo de resolución define el tiempo que se debe tardar en solucionar un incidente. El tiempo de resolución se basa en la prioridad. Normalmente debería establecer tiempos de resolución para los incidentes de prioridad más alta. Los procedimientos incluidos en esta sección describen cómo definir los valores correspondientes a los datos adjuntos de archivo, la prioridad de los incidentes y el tiempo de resolución.
Puede crear un conector para importar alertas y elementos de configuración de Operations Manager. Mediante el conector de alertas de Operations Manager, Service Manager puede crear incidentes basados en alertas. Al ver estos incidentes en Service Manager, puede seleccionar un vínculo para obtener más información sobre la alerta o sobre el estado de mantenimiento del elemento de configuración. Service Manager usa el servidor de consola web de Operations Manager para proporcionar esta información. Service Manager usa la dirección URL que especifique en la configuración web de Operations Manager para conectarse a Operations Manager.
Creación de una plantilla de incidente
Puede usar los procedimientos de esta sección para crear plantillas de incidentes en Service Manager para problemas relacionados, por ejemplo, con correo electrónico e impresoras.
Cuando un analista del servicio de asistencia recibe una llamada debe recopilar muchos datos para crear un incidente, como por ejemplo, un resumen del problema; el nombre del usuario al que se le va a asignar el incidente; el impacto; la urgencia y si se trata de un incidente de nivel 1, 2 o 3. Para algunos sistemas de la empresa, es posible que se conozca esta información.
Por ejemplo, si se produce un problema con el sistema de correo electrónico, el incidente se clasifica como de alto impacto y alta urgencia, se controla en un nivel 2 y se asigna a un analista específico. Puede crear una plantilla de incidente que, cuando se aplica a un nuevo formulario de incidente, rellena muchos campos en el nuevo incidente. De esta forma se reduce el tiempo requerido para crear un incidente y se garantiza la precisión y coherencia.
Las plantillas de incidentes también se utilizan como parte del flujo de trabajo Cambio de incidente. Por ejemplo, su empresa puede haber determinado que si la urgencia de un problema relacionado con una impresora cambia de Baja a Alta, dicho incidente deberá elevarse automáticamente al nivel 2.
Puede usar los procedimientos de esta sección para crear dos plantillas de incidentes: una para crear incidentes relacionados con el correo electrónico y otra para usarla con el flujo de trabajo de cambio de incidente para problemas relacionados con la impresora.
Configuración de la compatibilidad con incidentes para el correo electrónico
En lugar de llamar al servicio de asistencia, los usuarios finales pueden enviar incidentes por correo electrónico a una dirección dedicada. Se pueden utilizar varias direcciones de correo electrónico: una para hardware, otra para software y una tercera para impresoras. Por ejemplo, cuando se envía un mensaje a Helpdesk@Helpdesk.Woodgrove.com, Microsoft Exchange Server copia el mensaje en una carpeta desplegable del equipo que hospeda un servicio de servidor SMTP. Service Manager supervisa este recurso compartido y procesa el mensaje en un incidente. Service Manager analiza la dirección From e intenta buscar coincidencias con el usuario en la base de datos de Service Manager. Si Service Manager no encuentra el usuario en la base de datos de Service Manager, el mensaje se mueve a una carpeta incorrecta y no se crea ningún incidente. Un administrador supervisa la carpeta incorrecta.
La infraestructura necesaria para controlar incidentes generados por correo electrónico incluye un servidor existente que ejecuta Exchange Server o un servidor SMTP y un nuevo servidor que ejecuta el servicio SMTP para Service Manager. Para este nuevo servidor, use servicios internet Information Services\(IIS)\SMTP (que se incluye con Windows Server) en el equipo que hospeda el servidor de administración de Service Manager o en un servidor remoto independiente.
Delegue uno de los servidores existentes que ejecuta Exchange Server o servidor SMTP en su empresa para enrutar todos los mensajes de correo electrónico dirigidos al departamento de soporte técnico y, a continuación, configurar el servicio SMTP de IIS para usarlo con Service Manager. Proporcionar instrucciones precisas para varias versiones de Exchange Server o servicio SMTP está fuera del ámbito de este artículo.
Establecer límites de datos adjuntos de archivo en Service Manager
Use el procedimiento siguiente para limitar el número y el tamaño de los archivos que se pueden adjuntar a un incidente en Service Manager. En este ejemplo, establezca el número máximo de archivos en 5 y el tamaño máximo de archivo en 500 kilobytes (KB).
Establecimiento de límites de datos adjuntos de archivo
- En la consola de Service Manager, seleccione Administración.
- En el panel Administración , expanda Administración y seleccione Configuración.
- En el panel Configuración , seleccione Configuración de incidentes.
- En el panel Tareas , en Configuración de incidentes, seleccione Propiedades.
- En el cuadro de diálogo Configuración de incidentes , seleccione General.
- Establezca Número máximo de archivos adjuntos en5.
- Establezca Tamaño máximo (KB) en 500 y seleccione Aceptar.
Validar límites de datos adjuntos de archivo
- Cuando crea un nuevo incidente o edita uno existente, no se pueden adjuntar más de 5 archivos y ninguno puede superar los 500 KB.
Establecer opciones de incidente principal
Use el procedimiento siguiente para establecer opciones predeterminadas para incidentes primarios y secundarios en Service Manager. Las opciones predeterminadas determinan si los incidentes secundarios se resuelven automáticamente, si los incidentes secundarios se activan automáticamente o si el estado del incidente secundario se actualiza automáticamente.
Al elegir resolver automáticamente incidentes secundarios o reactivar automáticamente los incidentes secundarios cuando se resuelve su elemento primario o cuando se reactiva su elemento primario, puede solicitar al analista de resolución su decisión. Cuando se le solicite, un analista puede elegir una categoría de resolución o un estado de activación. De lo contrario, cuando los incidentes se resuelven o activan automáticamente, el analista no se solicita y los cambios son efectivos inmediatamente mediante la configuración del incidente primario.
Seleccione la pestaña necesaria para conocer los pasos para resolver, activar o actualizar automáticamente incidentes secundarios:
- Resolución de incidentes secundarios
- Activación de incidentes secundarios
- Actualizar el estado del incidente secundario
Siga estos pasos para resolver automáticamente incidentes secundarios:
- En la consola de Service Manager, seleccione Administración.
- En el panel Administración , expanda Administración y seleccione Configuración.
- En el panel Configuración , seleccione Configuración de incidentes.
- En el panel Tareas , en Configuración de incidentes, seleccione Propiedades.
- En el cuadro de diálogo Configuración de incidentes , seleccione Incidente primario y, a continuación, elija una de las siguientes acciones:
- Si desea resolver automáticamente un incidente secundario cuando se resuelve su elemento primario sin ninguna interacción de analista, establezca Resolución automática de incidentes secundarios para resolver automáticamente incidentes secundarios cuando se resuelva el incidente primario y, a continuación, elija Igual que la categoría de incidente principal o Elija una categoría de incidente secundaria y una categoría de resolución predeterminada.
- Si desea resolver automáticamente un incidente secundario cuando se resuelve su elemento primario y tiene una revisión de analista y comprobar la categoría de resolución de incidentes, seleccione Resolución automática de incidentes secundarios para Permitir que el analista decida cuándo resolver el incidente primario y, a continuación, elija Igual que la categoría de incidente principal o Elija una categoría de incidente secundaria y una categoría de resolución predeterminada.
- Si no desea que los incidentes secundarios se resuelvan automáticamente, seleccione Resolución automática de incidentes secundarios en No resolver incidentes secundarios cuando se resuelva el incidente primario.
- Seleccione Aceptar.
Establecer la prioridad del incidente en Service Manager
Use el procedimiento siguiente en Service Manager para definir una tabla de cálculo de prioridad basada en la configuración de impacto y urgencia definida durante la creación de un incidente.
Establecer la prioridad de incidentes
- En la consola de Service Manager, seleccione Administración.
- En el panel Administración , expanda Administración y seleccione Configuración.
- En el panel Configuración , seleccione Configuración de incidentes.
- En el panel Tareas , en Configuración de incidentes, seleccione Propiedades.
- En el cuadro de diálogo Configuración de incidentes , seleccione Cálculo de prioridad.
- Para cada una de las opciones de configuración alto, medio y bajo para el impacto y la urgencia, seleccione un valor de prioridad de incidente de 1 a 9 y seleccione Aceptar.
Validación de la prioridad del incidente
- Cuando crea un incidente nuevo o edita uno existente, la configuración de prioridad resultante debe coincidir con el valor introducido en la tabla para una configuración Alta, Media y Baja específica definida para impacto y urgencia.
Establecer el tiempo de resolución de incidentes predeterminado
Use el procedimiento siguiente para establecer un tiempo de resolución basado en la prioridad del incidente en Service Manager.
Establecer tiempo de resolución
- En la consola de Service Manager, seleccione Administración.
- En el panel Administración , expanda Administración y seleccione Configuración.
- En el panel Configuración , seleccione Configuración de incidentes.
- En el panel Tareas , en Configuración de incidentes, seleccione Propiedades.
- En el cuadro de diálogo Configuración de incidentes , seleccione Tiempo de resolución.
- Para cada una de las opciones de prioridad de 1 a 9, especifique la cantidad de tiempo para la resolución de incidentes.
- Seleccione Aceptar.
Validar el tiempo de resolución
- Al crear un nuevo incidente o editar uno existente, los tiempos de resolución resultantes de un incidente coinciden con los valores definidos en los procedimientos anteriores.
Establecer la configuración web de Operations Manager en Service Manager
Use los procedimientos siguientes para establecer la configuración web de System Center Operations Manager en Service Manager y validar la configuración.
Establecer la configuración web de Operations Manager
- En la consola de Service Manager, seleccione Administración.
- En el panel Administración , expanda Administración y seleccione Configuración.
- En el panel Configuración , seleccione Configuración de incidentes.
- En el panel Tareas , en Configuración de incidentes, seleccione Propiedades.
- En el cuadro de diálogo Configuración de incidentes , seleccione Configuración web de Operations Manager.
- En el cuadro Dirección URL de la consola web , escriba la dirección URL del servidor de consola web de Operations Manager 2007 y seleccione Aceptar. Por ejemplo, escriba
http://servername:51908, donde servername es el nombre del equipo que hospeda el servidor de consola web.
Validación de la configuración web de Operations Manager
- Asegúrese de que puede acceder al servidor de consola web escribiendo
http://servername:51908en el explorador, donde servername es el nombre del equipo que hospeda el servidor de consola web.
Configuración de la compatibilidad con incidentes de correo electrónico para Exchange Server
Use los procedimientos siguientes para configurar la infraestructura de Microsoft Exchange Server para admitir la creación de incidentes por correo electrónico.
Instalar y configurar el servidor SMTP
Inicie sesión con credenciales administrativas en el servidor que hospedará el rol de servidor Protocolo simple de transferencia de correo (SMTP).
Nota
Un servidor que ejecuta Exchange Server no puede ser el servidor SMTP.
Seleccione Inicio, vaya a Todos los programas, Herramientas administrativas y seleccione Administrador del servidor.
En Administrador del servidor, seleccione Características y, en el panel Características, seleccione Agregar características.
En la ventana Seleccionar característica , seleccione Servidor SMTP.
Aparece el Asistente para agregar características. Si aún no están seleccionados los servicios de rol dependientes, se le pedirá que agregue servicios de rol y características para el servidor SMTP. Seleccione Agregar servicios de rol necesarios.
En la página Seleccionar características , seleccione Siguiente.
En la página Servidor web (IIS), seleccione Siguiente.
En la página Seleccionar servicio de rol , seleccione Siguiente.
En la página Confirmar selecciones de instalación , seleccione Instalar.
Cuando aparezca la página Resultados de la instalación , seleccione Cerrar para salir del asistente.
Configuración del servicio de servidor SMTP de IIS para Service Manager
En el servidor que hospeda el servicio de servidor SMTP, abra Herramientas administrativas y seleccione Administrador de Internet Information Services (IIS).
Expanda el servidor SMTP hasta que vea Servidor virtual SMTP n.º 1. El servidor SMTP puede tener un nombre diferente, pero aparece con un icono de correo electrónico.
Haga clic con el botón derecho en Servidor virtual SMTP n.º 1, seleccione Cambiar nombre y escriba el nombre del servidor.
Expanda Dominios y, a continuación, cambie el nombre del dominio al nombre de dominio completo (FQDN) del servidor o al nombre de dominio que quiera usar.
Nota
No puede ser el mismo dominio del que pertenece el servidor. Sin embargo, puede ser un dominio secundario.
Por ejemplo, si el nombre de dominio es contoso.com, se usa un nombre de servidor similar a server.contoso.com.
Con el nombre del servidor del paso 3, haga clic con el botón derecho en el nombre del servidor y seleccione Propiedades.
Seleccione la pestaña Access (Acceso ) y seleccione Relay (Retransmisión).
En la pestaña Restricciones de retransmisión , seleccione Todo excepto la lista siguiente, seleccione Permitir todos los equipos que se autentiquen correctamente para retransmitir independientemente de la lista anterior y seleccione Aceptar.
Seleccione la pestaña Entrega y seleccione Avanzadas.
En la ventana Entrega avanzada , escriba los valores como se muestra aquí:
- En Dominio mascarado, escriba el nombre de dominio raíz; por ejemplo, contoso.com.
- Para el FQDN, escriba el nombre del servidor exchange; por ejemplo, exchange.contoso.com.
- En Host inteligente, escriba el nombre del servidor Exchange; por ejemplo, exchange.contoso.com.
- Seleccione Aceptar y vuelva a seleccionar Aceptar para cerrar la ventana Entrega avanzada .
Cierre el Administrador de IIS, abra el Explorador de Windows y vaya a SystemDrive:\Inetpub\Mailroot.
Cree dos carpetas secundarias. Asigne el nombre Badmail a la primera carpeta y asigne el nombre Drop a la segunda carpeta.
Haga clic con el botón derecho en la carpeta SystemDrive:\Inetpub\Mailroot y seleccione Compartir.
Para permisos de uso compartido, seleccione el usuario de dominio que especificó para la cuenta de Service Manager, seleccioneColaborador, Compartir y listo.
Reinicie el servicio Simple Mail Transfer Protocol (SMTP), asegúrese de que está establecido en Automático y compruebe que se ha iniciado.
Configurar Service Manager para el correo electrónico
- Abra la consola de Service Manager y seleccione Administración.
- En el panel Administración , expanda Administración y seleccione Configuración.
- En el panel Configuración , haga doble clic en Configuración de incidentes.
- Desplácese hasta Correo electrónico entrante.
- En La ubicación de la carpeta de colocación del servicio SMTP, escriba la ruta de acceso, el recurso compartido y la carpeta para la carpeta Drop. En este ejemplo, escriba computer_name\mailroot\Drop, donde computer_name es el nombre del equipo que hospeda el servicio servidor SMTP, Mailroot es el nombre del recurso compartido y Drop es el nombre de la subcarpeta.
- En la ubicación de la carpeta incorrecta del servicio SMTP, escriba la ruta de acceso, el recurso compartido y la carpeta Badmail. En este ejemplo, escriba computer_name\Mailroot\Badmail , donde computer_name es el nombre del equipo que hospeda el servicio servidor SMTP, Mailroot es el nombre del recurso compartido y Badmail es el nombre de la subcarpeta.
- En Número máximo de correos electrónicos que se van a procesar a la vez, escriba un número para los correos electrónicos que desea que Service Manager procesar durante un ciclo de procesamiento de correo electrónico.
- Seleccione Activar el procesamiento de correo electrónico entrante y seleccione Aceptar.
Configuración de notificaciones de correo electrónico
- En la consola de Service Manager, seleccione Administración.
- En el panel Administración , expanda Notificaciones y seleccione Canales.
- En el panel Canales , seleccione Canal de notificación por correo electrónico.
- En el panel Tareas , en Canal de notificación por correo electrónico, seleccione Propiedades para abrir el cuadro de diálogo Configurar canal de notificación por correo electrónico .
- Seleccione Habilitar notificaciones de correo electrónico y seleccione Agregar.
- En el cuadro de diálogo Agregar servidor SMTP , escriba el FQDN del servidor SMTP que desea usar. Por ejemplo, escriba Servername.domain.com.
- En Número de puerto, escriba o seleccione el número de puerto SMTP que desea usar. Por ejemplo, seleccione 25.
- Seleccione Agregar y, en el cuadro de diálogo Agregar servidor SMTP , escriba el FQDN del servidor SMTP que desea usar. Por ejemplo, escriba Exchange.domain.com y reemplace la información por la información del nombre de dominio de Exchange.
- En Número de puerto, escriba o seleccione el número de puerto SMTP que desea usar. Por ejemplo, seleccione 25.
- En Método de autenticación, seleccione Anónimo y seleccione Aceptar.
- En Devolver dirección de correo electrónico, escriba la dirección de correo electrónico de la cuenta de servicio que se usó durante la instalación. Por ejemplo, escriba Helpdek@Servername.domain.com:
- En Reintentar principal después, escriba o seleccione el número de segundos que desea que Service Manager esperar antes de intentar volver a enviar notificaciones de correo electrónico salientes. Por ejemplo, seleccione 25.
- Seleccione Aceptar para cerrar el cuadro de diálogo.
Validación de la configuración de notificaciones por correo electrónico
- En el panel Canales , seleccione Canal de notificación por correo electrónico.
- En el panel Tareas , en Canal de notificación por correo electrónico, seleccione Configurar para abrir el cuadro de diálogo Configurar canal de notificación por correo electrónico .
- Confirme que la configuración especificada es correcta.
Configuración de Exchange Server para su uso con Service Manager
En los procedimientos siguientes, configure Exchange Server para su uso con Service Manager. Estos procedimientos se realizan en el servidor que hospeda Exchange Server.
Configuración del transporte del centro de organización
- En Exchange Server, seleccione Configuración de la organización y Transporte concentrador.
- En la ventana Transporte concentrador , seleccione la pestaña Dominios aceptados .
- En el panel Acciones , seleccione Nuevo dominio aceptado.
- En el Asistente para nuevo dominio aceptado, en la página Nuevo dominio aceptado , en el cuadro Nombre , escriba un nombre descriptivo. Por ejemplo, escriba Desde el servidor SMTP y, en Dominio aceptado, escriba el nombre de dominio SMTP que creó para Service Manager. Por ejemplo, escriba *.Servername.domain.com.
- Seleccione Dominio autoritativo y seleccione Nuevo.
Configurar el transporte del centro de configuración del servidor
En Exchange Server, vaya a Configuración del servidor y seleccione Transporte concentrador.
En el panel Acciones , seleccione Nuevo conector de recepción para abrir el Asistente para nuevo conector de recepción.
En Nombre, escriba un nombre que identifique el Service Manager servidor SMTP, seleccione Personalizado para el uso previsto y seleccione Siguiente.
En la página Configuración de red local , acepte el valor predeterminado, deje el cuadro FQDN vacío y seleccione Siguiente.
En la página Configuración de red remota, quite la dirección IP existente, escriba la dirección IP del servidor SMTP de Service Manager y seleccione Siguiente.
En la página Nuevo conector , seleccione Nuevo para completar el asistente.
Haga doble clic en el conector de recepción recién creado para abrir sus propiedades, seleccione la pestaña Autenticación y, a continuación, desactive los elementos seleccionados.
Seleccione la pestaña Grupos de permisos , seleccione solo Usuarios anónimos y seleccione Aceptar.
Para conceder permiso de retransmisión a conexiones anónimas en el nuevo conector de recepción, abra El Shell de administración de Exchange, escriba lo siguiente y presione ENTRAR:
Get-ReceiveConnector "Anonymous Relay" | Add-ADPermission -User "NT AUTHORITY\ANONYMOUS LOGON" -ExtendedRights "Ms-Exch-SMTP-Accept-Any-Recipient"Cierra Windows PowerShell.
Configurar el contacto de correo en Exchange
- En Exchange Server, vaya a Configuración del destinatario y seleccione Contacto de correo.
- En el panel Acción , seleccione Nuevo contacto de correo.
- En el Asistente para nuevo contacto de correo, seleccione Nuevo contacto y seleccione Siguiente.
- En Nombre, escriba el nombre que desea usar como dirección de correo electrónico de devolución de Service Manager, sin @domain.com. Por ejemplo, escriba Helpdesk.
- En Alias, escriba el nombre que desea que los usuarios usen como nombre de alias de Email. Por ejemplo, escriba Helpdesk.
- Edite la dirección de correo electrónico externa y escriba el FQDN para la dirección de correo electrónico. Por ejemplo, escriba helpdesk@server.domain.com:
- Seleccione Siguiente y seleccione Nuevo para completar el asistente.
Probar la funcionalidad de correo electrónico entre el servidor SMTP y el servidor Exchange
Con el Explorador de Windows en el servidor SMTP, cree un nuevo archivo de texto denominado TESTEMAIL.
Quite la extensión de nombre de archivo TXT del nuevo archivo.
Haga clic con el botón derecho en el archivo TESTMAIL y seleccione Abrir.
Cuando se le pida que abra el archivo con un programa, seleccione Bloc de notas y seleccione Aceptar.
En el archivo, escriba lo siguiente con su propia información, similar al ejemplo siguiente:
to:username@domain.comfrom:Helpdesk@servername.domain.comSubject:This is an email test.This is a testGuarde el archivo sin una extensión de nombre de archivo y cierre el Bloc de notas.
Copie el archivo en una ubicación donde pueda usarla en el futuro para realizar pruebas.
Copie el archivo en la carpeta SystemDrive:\inetpub\mailroot\Pickup.
Nota
El archivo debe quitarse automáticamente. Esto indica que el servidor exchange lo está usando.
Con las credenciales de usuario para el destinatario To que especificó anteriormente, abra Outlook y confirme que se recibió el correo electrónico.
Creación de plantillas de incidentes de Service Manager
Use los procedimientos siguientes para crear dos plantillas de incidentes en Service Manager. La primera que se usa para crear incidentes relacionados con el correo electrónico y la segunda se usa con el flujo de trabajo de cambio de incidente para problemas relacionados con la impresora.
Seleccione la pestaña necesaria para ver los pasos necesarios para crear una plantilla de incidente relacionada con el correo electrónico o una nueva plantilla de incidente relacionada con la impresora:
Siga estos pasos para crear una plantilla de incidente relacionada con el correo electrónico:
- En la consola de Service Manager, seleccione Biblioteca.
- En el panel Biblioteca , expanda Biblioteca y seleccione Plantillas.
- En el panel Tareas , en el área Plantillas , seleccione Crear plantilla.
- En el cuadro de diálogo Crear plantilla , complete estos pasos:
- En el cuadro Nombre , escriba un nombre para la plantilla de incidente. Por ejemplo, escriba Incidente de correo electrónico.
- En el cuadro Descripción , escriba una descripción para la plantilla de incidente. Por ejemplo, escriba Usar esta plantilla para iniciar todos los incidentes relacionados con el correo electrónico.
- Seleccione Examinar para elegir una clase.
- En el cuadro de diálogo Elegir clase , seleccione Incidente y seleccione Aceptar.
- En la lista Módulo de administración, seleccione Service Manager Biblioteca de configuración de administración de incidentes y seleccione Aceptar.
- En el formulario de plantilla de incidente, complete estos pasos:
- Deje vacío el cuadro Usuario afectado .
- Deje vacío el cuadro Información de contacto alternativa . La información de contacto alternativa del usuario afectado se introduce cuando se crea el incidente.
- En el cuadro Título , escriba un título para la plantilla. O bien, escriba un prefacio, como Email:.
- En el cuadro Categoría de clasificación , seleccione la categoría que refleja el problema que se va a notificar. Por ejemplo, seleccione Problemas de correo electrónico.
- Deje vacío el cuadro Origen . El cuadro Origen se rellena automáticamente cuando se crea el incidente.
- En el cuadro Impacto , seleccione un valor. Por ejemplo, seleccione Alta. En el cuadro Urgencia , seleccione un valor. Por ejemplo, seleccione Alta.
- En el cuadro Grupo de soporte técnico , seleccione un nivel. Por ejemplo, si quiere que todos los problemas relacionados con el correo electrónico se asignen al grupo de soporte técnico de nivel 2, seleccione Nivel 2.
- Seleccione Aceptar.
Validar que se creó la nueva plantilla de incidente
Compruebe que las nuevas plantillas de incidente se muestran en el panel Plantillas .
Pasos siguientes
Para medir las escalas de tiempo de las solicitudes de incidentes y servicios, consulte Configuración de la administración de nivel de servicio.
Comentarios
Próximamente: A lo largo de 2024 iremos eliminando gradualmente GitHub Issues como mecanismo de comentarios sobre el contenido y lo sustituiremos por un nuevo sistema de comentarios. Para más información, vea: https://aka.ms/ContentUserFeedback.
Enviar y ver comentarios de