Solución de problemas sin datos: Application Insights para .NET y .NET Core
En este artículo se proporciona información de solución de problemas para ayudar a resolver problemas cuando faltan datos o no aparecen cuando se usa Application Insights para .NET y .NET Core.
Nota:
Este artículo se actualizó recientemente para usar el término registros de Azure Monitor en lugar de Log Analytics. Los datos de registro todavía se almacenan en un área de trabajo de Log Analytics y el mismo servicio Log Analytics los recopila y analiza. Estamos actualizando la terminología para reflejar mejor el rol de los registros en Azure Monitor. Para obtener más información, consulte Cambios de terminología de Azure Monitor.
Falta parte de mi telemetría
Escenarios de ejemplo:
En Application Insights, solo veo una fracción de los eventos que genera la aplicación.
- Si observa de forma coherente la misma fracción, probablemente se deba al muestreo adaptable. Para confirmar esta causa, seleccione Información general>Búsqueda y examine una instancia de una solicitud u otro evento. Para ver los detalles completos de la propiedad, seleccione los puntos suspensivos (...) en la parte inferior de la sección Propiedades . Si el recuento de solicitudes es mayor que 1, el muestreo está en funcionamiento.
- Es posible que esté alcanzando un límite de velocidad de datos para el plan de precios. Estos límites se aplican por minuto.
Estoy experimentando pérdida de datos aleatoriamente
- Compruebe si experimenta pérdida de datos en el canal de telemetría.
- Compruebe si hay problemas conocidos en el canal de telemetría del repositorio de GitHub.
Nota:
Si faltan datos, es posible que el back-end rechace los datos. Esta situación puede producirse por varias razones, incluidas las siguientes causas:
- Faltan campos obligatorios.
- Uno o varios campos superan los límites de tamaño.
- Los SDK producen errores silenciosamente en lugar de producir excepciones.
Puede usar una herramienta como Fiddler o cualquier otra herramienta que inspeccione el tráfico HTTP para confirmar cargas de telemetría correctas. El back-end devolverá un código de estado HTTP "200 OK" para indicar una carga correcta. O bien, puede usar los registros del SDK para ver si el back-end rechaza los datos.
Estoy experimentando pérdida de datos en una aplicación de consola o en una aplicación web cuando la aplicación está a punto de detenerse.
- El canal del SDK mantiene la telemetría en el búfer y la envía por lotes. Si la aplicación se está cerrando, es posible que deba llamar explícitamente a Flush(). El
Flush()comportamiento depende del canal real utilizado. - Por aplicación de consola de .NET Core/.NET Framework, se requiere una llamada
Flush()explícita seguida de suspensión en las aplicaciones de consola.
El recuento de solicitudes recopilado por el SDK de Application Insights no coincide con el número de registros de IIS de mi aplicación.
Los registros de Internet Information Services (IIS) cuentan todas las solicitudes que llegan a IIS y pueden diferir inherentemente del total de solicitudes que llegan a una aplicación. Debido a este comportamiento, no se garantiza que el recuento de solicitudes recopilado por los SDK coincida con el número total de registros de IIS.
No hay datos de mi servidor
Escenarios de ejemplo:
He instalado mi aplicación en mi servidor web y ahora no veo ninguna telemetría de ella. Funcionó bien en mi máquina de desarrollo
Lo más probable es que un problema de firewall sea la causa. Establezca excepciones de firewall para que Application Insights envíe datos.
He instalado el agente de Application Insights de Azure Monitor en mi servidor web para supervisar las aplicaciones existentes. No veo ningún resultado
Consulte Solución de problemas del Monitor de estado.
Comprobación de la configuración del cliente TLS/SSL (ASP.NET)
Si tiene una aplicación ASP.NET hospedada en Azure App Service o en IIS en una máquina virtual, la aplicación podría no conectarse al servicio Snapshot Debugger debido a que falta un protocolo de seguridad SSL.
El punto de conexión de Snapshot Debugger requiere la versión 1.2 de TLS. El conjunto de protocolos de seguridad SSL es una de las peculiaridades habilitadas por el <httpRuntime> valor de atributo del targetFramework elemento en la <system.web> sección del archivo web.config . Si la plataforma de destino es 4.5.2 o inferior, TLS 1.2 no se incluye de forma predeterminada.
Nota:
El <httpRuntime> valor del atributo del targetFramework elemento es independiente de la plataforma de destino que se usa al compilar la aplicación.
Para comprobar la configuración, abra el archivo web.config y busque la <system.web> sección . Asegúrese de que para targetFramework<httpRuntime> está establecido en 4.6 o superior.
<system.web>
...
<httpRuntime targetFramework="4.7.2" />
...
</system.web>
Nota:
La modificación <httpRuntime> del valor del targetFramework elemento cambia las peculiaridades en tiempo de ejecución aplicadas a la aplicación y puede provocar otros cambios de comportamiento sutiles. Asegúrese de probar la aplicación exhaustivamente después de realizar este cambio. Para obtener una lista completa de los cambios de compatibilidad, consulte Cambios de redestinación.
Si la plataforma de destino es 4.7 o posterior, Windows determina los protocolos disponibles. En Azure App Service, TLS 1.2 está disponible. Sin embargo, si usa su propia máquina virtual, es posible que tenga que habilitar TLS 1.2 en el sistema operativo.
FileNotFoundException: "No se pudo cargar el archivo o ensamblado Microsoft.AspNet TelemetryCorrelation"
Para obtener más información sobre este error, consulte el problema 1610 de GitHub.
Al actualizar desde los SDK de Application Insights anteriores a la versión 2.4, asegúrese de que se aplicaron los siguientes cambios a los archivos web.config y ApplicationInsights.config :
En web.config, debe tener dos módulos HTTP en lugar de uno. El orden es importante para algunos escenarios:
<system.webServer> <modules> <add name="TelemetryCorrelationHttpModule" type="Microsoft.AspNet.TelemetryCorrelation.TelemetryCorrelationHttpModule, Microsoft.AspNet.TelemetryCorrelation" preCondition="integratedMode,managedHandler" /> <add name="ApplicationInsightsHttpModule" type="Microsoft.ApplicationInsights.Web.ApplicationInsightsHttpModule, Microsoft.AI.Web" preCondition="managedHandler" /> </modules> </system.webServer>En ApplicationInsights.config, además
RequestTrackingTelemetryModulede , debe tener el siguiente módulo de telemetría:<TelemetryModules> <Add Type="Microsoft.ApplicationInsights.Web.AspNetDiagnosticTelemetryModule, Microsoft.AI.Web"/> </TelemetryModules>
Si no se actualiza correctamente, podrían producirse excepciones inesperadas o que no se recopilaran datos de telemetría.
No hay opción "Agregar Application Insights" en Visual Studio
Escenario de ejemplo:
Al hacer clic con el botón derecho en un proyecto existente en Explorador de soluciones, no veo ninguna opción de Application Insights.
- Las herramientas no admiten todos los tipos de proyectos de .NET. Se admiten los proyectos Web y Windows Communication Foundation (WCF). Para otros tipos de proyecto, como aplicaciones de servicio o de escritorio, puede agregar manualmente un SDK de Application Insights al proyecto.
- Asegúrese de que tiene Visual Studio 2013 Update 3 o posterior. Viene preinstalado con las herramientas de Developer Analytics, que proporcionan el SDK de Application Insights.
- Seleccione Extensiones de herramientas>y Novedades. A continuación, compruebe si Developer Analytics Tools está instalado y habilitado. Si está instalado y habilitado, seleccione Novedades para ver si hay una actualización disponible.
- Abra el cuadro de diálogo Nuevo proyecto y seleccione ASP.NET aplicación web. Si ve la opción Application Insights , se instalarán las herramientas. Si no es así, desinstale y vuelva a instalar las herramientas de Developer Analytics.
Error al agregar Application Insights
Escenario de ejemplo:
Cuando intento agregar Application Insights a un proyecto existente, veo un mensaje de error.
Causas probables:
- Error en la comunicación con el portal de Application Insights.
- Hay un problema con la cuenta de Azure.
- Solo tiene acceso de lectura a la suscripción o grupo en el que estaba intentando crear el nuevo recurso.
Arreglar:
- Compruebe que proporcionó credenciales de inicio de sesión para la cuenta de Azure correcta.
- En el explorador, compruebe que tiene acceso a la Azure Portal. Abra Configuración y vea si hay alguna restricción.
- Agregue Application Insights al proyecto existente. En Explorador de soluciones, haga clic con el botón derecho en el proyecto y seleccione Agregar Application Insights.
"Faltan paquetes NuGet" en mi servidor de compilación
Escenario de ejemplo:
Todo se compila correctamente cuando estoy depurando en mi máquina de desarrollo, pero recibo un error de NuGet en el servidor de compilación.
Consulte Restauración de paquetes NuGet y Restauración automática de paquetes.
Falta el comando de menú para abrir Application Insights desde Visual Studio
Escenario de ejemplo:
Al hacer clic con el botón derecho en mi proyecto Explorador de soluciones, no veo ningún comando de Application Insights o no veo un comando Abrir Application Insights.
Causas probables:
- Ha creado el recurso de Application Insights manualmente.
- El proyecto es de un tipo que las herramientas de Application Insights no admiten.
- Las herramientas de Análisis para desarrolladores están deshabilitadas en la instancia de Visual Studio.
- La versión de Visual Studio es anterior a Visual Studio 2013 Update 3.
Arreglar:
- Asegúrese de que la versión de Visual Studio está Visual Studio 2013 Update 3 o posterior.
- Seleccione Extensiones de herramientas>y Novedades. Asegúrese de que Developer Analytics Tools está instalado y habilitado. Si está instalado y habilitado, seleccione Novedades para ver si hay una actualización disponible.
- Haga clic con el botón derecho en el proyecto en Explorador de soluciones. Si ve el comando Application Insights>Configurar Application Insights, úselo para conectar el proyecto al recurso en el servicio Application Insights.
De lo contrario, el tipo de proyecto no es compatible directamente con las herramientas de Developer Analytics. Para ver la telemetría, inicie sesión en el Azure Portal, busque y seleccione Application Insights y seleccione la aplicación.
"Acceso denegado" al abrir Application Insights desde Visual Studio
Escenario de ejemplo:
El comando de menú "Abrir Application Insights" me lleva al Azure Portal, pero obtengo un error de "acceso denegado".
El inicio de sesión de Microsoft que usó por última vez en el explorador predeterminado no tiene acceso al recurso que se creó cuando se agregó Application Insights a esta aplicación. Hay dos causas probables:
| Causa | Solución |
|---|---|
| Tiene más de una cuenta Microsoft, quizás una cuenta profesional y una cuenta personal de Microsoft. Si ese es el caso, el inicio de sesión que usó por última vez en el explorador predeterminado era para una cuenta diferente a la que tiene acceso para agregar Application Insights al proyecto. | Seleccione su nombre en la esquina superior derecha de la ventana del explorador y cierre la sesión. A continuación, inicie sesión con la cuenta a la que tiene acceso. Búsqueda y seleccione Application Insights y seleccione la aplicación. |
| Otra persona agregó Application Insights al proyecto y olvidó darle acceso al grupo de recursos en el que se creó. | Si usaban una cuenta de la organización, pueden agregarle al equipo. O bien, pueden concederle acceso individual al grupo de recursos. |
"Recurso no encontrado" al abrir Application Insights desde Visual Studio
Escenario de ejemplo:
El comando de menú "Abrir Application Insights" me lleva al Azure Portal, pero obtengo un error de "recurso no encontrado".
Hay dos causas probables:
- Se eliminó el recurso de Application Insights para la aplicación.
- Alguien ha establecido o cambiado el cadena de conexión en ApplicationInsights.config sin actualizar el archivo del proyecto.
El cadena de conexión en los controles de archivo ApplicationInsights.config donde se envía la telemetría. Una línea del archivo de proyecto controla qué recurso se abre cuando se usa el comando en Visual Studio.
Aplique una de las siguientes correcciones:
- En Explorador de soluciones, haga clic con el botón derecho en el proyecto y seleccione Configuración de Application>Insights. En el cuadro de diálogo, puede seleccionar enviar telemetría a un recurso existente o crear uno nuevo.
- Abra el recurso directamente. Inicie sesión en el Azure Portal, busque y seleccione Application Insights y seleccione la aplicación.
¿Dónde puedo encontrar mi telemetría?
Escenario de ejemplo:
He iniciado sesión en la Azure Portal y miro el panel principal de Azure. ¿Dónde puedo encontrar mis datos de Application Insights?
- Búsqueda y seleccione Application Insights y seleccione la aplicación. Si no tiene ningún proyecto allí, debe agregar o configurar Application Insights en el proyecto web. Puede examinar los gráficos de resumen que aparecen para ver más detalles.
- En Visual Studio, mientras depura la aplicación, seleccione el botón Application Insights .
Sin datos de servidor (o sin datos en absoluto)
Escenario de ejemplo:
He ejecutado mi aplicación y, a continuación, he abierto el servicio Application Insights en Microsoft Azure, pero todos los gráficos muestran "Aprender a recopilar", "No configurado" o solo la vista de página y los datos de usuario, pero no los datos del servidor
Ejecute la aplicación en modo de depuración en Visual Studio (F5). Use la aplicación para generar algunos datos de telemetría. Compruebe que puede ver los eventos registrados en la ventana de salida de Visual Studio.
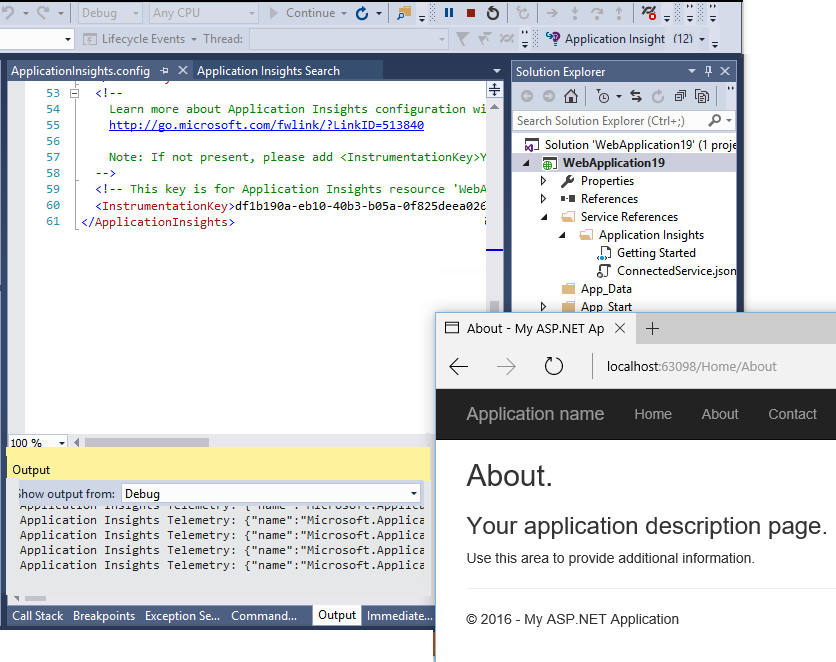
En el portal de Application Insights, seleccione Información general>Búsqueda. Los datos suelen aparecer aquí primero.
Seleccione Actualizar. El panel se actualiza periódicamente, pero también puede hacerlo manualmente. El intervalo de actualización es más largo para intervalos de tiempo mayores.
Compruebe que las cadenas de conexión coinciden. En el panel principal de la aplicación en el portal de Application Insights, en la lista desplegable Essentials, vea Cadena de conexión. A continuación, en el proyecto de Visual Studio, abra ApplicationInsights.config y busque el
<ConnectionString>elemento . Compruebe si las dos cadenas son iguales. Si las cadenas no coinciden, realice una de las siguientes acciones:Entorno Acción Portal de Azure Búsqueda y seleccione Application Insights y, a continuación, busque el recurso de aplicación con la cadena correcta. Visual Studio En Visual Studio Explorador de soluciones, haga clic con el botón derecho en el proyecto y seleccione Configuración de Application Insights>. Restablezca la aplicación para enviar telemetría al recurso correcto. Si no encuentra las cadenas coincidentes, asegúrese de que usa las mismas credenciales de inicio de sesión en Visual Studio que usa para iniciar sesión en el portal.
En el Azure Portal, busque y seleccione Estado del servicio. Si el mapa tiene algunas indicaciones de alerta, espere hasta que vuelvan al estado. A continuación, cierre y vuelva a abrir el panel de la aplicación de Application Insights.
Consulte nuestro blog de estado.
¿Ha escrito algún código para el SDK del lado servidor que pueda cambiar el cadena de conexión en
TelemetryClientinstancias o enTelemetryContext? ¿O escribió un filtro o una configuración de muestreo que podría estar filtrando demasiado?Si editó ApplicationInsights.config, compruebe cuidadosamente la configuración de <los elementos TelemetryInitializers> y <TelemetryProcessors>. Un tipo o parámetro con nombre incorrecto puede hacer que el SDK no envíe datos.
No hay datos sobre vistas de página, exploradores y uso
Escenario de ejemplo:
Veo datos en los gráficos de tiempo de respuesta del servidor y solicitudes de servidor, pero no hay datos en el tiempo de carga de la vista de página, ni en los paneles Explorador o Uso.
Los datos proceden de scripts de las páginas web.
- Si ha agregado Application Insights a un proyecto web existente, debe agregar los scripts manualmente.
- Asegúrese de que Internet Explorer no muestra el sitio en modo de compatibilidad.
- Use la característica de depuración del explorador (F12 en algunos exploradores y, a continuación, elija Red) para comprobar que los datos se envían a
dc.services.visualstudio.com.
Sin datos de dependencia o excepción
Consulte telemetría de dependencias y telemetría de excepciones.
Sin datos de rendimiento
Los datos de rendimiento, como la CPU y la tasa de E/S, están disponibles para los siguientes entornos en Servidores de configuración>:
- Servicios web de Java
- Aplicaciones de escritorio de Windows
- Servicios y aplicaciones web de IIS (si instala el agente de Application Insights)
- Azure Cloud Services
No hay datos (servidor) desde que publíqué la aplicación en mi servidor
- Compruebe que copió todos los
Microsoft.ApplicationInsightsarchivos DLL en el servidor, junto conMicrosoft.Diagnostics.Instrumentation.Extensions.Intercept.dll. - En el firewall, es posible que tenga que abrir algunos puertos TCP.
- Si tiene que usar un proxy para enviar fuera de la red corporativa, establezca el <elemento defaultProxy> en web.config.
Impacto en el rendimiento cuando Application Insights está habilitado
La habilitación del SDK de Application Insights en la aplicación puede provocar ocasionalmente problemas de rendimiento, como un uso elevado de la CPU, pérdidas de memoria, pérdidas de subprocesos o agotamiento del puerto TCP. Normalmente, estos problemas se originan en los objetos que filtran la Microsoft.ApplicationInsights.Extensibility.TelemetryConfiguration aplicación. Cada instancia filtrada crea dos subprocesos adicionales, lo que conduce a un aumento continuo del número de subprocesos del proceso a lo largo del tiempo. Si observa un número creciente de subprocesos, es fundamental comprobar si hay pérdidas de objetos TelemetryConfiguration .
Causas comunes de pérdidas de TelemetryConfiguration
Hay dos causas principales de pérdida de TelemetryConfiguration objetos:
Creación explícita en el código: si crea
TelemetryConfigurationobjetos dentro del código, asegúrese de que no se crean involuntariamente por solicitud web. En su lugar, use una instancia global compartida. Para las aplicaciones de .NET Framework, acceda a la instancia global conTelemetryConfiguration.Active. Para las aplicaciones de .NET Core, useTelemetryConfiguration.CreateDefault()para obtener una configuración predeterminada.Uso incorrecto del proveedor de servicios: en las aplicaciones de .NET Core, evite llamar a
services.BuildServiceProvider()dentro deConfigureServices. El método BuildServiceProvider crea un nuevo proveedor de servicios que inicializa y lee la configuración, lo que da como resultado un nuevoTelemetryConfigurationobjeto cada vez. Este patrón puede provocar pérdidas y no se recomienda, como se indica en la advertencia de Visual Studio sobre esta práctica de codificación.
Solía ver los datos, pero se detuvieron.
¿Ha alcanzado la cuota mensual de puntos de datos? Abra Cuota de configuración>y Precios para averiguarlo. Si es así, puede actualizar el plan o pagar por más capacidad. Consulte el esquema de precios.
No veo todos los datos que espero.
Si la aplicación envía datos considerables y usa el SDK de Application Insights para ASP.NET versión 2.0.0-beta3 o posterior, la característica de muestreo adaptable podría funcionar y enviar solo un porcentaje de la telemetría.
Puede deshabilitarlo, pero no se recomienda. El muestreo está diseñado para que la telemetría relacionada se transmita correctamente con fines de diagnóstico.
La dirección IP del cliente es 0.0.0.0
El 5 de febrero de 2018, anunciamos que quitamos el registro de la dirección IP del cliente. Esta recomendación no afecta a la geolocalización.
Nota:
Si necesita los tres primeros octetos de la dirección IP, puede usar un inicializador de telemetría para agregar un atributo personalizado. Este problema no afecta a los datos recopilados antes del 5 de febrero de 2018.
Datos geográficos incorrectos en la telemetría del usuario
Las dimensiones de ciudad y país o región se derivan de direcciones IP y no siempre son precisas. Estas direcciones IP se procesan primero para la ubicación y, a continuación, se cambian a 0.0.0.0 para almacenarse.
Excepción "método no encontrado" en ejecución en Azure Cloud Services
¿Ha creado para la compatibilidad a largo plazo (LTS) de .NET? Las versiones anteriores no se admiten automáticamente en los roles de Azure Cloud Services. Instale LTS en cada rol antes de ejecutar la aplicación.
Solución de problemas de registros
Siga estas instrucciones para capturar los registros de solución de problemas del marco.
.NET Framework
Nota:
A partir de la versión 2.14, ya no es necesario el paquete Microsoft.AspNet.ApplicationInsights.HostingStartup . Los registros del SDK ahora se recopilan con el paquete Microsoft.ApplicationInsights . No se requiere ningún otro paquete.
Modifique el archivo ApplicationInsights.config para incluir el siguiente código XML:
<TelemetryModules> <Add Type="Microsoft.ApplicationInsights.Extensibility.Implementation.Tracing.FileDiagnosticsTelemetryModule, Microsoft.ApplicationInsights"> <Severity>Verbose</Severity> <LogFileName>mylog.txt</LogFileName> <LogFilePath>C:\\SDKLOGS</LogFilePath> </Add> </TelemetryModules>La aplicación debe tener permisos de escritura en la ubicación configurada.
Reinicie el proceso para que el SDK tome esta nueva configuración.
Revierta estos cambios cuando haya terminado.
.NET Core
Instale el paquete NuGet del SDK de Application Insights para ASP.NET Core paquete desde NuGet. La versión que instale debe coincidir con la versión instalada actual de
Microsoft.ApplicationInsights.La versión más reciente de
Microsoft.ApplicationInsights.AspNetCorees 2.14.0, y hace referencia a laMicrosoft.ApplicationInsightsversión 2.14.0. Por este motivo, la versión deMicrosoft.ApplicationInsights.AspNetCoreque se va a instalar debe ser 2.14.0.Modifique el método de la
ConfigureServicesclase Startup.cs :services.AddSingleton<ITelemetryModule, FileDiagnosticsTelemetryModule>(); services.ConfigureTelemetryModule<FileDiagnosticsTelemetryModule>( (module, options) => { module.LogFilePath = "C:\\SDKLOGS"; module.LogFileName = "mylog.txt"; module.Severity = "Verbose"; } );La aplicación debe tener permisos de escritura en la ubicación configurada.
Reinicie el proceso para que el SDK tome esta nueva configuración.
Revierta estos cambios cuando haya terminado.
Recopilación de registros con PerfView
PerfView es una herramienta gratuita que ayuda a aislar la CPU, la memoria y otros problemas.
El registro EventSource del SDK de Application Insights tiene registros de solución de problemas propios que PerfView puede capturar.
Para recopilar registros, descargue PerfView y ejecute este comando:
PerfView.exe collect -MaxCollectSec:300 -NoGui /onlyProviders=*Microsoft-ApplicationInsights-Core,*Microsoft-ApplicationInsights-Data,*Microsoft-ApplicationInsights-WindowsServer-TelemetryChannel,*Microsoft-ApplicationInsights-Extensibility-AppMapCorrelation-Dependency,*Microsoft-ApplicationInsights-Extensibility-AppMapCorrelation-Web,*Microsoft-ApplicationInsights-Extensibility-DependencyCollector,*Microsoft-ApplicationInsights-Extensibility-HostingStartup,*Microsoft-ApplicationInsights-Extensibility-PerformanceCollector,*Microsoft-ApplicationInsights-Extensibility-EventCounterCollector,*Microsoft-ApplicationInsights-Extensibility-PerformanceCollector-QuickPulse,*Microsoft-ApplicationInsights-Extensibility-Web,*Microsoft-ApplicationInsights-Extensibility-WindowsServer,*Microsoft-ApplicationInsights-WindowsServer-Core,*Microsoft-ApplicationInsights-LoggerProvider,*Microsoft-ApplicationInsights-Extensibility-EventSourceListener,*Microsoft-ApplicationInsights-AspNetCore,*Redfield-Microsoft-ApplicationInsights-Core,*Redfield-Microsoft-ApplicationInsights-Data,*Redfield-Microsoft-ApplicationInsights-WindowsServer-TelemetryChannel,*Redfield-Microsoft-ApplicationInsights-Extensibility-AppMapCorrelation-Dependency,*Redfield-Microsoft-ApplicationInsights-Extensibility-AppMapCorrelation-Web,*Redfield-Microsoft-ApplicationInsights-Extensibility-DependencyCollector,*Redfield-Microsoft-ApplicationInsights-Extensibility-PerformanceCollector,*Redfield-Microsoft-ApplicationInsights-Extensibility-EventCounterCollector,*Redfield-Microsoft-ApplicationInsights-Extensibility-PerformanceCollector-QuickPulse,*Redfield-Microsoft-ApplicationInsights-Extensibility-Web,*Redfield-Microsoft-ApplicationInsights-Extensibility-WindowsServer,*Redfield-Microsoft-ApplicationInsights-LoggerProvider,*Redfield-Microsoft-ApplicationInsights-Extensibility-EventSourceListener,*Redfield-Microsoft-ApplicationInsights-AspNetCore
Puede modificar estos parámetros según sea necesario:
| Parámetro | Descripción |
|---|---|
MaxCollectSec |
Establezca este parámetro para evitar que PerfView se ejecute indefinidamente y afecte al rendimiento del servidor. |
OnlyProviders |
Establezca este parámetro para que solo recopile registros del SDK. Puede personalizar esta lista en función de las investigaciones específicas. |
NoGui |
Establezca este parámetro para recopilar registros sin la GUI. |
Para obtener más información, consulte:
Recopilación de registros con dotnet-trace
Como alternativa, puede usar una herramienta multiplataforma de .NET Core, dotnet-trace, para recopilar registros que pueden proporcionar más ayuda en la solución de problemas. Esta herramienta podría ser útil para entornos basados en Linux.
Después de instalar dotnet-trace, ejecute el siguiente comando dotnet-trace collect en bash:
dotnet-trace collect --process-id <PID> --providers Microsoft-ApplicationInsights-Core,Microsoft-ApplicationInsights-Data,Microsoft-ApplicationInsights-WindowsServer-TelemetryChannel,Microsoft-ApplicationInsights-Extensibility-AppMapCorrelation-Dependency,Microsoft-ApplicationInsights-Extensibility-AppMapCorrelation-Web,Microsoft-ApplicationInsights-Extensibility-DependencyCollector,Microsoft-ApplicationInsights-Extensibility-HostingStartup,Microsoft-ApplicationInsights-Extensibility-PerformanceCollector,Microsoft-ApplicationInsights-Extensibility-EventCounterCollector,Microsoft-ApplicationInsights-Extensibility-PerformanceCollector-QuickPulse,Microsoft-ApplicationInsights-Extensibility-Web,Microsoft-ApplicationInsights-Extensibility-WindowsServer,Microsoft-ApplicationInsights-WindowsServer-Core,Microsoft-ApplicationInsights-LoggerProvider,Microsoft-ApplicationInsights-Extensibility-EventSourceListener,Microsoft-ApplicationInsights-AspNetCore,Redfield-Microsoft-ApplicationInsights-Core,Redfield-Microsoft-ApplicationInsights-Data,Redfield-Microsoft-ApplicationInsights-WindowsServer-TelemetryChannel,Redfield-Microsoft-ApplicationInsights-Extensibility-AppMapCorrelation-Dependency,Redfield-Microsoft-ApplicationInsights-Extensibility-AppMapCorrelation-Web,Redfield-Microsoft-ApplicationInsights-Extensibility-DependencyCollector,Redfield-Microsoft-ApplicationInsights-Extensibility-PerformanceCollector,Redfield-Microsoft-ApplicationInsights-Extensibility-EventCounterCollector,Redfield-Microsoft-ApplicationInsights-Extensibility-PerformanceCollector-QuickPulse,Redfield-Microsoft-ApplicationInsights-Extensibility-Web,Redfield-Microsoft-ApplicationInsights-Extensibility-WindowsServer,Redfield-Microsoft-ApplicationInsights-LoggerProvider,Redfield-Microsoft-ApplicationInsights-Extensibility-EventSourceListener,Redfield-Microsoft-ApplicationInsights-AspNetCore
Eliminación de Application Insights
Para quitar Application Insights en Visual Studio, siga los pasos que se proporcionan en Quitar Application Insights en Visual Studio.
Todavía no funciona
Consulte la página Microsoft Q&A para Application Insights.
Aviso de declinación de responsabilidades sobre la información de terceros
Los productos de otros fabricantes que se mencionan en este artículo han sido creados por compañías independientes de Microsoft. Microsoft no ofrece ninguna garantía, ya sea implícita o de otro tipo, sobre la confiabilidad o el rendimiento de dichos productos.
Ponte en contacto con nosotros para obtener ayuda
Si tiene preguntas o necesita ayuda, cree una solicitud de soporte o busque consejo en la comunidad de Azure. También puede enviar comentarios sobre el producto con los comentarios de la comunidad de Azure.
Comentarios
Próximamente: A lo largo de 2024 iremos eliminando gradualmente GitHub Issues como mecanismo de comentarios sobre el contenido y lo sustituiremos por un nuevo sistema de comentarios. Para más información, vea: https://aka.ms/ContentUserFeedback.
Enviar y ver comentarios de