Examen y administración de los recursos de almacenamiento mediante el Explorador de servidores
Sugerencia
Prueba del Explorador de Microsoft Azure Storage
El Explorador de Microsoft Azure Storage es una aplicación de Microsoft gratuita e independiente. Puede usarla para trabajar visualmente con datos de Azure Storage en Windows, macOS y Linux.
Nota:
Este artículo se aplica a Azure Cloud Services (clásico), que ahora está en desuso para los nuevos clientes y se retirará el 31 de agosto de 2024. Los servicios existentes creados con esta tecnología siguen teniendo soporte técnico a través de Azure Cloud Services (soporte extendido). Para los desarrollos nuevos, le recomendamos que use un tipo de servicio más reciente diseñado para su propósito específico, como por ejemplo, Azure App Service, Azure Functions o Azure Container Apps. Para obtener la lista más reciente de los servicios disponibles, consulte Directorio de productos de Azure.
Si ha instalado la carga de trabajo de Azure para Microsoft Visual Studio 2019, puede ver datos de blob, cola y tabla desde las cuentas de almacenamiento de Azure. El nodo de Azure Storage en el Explorador de servidores muestra datos que están en la cuenta del emulador de almacenamiento local y las otras cuentas de Azure Storage.
Para ver el Explorador de servidores en Visual Studio, en la barra de menús, elija Ver>Explorador de servidores. El nodo Storage muestra todas las cuentas de almacenamiento que existen en cada suscripción o certificado de Azure a los que está conectado. Si no aparece la cuenta de almacenamiento, puede agregarla siguiendo las instrucciones proporcionadas más adelante en este artículo.
En Visual Studio 2019 y versiones anteriores, también puede utilizar Cloud Explorer para ver y administrar sus recursos de Azure. Para más información, consulte Administración de recursos de Azure con Cloud Explorer.
Importante
Cloud Explorer se ha retirado en Visual Studio 2022. En su lugar, puede usar las siguientes alternativas:
- Para depurar App de Azure Services o aplicaciones de funciones de Azure, puede usar los servicios conectados o las características publicar disponibles en todos los proyectos.
- Si va a utilizar Visual Studio para su publicación, puede acceder a esta característica en la sección "Opciones adicionales" de la sección Hospedaje.
- Si no usa la característica de publicación, el nodo Servicios conectados dentro de cada proyecto de la solución puede ayudarle a configurar el acceso a los recursos de Azure e invocar varias operaciones como la depuración remota, la generación de perfiles remota, el inicio o detención de la aplicación, la visualización de registros de streaming, etc.
- Use el Explorador de Microsoft Azure Storage, es una aplicación de Microsoft gratuita e independiente. Puede usarla para trabajar visualmente con datos de Azure Storage en Windows, macOS y Linux.
- La consola de Kudu le proporciona acceso de línea de comandos directo y con privilegios elevados al servidor de App Service y a su sistema de archivos. Aparte de ser una valiosa herramienta de depuración, también permite operaciones de CLI como la instalación de paquetes.
Si es necesario, puede usar Azure Portal o seguir usando el nodo de Azure del Explorador de servidores en versiones anteriores de Visual Studio.
Para obtener más información, vea Notas de la versión de Visual Studio 2022.
Requisitos previos
- Una cuenta de Azure. Si no tiene una cuenta de Azure, active las Ventajas de Azure para suscriptores de Visual Studio o regístrese para obtener una evaluación gratuita.
Visualización y administración de recursos de almacenamiento en Visual Studio
El Explorador de servidores muestra automáticamente una lista de blobs, colas y tablas en la cuenta del emulador de almacenamiento. La cuenta del emulador de almacenamiento aparece en el Explorador de servidores bajo el nodo Storage como el nodo Desarrollo.
Para ver los recursos de la cuenta del emulador de almacenamiento, expanda el nodo Desarrollo. Si el emulador de almacenamiento aún no está iniciado cuando expanda el nodo Desarrollo, se inicia automáticamente. Este proceso puede tardar varios segundos. Puede continuar trabajando en otras zonas de Visual Studio mientras se inicia el emulador de almacenamiento.
Para ver los recursos en una cuenta de almacenamiento, expanda el nodo de la cuenta de almacenamiento en el Explorador de servidores, donde puede ver los nodos de blobs, colas y tablas.
Uso de recursos de blob
El nodo Blobs muestra una lista de contenedores para la cuenta de almacenamiento seleccionada. Los contenedores de blobs incluyen archivos de blob, y puede organizar estos blobs en carpetas y subcarpetas. Para más información, consulte Uso de Blob Storage de .NET.
Para crear un contenedor de blobs
Abra el menú contextual del nodo Blobs y seleccione Crear contenedor de blobs.
Escriba el nombre del contenedor nuevo en el cuadro de diálogo Crear contenedor de blobs.
Presione Entrar en el teclado o haga clic o pulse fuera del campo de nombre para guardar el contenedor de blobs.
Nota
El nombre del contenedor de blobs debe comenzar con una letra minúscula (a–z) o un número (0-9).
Para eliminar un contenedor de blobs
Abra el menú contextual del contenedor de blobs que quiere quitar y elija Eliminar.
Para mostrar una lista de los elementos de un contenedor de blobs, siga estos pasos:
Abra el menú contextual de un nombre de contenedor de blobs de la lista y seleccione Abrir.
Cuando se ve el contenido de un contenedor de blobs, aparece en una pestaña conocida como vista del contenedor de blobs.
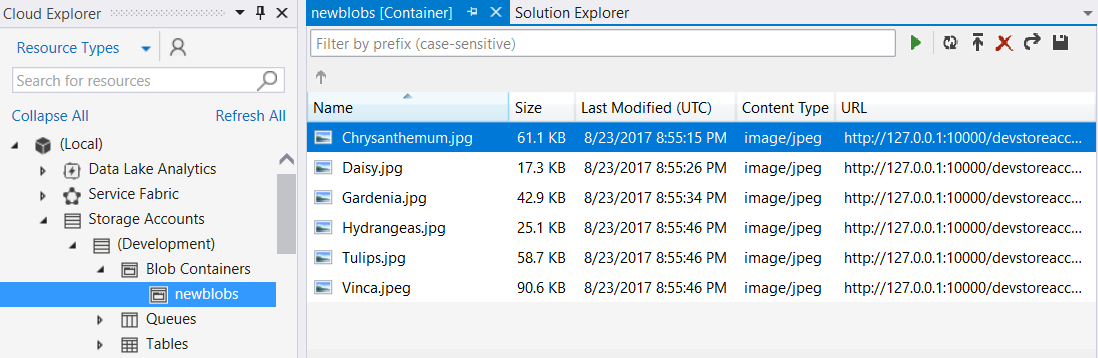
Puede realizar las siguientes operaciones en blobs mediante los botones de la esquina superior derecha de la vista del contenedor de blobs:
- Escribir un valor de filtro y aplicarlo.
- Actualizar la lista de blobs del contenedor.
- Cargar un archivo.
- Eliminar un blob. Cuando elimina un archivo de un contenedor de blobs, no se elimina el archivo subyacente, solo se quita del contenedor de blobs.
- Abrir un blob.
- Guardar un blob en el equipo local.
Para crear una carpeta o una subcarpeta en un contenedor de blobs
Elija el contenedor de blobs en Cloud Explorer. En la ventana del contenedor, seleccione el botón Cargar blob.
En el cuadro de diálogo Cargar nuevo archivo, seleccione el botón Examinar para especificar el archivo que quiere cargar y escriba luego un nombre de carpeta en el cuadro Carpeta (opcional).

Puede agregar subcarpetas en carpetas de contenedor siguiendo el mismo paso. Si no especifica un nombre de carpeta, el archivo se carga en el nivel superior del contenedor de blobs. El archivo aparece en la carpeta especificada en el contenedor.
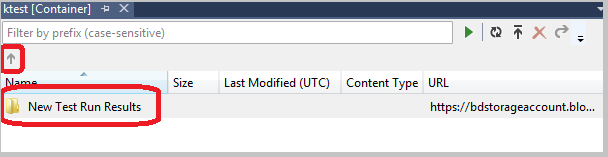
Haga doble clic en la carpeta o presione Entrar para ver el contenido de la carpeta. Cuando esté en la carpeta del contenedor, puede volver a la raíz del contenedor mediante la selección del botón Abrir directorio primario (flecha arriba).
Para eliminar una carpeta de contenedor
Elimine todos los archivos de la carpeta.
Dado que las carpetas de los contenedores de blobs son carpetas virtuales, no se puede crear una carpeta vacía. Tampoco puede eliminar una carpeta para eliminar el contenido de los archivos, sino que, en su lugar, debe eliminar todo el contenido de una carpeta para poder eliminar la carpeta.
Para filtrar los blobs de un contenedor
Puede filtrar los blobs que se muestran especificando un prefijo común.
Por ejemplo, si escribe el prefijo hello en el cuadro de texto del filtro y hace clic en el botón Ejecutar (!), solo aparecen los blobs que comienzan con "hello".

El cuadro de texto de filtro distingue mayúsculas de minúsculas y no admite el filtrado con caracteres comodín. Los blobs solo se pueden filtrar por prefijo. El prefijo puede incluir un delimitador si usa uno para organizar los blobs en una jerarquía virtual. Por ejemplo, el filtrado por el prefijo "HelloFabric/" devuelve todos los blobs que comienzan con esa cadena.
Para descargar datos de blob
En Cloud Explorer, use cualquiera de los métodos siguientes:
- Abra el menú contextual de uno o varios blobs y, luego, seleccione Abrir.
- Elija el nombre del blob y luego seleccione el botón Abrir.
- Haga doble clic en el nombre del blob.
El progreso de descarga de un blob se muestra en la ventana Registro de actividad de Azure.
El blob se abre en el editor predeterminado para ese tipo de archivo. Si el sistema operativo reconoce el tipo de archivo, el archivo se abre en una aplicación instalada localmente. En caso contrario, se le pedirá que elija una aplicación que sea adecuada para el tipo de archivo del blob. El archivo local que se crea cuando descarga un blob está marcado como de solo lectura.
Los datos de blob se almacenan en caché localmente y se cotejan con la hora de la última modificación del blob en Azure Blob Storage. Si el blob se ha actualizado desde que se descargó por última vez, se descarga de nuevo. En caso contrario, se carga desde el disco local.
De forma predeterminada, el blob se descarga en un directorio temporal. Para descargar blobs en un directorio específico, abra el menú contextual de los nombres de blob seleccionados y elija Guardar como. Cuando se guarda un blob de esta manera, no se abre el archivo de blob y el archivo local se crea con atributos de lectura y escritura.
Para cargar blobs
Para cargar blobs, seleccione el botón Cargar blob cuando el contenedor esté abierto para verlo en la vista del contenedor de blobs.
Puede elegir uno o varios archivos para cargar, así como cargar archivos de cualquier tipo. En la ventana Registro de actividad de Azure se muestra el progreso de la carga. Para más información sobre cómo trabajar con datos de blob, consulte Uso de Azure Blob Storage en .NET.
Para ver los registros transferidos a blobs
Si usa Azure Diagnostics para registrar los datos de la aplicación de Azure y ha transferido los registros a la cuenta de almacenamiento, verá los contenedores creados por Azure para estos registros. Ver estos registros en el Explorador de servidores es una manera fácil de identificar los problemas de la aplicación, especialmente si se ha implementado en Azure.
Para obtener más información sobre Diagnósticos de Azure, vea Recopilar datos de registro mediante Diagnósticos de Azure.
Para obtener la dirección URL de un blob
Abra el menú contextual del blob y después seleccione Copiar dirección URL.
Para editar un blob
Elija el blob y luego seleccione el botón Abrir blob.
El archivo se descarga en una ubicación temporal y se abre en el equipo local. Vuelva a cargar el blob después de realizar cambios.
Uso de recursos de cola
Las colas de servicios de almacenamiento se hospedan en una cuenta de Azure Storage. Puede usarlas para permitir que los roles de servicio en la nube se comuniquen entre sí y con otros servicios mediante un mecanismo de paso de mensajes. Puede acceder a la cola mediante programación a través de un servicio en la nube y a través de un servicio web para los clientes externos. También puede acceder a la cola directamente mediante el Explorador de servidores en Visual Studio.
Cuando se desarrolla un servicio en la nube que use colas, es recomendable usar Visual Studio para crear colas y trabajar con ellas de forma interactiva mientras desarrolla y prueba el código.
En el Explorador de servidores, puede ver las colas de una cuenta de almacenamiento, crear y eliminar colas, abrir una cola para ver sus mensajes y agregar mensajes a una cola. Cuando se abre una cola para verla, puede ver los mensajes individuales y puede realizar las siguientes acciones en la cola mediante los botones de la esquina superior izquierda:
- Actualizar la vista de la cola.
- Agregue un mensaje a la cola.
- Quitar el primer mensaje de la cola
- Borrar la cola completa.
En la siguiente imagen se muestra una cola que contiene dos mensajes:
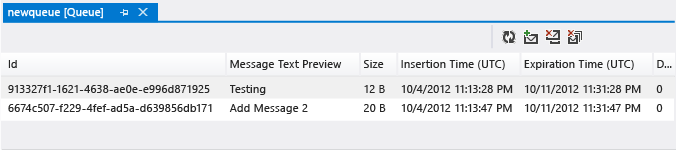
Para más información sobre las colas de servicios de almacenamiento, consulte Introducción a Azure Queue Storage mediante .NET. Para obtener información sobre el servicio web para colas de servicios de almacenamiento, consulte Conceptos de Queue Storage. Para obtener información acerca de cómo enviar mensajes a una cola de servicios de almacenamiento mediante Visual Studio, vea Enviar mensajes a una cola de servicios de almacenamiento.
Nota
Las colas de servicios de almacenamiento son distintas de las colas de Azure Service Bus. Para más información sobre las colas de Service Bus, consulte Colas, temas y suscripciones de Service Bus.
Uso de recursos de tabla
Azure Table Storage permite almacenar una gran cantidad de datos estructurados. El servicio es un almacén de datos NoSQL que acepta llamadas autenticadas desde dentro y fuera de la nube de Azure. Las tablas de Azure son ideales para el almacenamiento de datos estructurados no relacionales.
Para crear una tabla
- En Cloud Explorer, seleccione el nodo Tablas de la cuenta de almacenamiento y, luego, seleccione Crear tabla.
- En el cuadro de diálogo Crear tabla , escriba un nombre para la tabla.
Para ver los datos de tabla
En Cloud Explorer, abra el nodo Azure y después el nodo Almacenamiento.
Abra el nodo de la cuenta de almacenamiento que le interese y después abra el nodo Tablas para ver una lista de tablas para la cuenta de almacenamiento.
Abra el menú contextual de una tabla y después elija Ver tabla.
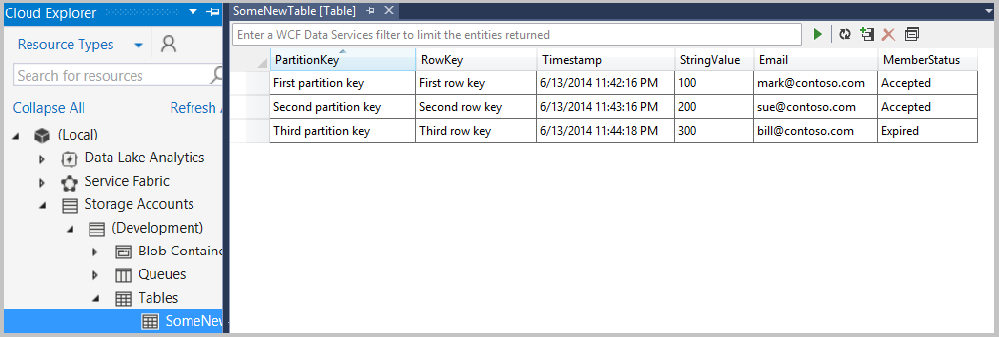
La tabla se organiza por entidades (mostradas en filas) y propiedades (mostradas en columnas). Por ejemplo, en la siguiente ilustración se muestran las entidades que aparecen en el Diseñador de tablas.
Para editar los datos de tabla
En el Diseñador de tablas, abra el menú contextual de una entidad (una sola fila) o una propiedad (una sola celda) y seleccione Editar.
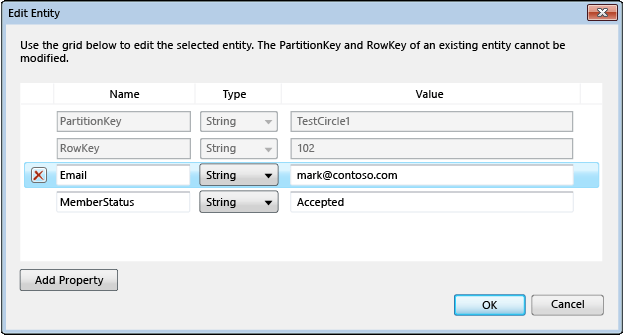
No es necesario que las entidades de una sola tabla compartan el mismo conjunto de propiedades (columnas). Tenga en cuenta las siguientes restricciones sobre la visualización y la edición de los datos de tabla:
- No se pueden ver ni editar datos binarios (
type byte[]), pero se pueden almacenar en una tabla. - No se pueden editar los valores PartitionKey ni RowKey, porque el servicio Azure Table Storage no admite esa operación.
- No se puede crear una propiedad denominada Timestamp. Los servicios de Azure Storage usan una propiedad con ese nombre.
- Si escribe un valor DateTime, debe seguir un formato que sea adecuado para la configuración regional y de idioma del equipo (por ejemplo, MM/DD/AAAA HH:MM:SS [AM|PM] en el caso de Inglés de Estados Unidos).
Para agregar entidades
En el Diseñador de tablas, seleccione el botón Agregar entidad.
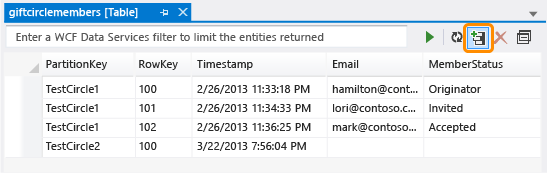
En el cuadro de diálogo Agregar entidad, introduzca los valores de las propiedades PartitionKey y RowKey.
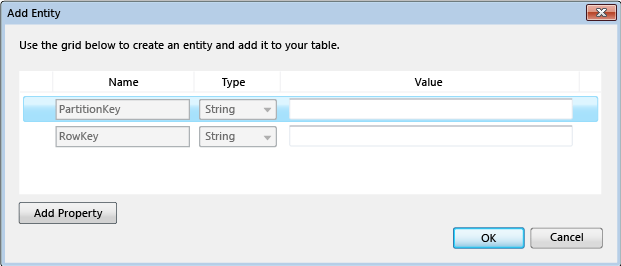
Escriba los valores con cuidado. No los puede cambiar después de cerrar el cuadro de diálogo a menos que elimine la entidad y la agregue de nuevo.
Para filtrar entidades
Puede personalizar el conjunto de entidades que aparecen en una tabla si usa el generador de consultas.
Para abrir el generador de consultas, abra una tabla para su visualización.
Seleccione el botón Generador de consultas en la barra de herramientas de la vista de tabla.
Aparece el cuadro de diálogo Generador de consultas. En la siguiente ilustración, se muestra una consulta que se está generando en el generador de consultas.
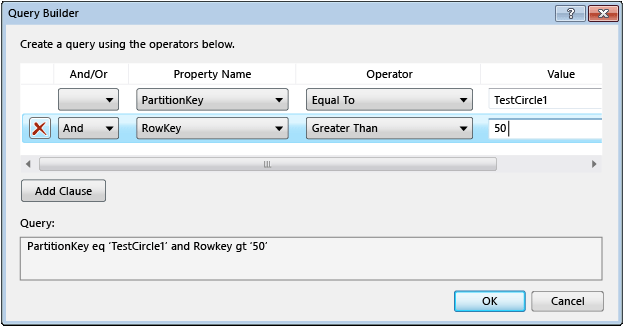
Cuando haya terminado de generar la consulta, cierre el cuadro de diálogo. El formato de texto de la consulta resultante aparece en un cuadro de texto como un filtro de WCF Data Services.
Para ejecutar la consulta, seleccione el icono de triángulo verde.
También puede filtrar los datos de la entidad que aparece en el Diseñador de tablas si escribe una cadena de filtro de WCF Data Services directamente en el cuadro de texto de filtro. Este tipo de cadena es similar a una cláusula WHERE de SQL, pero se envía al servidor como solicitud HTTP. Para obtener información acerca de cómo construir cadenas de filtro, consulte Crear cadenas de filtro para el Diseñador de tablas.
En la siguiente ilustración se muestra un ejemplo de una cadena de filtro válida:
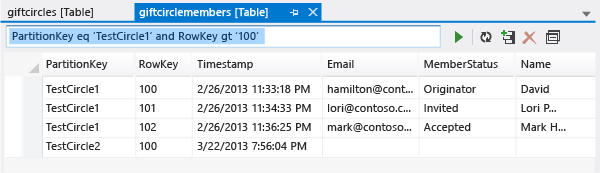
Actualización de los datos de almacenamiento
Cuando el Explorador de servidores se conecta a una cuenta de almacenamiento u obtiene datos de ella, la operación puede tardar hasta un minuto en completarse. Si el Explorador de servidores no se puede conectar, la operación podría agotar el tiempo de espera. Mientras se recuperan los datos, puede seguir trabajando en otras partes de Visual Studio. Para cancelar la operación si está tardando demasiado, seleccione el botón Detener actualización en la barra de herramientas del Explorador de servidores.
Para actualizar los datos del contenedor de blobs
- Seleccione el nodo Blobs bajo Storage y elija el botón Actualizar en la barra de herramientas del Explorador de servidores.
- Para actualizar la lista de blobs que se muestra, seleccione el botón Ejecutar.
Para actualizar los datos de tabla
- Seleccione el nodo Blobs bajo Storage y luego seleccione el botón Actualizar en la barra de herramientas del Explorador de servidores.
- Para actualizar la lista de entidades que se muestra en el Diseñador de tablas, seleccione el botón Ejecutar en el Diseñador de tablas.
Para actualizar los datos de cola
Seleccione el nodo Colas bajo Storage y luego seleccione el botón Actualizar en la barra de herramientas del Explorador de servidores.
Para actualizar todos los elementos de una cuenta de almacenamiento
Elija el nombre de la cuenta y después seleccione el botón Actualizar en la barra de herramientas del Explorador de servidores.
Adición de cuentas de almacenamiento mediante el Explorador de servidores
Existen dos formas de agregar cuentas de almacenamiento mediante el Explorador de servidores. Puede crear una nueva cuenta de almacenamiento en su suscripción de Azure o puede asociar una cuenta de almacenamiento existente.
Para crear una nueva cuenta de almacenamiento mediante el Explorador de servidores, siga estos pasos:
En el Explorador de servidores, abra el menú contextual del nodo Storage y después elija Crear cuenta de almacenamiento.
En el cuadro de diálogo Crear cuenta de almacenamiento, seleccione o escriba la información siguiente:
- Suscripción de Azure a la que desee agregar la cuenta de almacenamiento.
- Nombre que quiere usar para la nueva cuenta de almacenamiento.
- La región o el grupo de afinidad (por ejemplo, Oeste de EE. UU. o Este de Asia).
- El tipo de replicación que quiere usar para la cuenta de almacenamiento, por ejemplo, redundancia local.
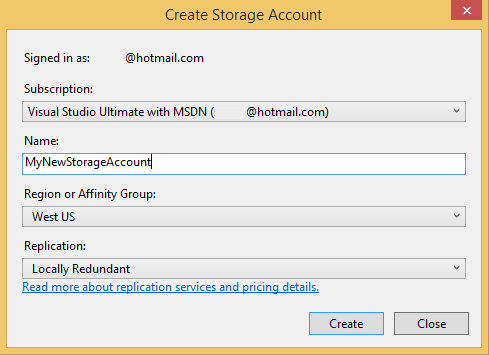
Seleccione Crear.
La nueva cuenta de almacenamiento aparecerá en la lista Almacenamiento del Explorador de soluciones.
Para asociar una nueva cuenta de almacenamiento mediante el Explorador de servidores
En el Explorador de servidores, abra el menú contextual del nodo Storage de Azure y después seleccione Asociar almacenamiento externo.
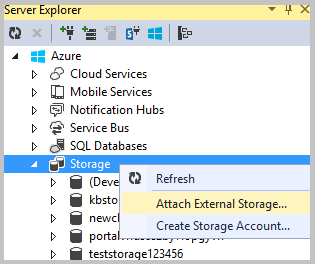
En el cuadro de diálogo Crear cuenta de almacenamiento, seleccione o escriba la información siguiente:
- El nombre de la cuenta de almacenamiento existente que quiere asociar.
- La clave para la cuenta de almacenamiento seleccionada. Este valor normalmente se proporciona automáticamente cuando se selecciona una cuenta de almacenamiento. Si desea que Visual Studio recuerde la clave de la cuenta de almacenamiento, active la casilla Recordar clave de cuenta.
- El protocolo que se va a usar para conectarse a la cuenta de almacenamiento, como HTTP, HTTPS o un extremo personalizado. Consulte Configuración de las cadenas de conexión de Azure Storage para más información sobre los puntos de conexión personalizados.
Para ver los extremos secundarios
Si ha creado una cuenta de almacenamiento con la opción de replicación Redundancia geográfica con acceso de lectura, puede ver sus puntos de conexión secundarios si abre el menú contextual del nombre de la cuenta y después selecciona Propiedades.
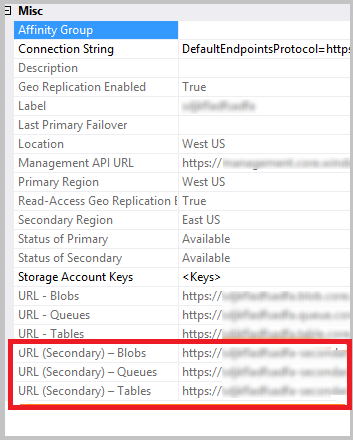
Para quitar una cuenta de almacenamiento del Explorador de servidores
En el Explorador de servidores, abra el menú contextual del nombre de cuenta y elija Eliminar.
Si elimina una cuenta de almacenamiento, también se quita cualquier información de clave guardada para esa cuenta.
Si elimina una cuenta de almacenamiento del Explorador de servidores, ni la cuenta de almacenamiento, ni ninguno de los datos, se verán afectados. Simplemente se quita la referencia del Explorador de servidores. Para eliminar de forma permanente una cuenta de almacenamiento, use Azure Portal.
Contenido relacionado
Para obtener más información sobre cómo usar los servicios de Azure Storage, consulte Acceso a los servicios de Azure Storage.
Comentarios
Próximamente: A lo largo de 2024 iremos eliminando gradualmente GitHub Issues como mecanismo de comentarios sobre el contenido y lo sustituiremos por un nuevo sistema de comentarios. Para más información, vea: https://aka.ms/ContentUserFeedback.
Enviar y ver comentarios de