Inicio rápido: Unión a la primera sesión de colaboración
Le damos la bienvenida a Visual Studio Live Share. Live Share le permite editar y depurar en colaboración con otros usuarios en tiempo real, independientemente del lenguaje de programación que use o los tipos de aplicaciones que compile. Permite unirse al instante y de forma segura al proyecto actual de un compañero de equipo y, después, según sea necesario, entrar en sesiones de depuración, ver y modificar instancias del terminal, ver aplicaciones web de host local, participar en llamadas de voz y mucho más.
¿Listo para comenzar? La colaboración en equipo debería ser tan rápida y natural que resulta difícil no hacerlo. Por este motivo, Visual Studio Live Share simplifica los primeros pasos, para que pueda empezar a compartir sus ideas y su trabajo sin problemas.
Sugerencia
¿Sabía que puede participar en su propia sesión de colaboración? Esto le permite probar Live Share por su cuenta o poner en marcha una instancia de Visual Studio o VS Code y conectarse a ella de forma remota. Incluso puede usar la misma identidad en ambas instancias. Compruébelo.
Siga estos pasos para participar en una sesión de colaboración.
1. Instalar la extensión
La instalación de la extensión es sencilla. Tan solo tiene que seguir estos pasos:
| Producto | Pasos de instalación |
|---|---|
 |
Visual Studio Code (1.22.0 y versiones posteriores) 1. Instale Visual Studio Code para Windows (7, 8.1 o 10), macOS (High Sierra 10.13 y versiones posteriores), o Linux de 64 bits (detalles). 2. Descargue e instale la extensión de Visual Studio Live Share desde Marketplace. 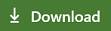 |
 |
Visual Studio 2019 1. Instalación de Visual Studio 2019. 2. Instale una carga de trabajo compatible (por ejemplo, ASP.NET, .NET Core, Python, C++ o Node.js). 3. Visual Studio Live Share se instala de forma predeterminada con esas cargas de trabajo. |
 |
Visual Studio 2017, versión 15.6 o posterior 1. Instale la versión más reciente de Visual Studio 2017 (15.6 y versiones posteriores) en Windows (7, 8.1 o 10). 2. Instale una carga de trabajo compatible (por ejemplo, ASP.NET, .NET Core, C++ o Node.js). 3. Descargue e instale la extensión de Visual Studio Live Share desde Marketplace. 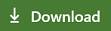 |
Al descargar y usar Visual Studio Live Share, acepta los términos de licencia y la declaración de privacidad. Si surge algún problema, consulte la solución de problemas.
2. [Opcional] Participación como invitado de solo lectura en VS Code
En VS Code, después de instalar la extensión Live Share, reiniciar y esperar a que se terminen de instalar las dependencias, puede participar en una sesión de colaboración como invitado de solo lectura.
Nota:
Si quiere realizar modificaciones en el código al que se va a unir, tendrá que iniciar sesión.
Abra (o vuelva a abrir) el vínculo de invitación en un explorador, y recibirá una notificación en la que se indica que el explorador quiere iniciar VS Code. Deje que se inicie y empezará a conectarse a la sesión de colaboración.
Cuando se inicie VS Code, recibirá una notificación en la que se le solicita que inicie sesión. Haga clic en "Continuar como invitado de solo lectura" para unirse a la sesión.

Se le pedirá que escriba un nombre para mostrar para ayudar a los participantes a identificarle en la sesión.

Después, se unirá a la sesión como invitado de solo lectura. Podrá ver y navegar por el código, depurarlo de forma conjunta y ver los servidores y terminales compartidos (solo lectura).
Nota:
Si más adelante quiere obtener acceso de lectura o escritura al código, puede iniciar sesión. Haga clic en el nombre para mostrar en la barra de estado y seleccione la opción "Iniciar sesión".
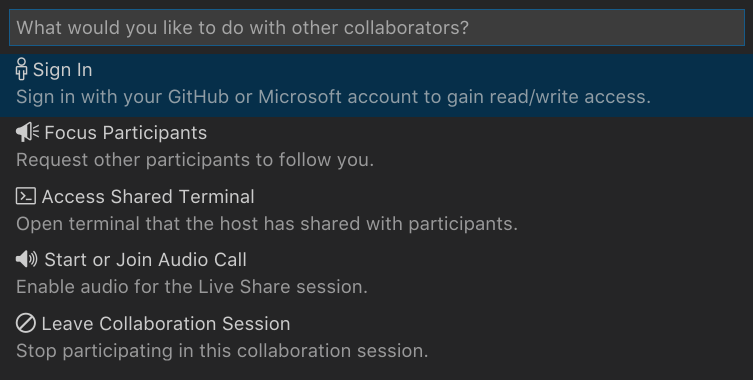 Esto iniciará el explorador y puede elegir una cuenta de Microsoft o GitHub con la que iniciar sesión.
Esto iniciará el explorador y puede elegir una cuenta de Microsoft o GitHub con la que iniciar sesión.
3. Iniciar sesión
Después de instalar la extensión Live Share, reiniciar y esperar a que se terminen de instalar las dependencias (VS Code), le recomendamos que inicie sesión para que otros participantes sepan quién es. Si omite este paso, se le pedirá que inicie sesión durante el proceso de unión, o puede unirse a la sesión como un invitado de solo lectura. Haga clic en el elemento "Live Share" de la barra de estado (VS Code) o en el botón "Iniciar sesión" (VS) para empezar.
En Visual Studio Code:

En Visual Studio:
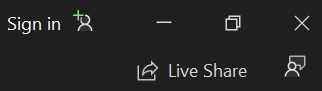
En VS Code, se iniciará el explorador mientras aparece una notificación en la que se le pide que inicie sesión. Complete el proceso de inicio de sesión en el explorador, y después ciérrelo cuando haya terminado.

En Visual Studio, Live Share usa la cuenta de personalización de forma automática. Como resultado, solo tiene que iniciar sesión como lo haría normalmente. Pero si prefiere usar un inicio de sesión diferente al de la cuenta de personalización de Visual Studio, vaya a Herramientas > Opciones > Live Share > Cuenta de usuario y seleccione otras credenciales.
Vea Solución de problemas si se sigue teniendo problemas.
4. Abra o vuelva a abrir el vínculo de invitación en un explorador
Ahora, basta con abrir (o volver a abrir) el vínculo de invitación en un explorador.
Nota: Si aún no ha instalado la extensión Live Share, se le mostrarán vínculos a Marketplace de extensiones. Instale la extensión, reinicie la herramienta e inténtelo de nuevo.
Debería recibir una notificación en la que se indica que el explorador quiere iniciar una herramienta habilitada para Live Share. Si permite que inicie la herramienta seleccionada, se conectará a la sesión de colaboración una vez que se inicie.
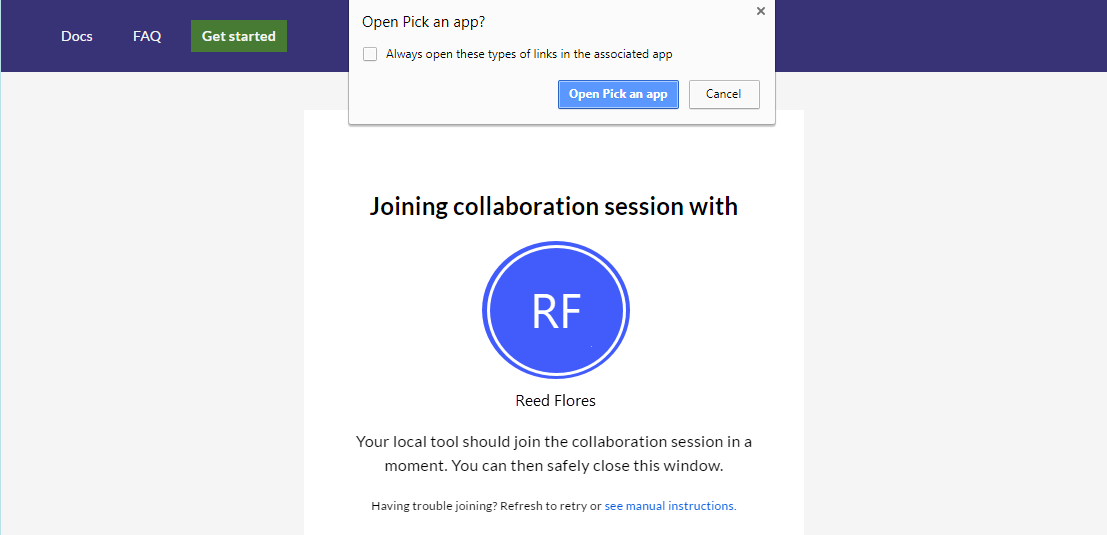
Si el host está sin conexión, se le notificará en este momento. Después, puede ponerse en contacto con el host y pedirle que vuelva a compartir.
Sugerencia de solución de problemas: al usar VS Code, asegúrese de que ha iniciado la herramienta al menos una vez después de instalar la extensión y de esperar a que las dependencias terminen de instalarse (consulte la barra de estado) antes de abrir o volver a abrir la página de invitación. ¿Sigue teniendo problemas? Vea Participar en una sesión manualmente para obtener más información.
5. Colaborar!
Eso es todo. En unos instantes, se conectará a la sesión de colaboración de su colega. De forma predeterminada, el host acepta automáticamente a los usuarios que se unen, pero si el host está configurado para requerir la aprobación del invitado, verá que en la barra de estado o el cuadro de diálogo se menciona que Live Share está esperando a que el host apruebe su solicitud para unirse.
Sugerencia de seguridad: como invitado que se une a una sesión de colaboración, es importante comprender que los hosts pueden restringir el acceso a determinados archivos o características. ¿Quiere conocer las implicaciones de seguridad de algunas de las características y configuraciones de Live Share? Consulte el artículo sobre seguridad.
Estas son algunas operaciones que puede probar:
- Desplácese por el proyecto de forma independiente y realice algunas modificaciones.
- Compruebe el funcionamiento de IntelliSense para código de JavaScript, TypeScript o C#.
- Modifique algo junto con el host.
- Siga al host y desplácese con él mientras navega y realiza cambios en diferentes archivos.
- Inicie una sesión de depuración conjunta con el host.
- Pídale al host que comparta un servidor para que pueda extraer del repositorio algo como una aplicación web que se ejecute en el equipo.
- Pídale al host que comparta un terminal y ejecute algún comando.
¿Tiene algún problema? Consulte la solución de problemas o envíe sus comentarios.
Pasos siguientes
Consulte estos artículos adicionales para obtener más información.
- Inicio rápido: Uso compartido del primer proyecto
- Instalación e inicio de sesión en Live Share en Visual Studio Code
- Instalación e inicio de sesión en Live Share en Visual Studio
Referencia
Comentarios
Próximamente: A lo largo de 2024 iremos eliminando gradualmente GitHub Issues como mecanismo de comentarios sobre el contenido y lo sustituiremos por un nuevo sistema de comentarios. Para más información, vea: https://aka.ms/ContentUserFeedback.
Enviar y ver comentarios de