Instalación e inicio de sesión en Live Share en Visual Studio
¿Está listo para empezar a colaborar con Live Share en Visual Studio? Si es así, está en el lugar correcto. En este artículo, le mostraremos cómo instalar la extensión Visual Studio Live Share para Visual Studio.
Todas las actividades de colaboración descritas en esta serie de artículos implican un único host de sesión de colaboración y uno o varios invitados. El anfitrión es la persona que inicia la sesión de colaboración, mientras que las personas que participan en ella son invitados.
¿Busca un resumen abreviado? Consulte entonces los inicios rápidos sobre cómo compartir o participar.
Sugerencia
¿Sabía que puede participar en su propia sesión de colaboración? Esto le permite probar Live Share por su cuenta o poner en marcha una instancia de Visual Studio o VS Code y conectarse a ella de forma remota. Incluso puede usar la misma identidad en ambas instancias. Compruébelo.
Instalación
Antes de empezar, deberá instalar Visual Studio. Se recomienda Visual Studio 2022. Como mínimo, se requiere Visual Studio 2019 versión 16.9 o posterior en Windows 7, 8.1, 10 o 11.
La introducción es sencilla:
Para Visual Studio 2022
- Instale cualquier edición de Visual Studio 2022.
- Instale una carga de trabajo compatible, como ASP.NET, .NET Core, C++o Node.js.
- Una vez instalado, verá que Live Share aparece en la esquina superior derecha de Visual Studio. Ahora puede empezar a colaborar con otros de inmediato.
Para Visual Studio 2019
- Instale cualquier edición de Visual Studio 2019.
- Instale una carga de trabajo compatible, como ASP.NET, .NET Core, C++, Python o Node.js.
- Una vez instalado, verá que Live Share aparece en la esquina superior derecha de Visual Studio. Ahora puede empezar a colaborar con otros de inmediato.
Al descargar y usar Visual Studio Live Share, acepta los términos de licencia y la declaración de privacidad. Si surge algún problema, consulte la solución de problemas.
Iniciar sesión
Para colaborar, deberá iniciar sesión en Visual Studio Live Share para que todos sepan quién es. Este inicio de sesión es puramente una medida de seguridad y no le participa en ningún marketing ni en otras actividades de investigación. Puede iniciar sesión con:
- Una cuenta personal de Microsoft como outlook.com
- Una cuenta profesional o educativa respaldada por Microsoft, como Azure Active Directory (Azure AD)
- Una cuenta de GitHub.
Visual Studio usa la cuenta de personalización de forma predeterminada. Si ya ha iniciado sesión en Visual Studio, puede omitir este paso. De lo contrario, inicie sesión como lo haría normalmente.
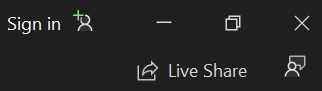
Si desea usar un inicio de sesión diferente al de la cuenta de personalización de Visual Studio, vaya a Herramientas > Opciones > live Share > General. Seleccione Cuenta de usuario y, a continuación, seleccione los puntos suspensivos a la derecha para cambiar las credenciales.
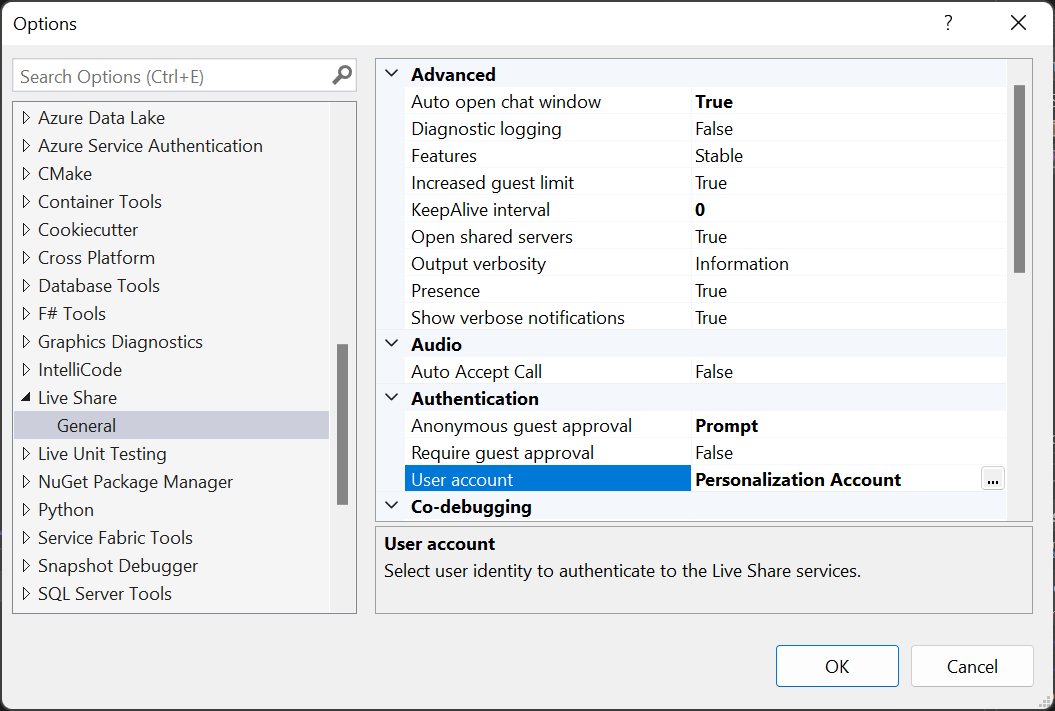
Al seleccionar Cuenta externa, puede seleccionar una cuenta no compatible con la característica de personalización de Visual Studio, como GitHub. Un explorador aparece automáticamente la primera vez que usa una característica live Share para que pueda completar el inicio de sesión.
Sugerencia
¿Sabía que puede ir a Herramientas > Opciones > live Share > General para ver toda la configuración predeterminada de Live Share? Personalice la experiencia de colaboración para ajustarla a sus necesidades. También puede probar las nuevas características de Live Share si elige Características avanzadas > Insiders desde la configuración general > de Live Share.
Si surgen problemas, consulte la solución de problemas para obtener más sugerencias.
Limitaciones de invitado
Actualmente hay algunas deficiencias en las que los huéspedes experimentarán el uso de las características descritas en estos artículos. Pero los hosts de sesión de colaboración mantienen la funcionalidad completa de su herramienta que prefiera. Para obtener más información, vea lo siguiente:
- Compatibilidad con lenguajes y plataformas
- Compatibilidad con extensiones
- Todos los errores importantes, limitaciones y solicitudes de características
- Todas las limitaciones y solicitudes de características
Pasos siguientes
Comentarios
Próximamente: A lo largo de 2024 iremos eliminando gradualmente GitHub Issues como mecanismo de comentarios sobre el contenido y lo sustituiremos por un nuevo sistema de comentarios. Para más información, vea: https://aka.ms/ContentUserFeedback.
Enviar y ver comentarios de