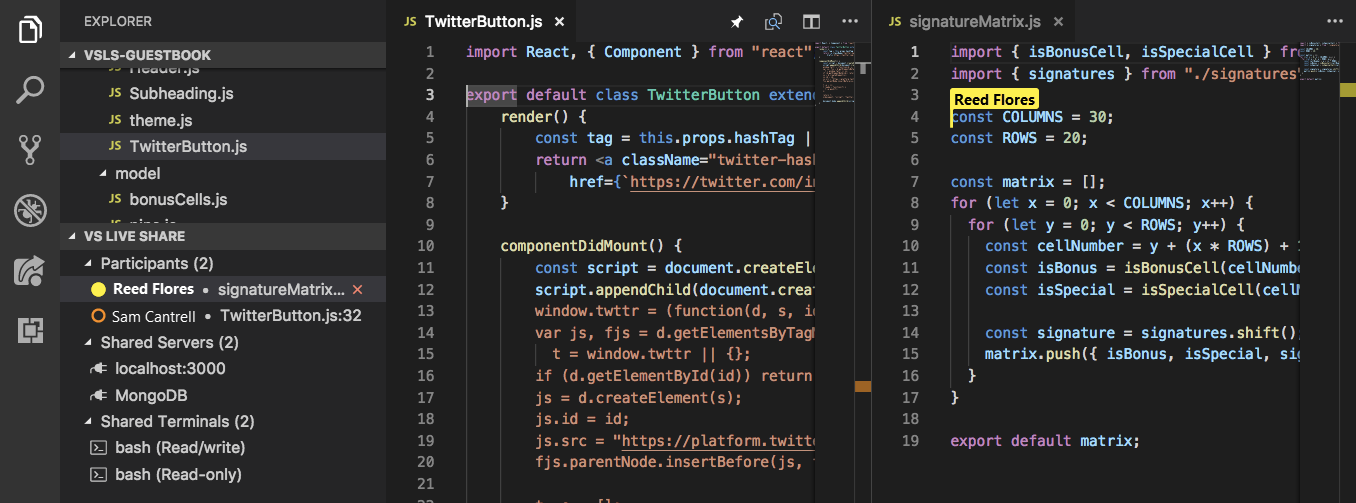Coedit, follow y focus en una sesión de colaboración en Visual Studio Code
Una vez que esté en una sesión de colaboración, puede coeditar con un invitado o seguir a un compañero. También puede usar una notificación para centrar la atención en su trabajo.
Coedit
Nota:
La coeditación tiene limitaciones en determinados idiomas. Para información sobre características específicas del idioma, consulte Compatibilidad con plataformas.
Cuando un invitado se une a una sesión de colaboración, todos los colaboradores podrán inmediatamente ver las modificaciones y selecciones de los demás en tiempo real. Solo tiene que tomar un archivo del explorador de archivos y empezar a editarlo. Los anfitriones e invitados verán las modificaciones a medida que se realicen y pueden contribuir, lo que facilita la iteración y la resolución rápida de problemas.

Nota:
Los invitados que se unen a una sesión de colaboración de solo lectura no pueden realizar modificaciones en los archivos. Los anfitriones puedes habilitar el modo de solo lectura cuando comparten la sesión. Como invitado, puede saber si se ha unido a una sesión de solo lectura examinando el estado de sesión.
Los participantes pueden ver cursores y modificaciones. También pueden ver las selecciones que realice. De esta forma, es fácil destacar dónde puede haber problemas o transmitir ideas.

Usted y otros participantes pueden ir a cualquier archivo del proyecto compartido. Puede realizar modificaciones por su cuenta o en colaboración con otros usuarios, lo que significa que puede cambiar sin problemas entre la investigación, la realización de pequeños cambios o la edición totalmente colaborativa.
Las modificaciones resultantes se conservan en el equipo del anfitrión cuando se guardan. Por lo tanto, no es necesario sincronizar, insertar o enviar archivos cuando haya terminado de editar.
Sugerencia
Dado que todos los participantes pueden ir y editar archivos de forma independiente, como host, puede restringir los archivos a los que los invitados pueden acceder en el proyecto a través de un archivo .vsls.json. Como invitado, debe tener en cuenta que, como resultado de esta configuración, es posible que no vea determinados archivos. Para más información, consulte Control del acceso y la visibilidad de los archivos.
Cambio del comportamiento de la marca de participante
De forma predeterminada, Visual Studio Live Share muestra automáticamente una marca junto al cursor de un participante al mantener el puntero o cuando el participante realiza modificaciones, resalta algo o mueve el cursor. En algunos casos, puede que quiera cambiar este comportamiento.
Para cambiar este comportamiento, abra el menú Ayuda en la esquina inferior izquierda y seleccione Configurar opciones.
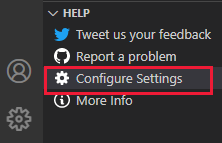
Desplácese hacia abajo hasta Live Share: Name Tag Visibility (Visibilidad de etiquetas de nombre) y seleccione una de las siguientes opciones:
| Configuración | Comportamiento |
|---|---|
| Nunca | La marca solo es visible cuando se mantiene el puntero sobre el cursor. |
| Actividad | Esta es la configuración predeterminada. La marca es visible cuando se mantiene el puntero sobre el cursor o si el participante edita, resalta o mueve el cursor. |
| Siempre | La marca siempre está visible. |
Búsqueda y enumeración de participantes
Para ver rápidamente quién está en la sesión de colaboración, examine la lista de participantes en la pestaña Explorador de Live Sharey o en la pestaña VS Live Share:
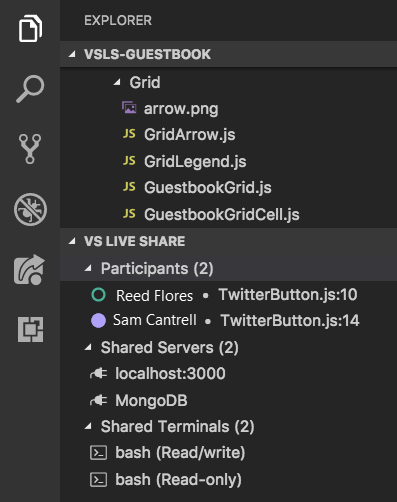
Para seguir a cualquier participante de esta lista, seleccione el participante del grupo de editores activo.
También, puede seleccionar Ctrl+Mayús+P o Cmd+Mayús+P y, luego, elegir Live Share: List Participants (Live Share: Mostrar participantes) o seleccionar el elemento de la barra de estado que muestra el número de participantes de la sesión:
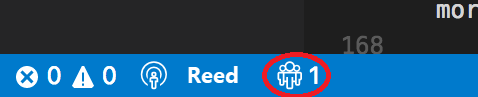
Aparecerá una lista de todos los participantes de la sesión. El comportamiento aquí varía con respecto al del botón de chincheta. Esta lista aparece incluso si hay solo una persona más en la sesión con usted, por lo que siempre podrá ver rápidamente dónde se encuentra otra persona. Al igual que con el botón de chincheta, puede elegir los participantes de la lista para seguirlos. Si prefiere salir, presione Escape.
Seguimiento de un colaborador
En ocasiones necesitará explicar un problema o diseño que abarque varios archivos o ubicaciones en el código. En estas situaciones, puede ser útil seguir temporalmente a sus compañeros a medida que se mueven por un proyecto. Es por esto que, cuando se una a una sesión de colaboración, seguirá automáticamente al anfitrión. Cuando esté siguiendo a alguien, el editor permanecerá sincronizado con la posición de desplazamiento y archivo abierto actualmente de esa persona.
Nota:
De forma predeterminada, Live Share comparte los archivos abiertos que están fuera de la carpeta compartida. Si quiere modificar este comportamiento, cambie liveshare.shareExternalFiles a false en settings.json.
Solicitud de atención
Puede que, en ocasiones, quiera que todos los usuarios de una sesión de colaboración vean algo que está haciendo. Live Share le permite pedir a todos que centren su atención en usted con una notificación que les facilita la tarea de seguirle.
Abra la pestaña Live Share en la barra de actividades de Visual Studio Code o en la pestaña Explorador de Live Share y, a continuación, seleccione el botón Participantes de foco:
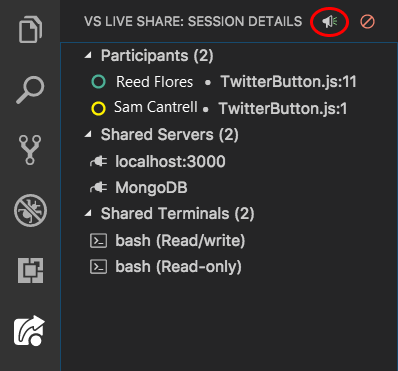
Todos los participantes de la sesión de colaboración recibirán una notificación de que les solicita su atención:

En ese momento, pueden seleccionar Seguir en la notificación cuando estén listos para prestar atención a sus acciones.
Seguimiento y no seguimiento de colaboradores
Para empezar a seguir a un participante (como host o invitado), seleccione el nombre del participante en la lista de participantes en la pestaña Explorador de Live Share o en la pestaña Live Share. El círculo situado junto al nombre se convertirá en sólido para indicar que los sigue:
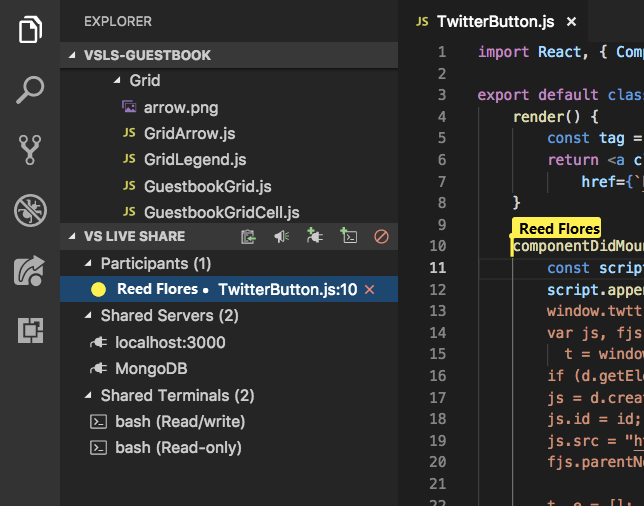
Como alternativa, puede seleccionar el botón de chincheta de la esquina superior derecha del grupo de editores o elegir Ctrl+Alt+F o Cmd+Alt+F.

Nota:
Si hay más de una persona en la sesión de colaboración, se le pedirá que seleccione el participante al que quiere seguir:
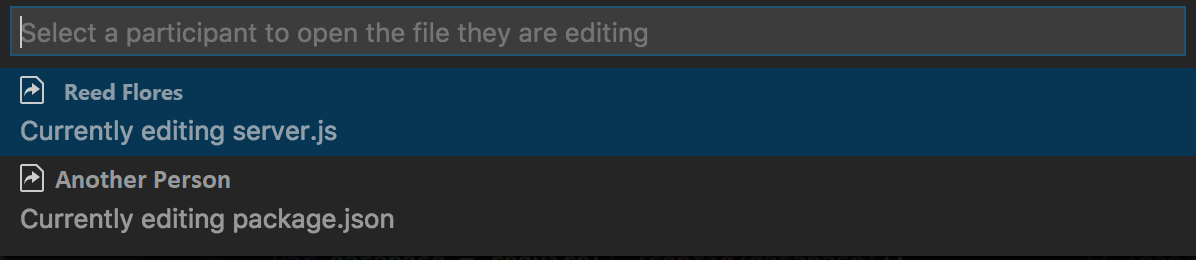
Como el seguimiento está asociado a un grupo de editores, puede usar la vista dividida o el diseño de cuadrícula para crear un grupo que siga a un participante y un grupo que no lo haga. Este diseño le permite seguir pasivamente a alguien mientras también trabaja en algo de forma independiente. Cuando tenga un grupo de editores seleccionado, puede elegir un participante de la lista y hacer que ese grupo lo siga.
Para que sea fácil salir del modo de seguimiento y empezar a editar por su cuenta, dejará de seguir automáticamente si se produce una de estas acciones:
- Abre un archivo distinto.
- Cierra el archivo actualmente activo.
Además, para dejar de seguir a alguien de forma explícita, vuelva a seleccionar el botón de chincheta o elija Ctrl+Alt+F o Cmd+Alt+F.
Pasos siguientes
Comentarios
Próximamente: A lo largo de 2024 iremos eliminando gradualmente GitHub Issues como mecanismo de comentarios sobre el contenido y lo sustituiremos por un nuevo sistema de comentarios. Para más información, vea: https://aka.ms/ContentUserFeedback.
Enviar y ver comentarios de