Uso compartido de un proyecto y unión a una sesión de colaboración en Visual Studio Code
Después de instalar e iniciar sesión en Visual Studio Live Share, comparta un proyecto e inicie una sesión de colaboración con el equipo.
Búsqueda de comandos de Live Share
En el viewlet de Live Share
Después de instalar Visual Studio Live Share, aparecerá una pestaña personalizada en la barra de actividad de Visual Studio Code. En esta pestaña, puede acceder a todas las funciones de colaboración de Live Share. Cuando se una a una sesión de colaboración o la comparta, también aparecerá una vista en la pestaña Explorador que le permite acceder a estas funciones.
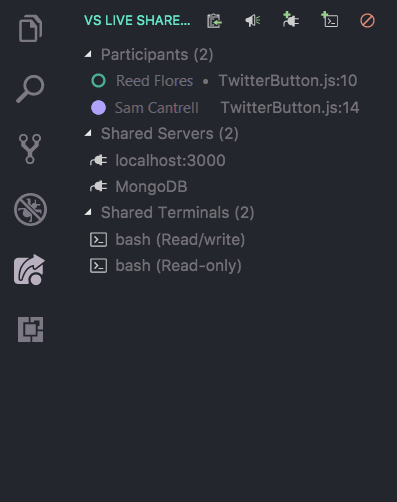
|
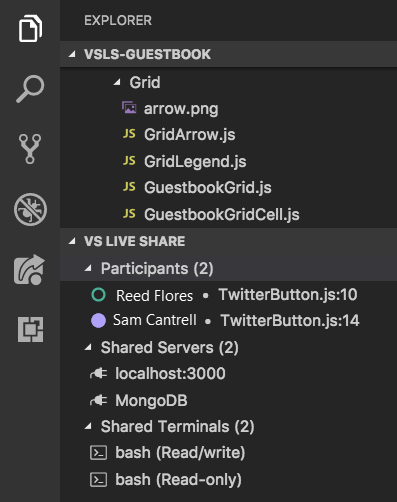
|
Con estas vistas, puede ver la ubicación de un participante en el código compartido, seleccionar participantes para seguirlos, atraer la atención de los participantes, acceder a servidores y terminales compartidos, etc.
En el menú de comandos con ámbito
Todas las funciones de Visual Studio Live Share también están disponibles en la paleta de comandos de Visual Studio Code. Para acceder a la paleta de comandos, seleccione Ctrl+Mayús+P / Cmd+Mayús+P o F1. Para encontrar una lista completa de comandos, escriba live share.
Dado que esta lista puede ser larga, puede ser más fácil usar un menú de comandos limitado desde la barra de estado. Al seleccionar el botón de inicio de sesión o de estado de sesión en la barra de estado, se abrirá una lista contextualizada de los comandos disponibles para su uso:
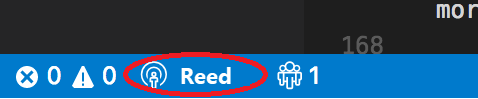
Iniciar una sesión
Después de descargar e instalar Visual Studio Live Share, siga estos pasos para iniciar una sesión de colaboración e invitar a un compañero de trabajo a trabajar con usted.
Inicio de sesión
Después de instalar la extensión Live Share, volver a cargarla y esperar a que se instalen las dependencias, inicie sesión para que otros colaboradores sepan quién es usted. Para más información, consulte Inicio de sesión.
Abrir una carpeta
Use el flujo de trabajo normal para abrir una carpeta, un proyecto o una solución que quiera compartir con sus invitados.
[Opcional] Actualizar los archivos ocultos o excluidos
De forma predeterminada, Live Share oculta a los invitados los archivos o carpetas a los que se hace referencia en los archivos .gitignore de las carpetas compartidas. Ocultar un archivo evita que aparezca en el árbol de archivos del invitado. Al excluir un archivo se aplica una regla más estricta. La exclusión de un archivo impide que Live Share lo abra para un invitado en situaciones como Ir a definición o cuando se entra en el archivo para depurarlo paso a paso por instrucciones o se "sigue". Para ocultar o excluir archivos, agregue un archivo .vsls.json con la configuración adecuada al proyecto. Para más información, consulte Control del acceso y la visibilidad de los archivos.
Iniciar una sesión de colaboración
Para iniciar una sesión, seleccione Live Share en la barra de estado o presione Ctrl+Mayús+P o Cmd+Mayús+P y, a continuación, seleccione Live Share: Iniciar sesión de colaboración (Compartir).

Nota:
La primera vez que comparta la sesión, es posible que el software del firewall de escritorio le pida que permita que el agente de Live Share abra un puerto. La apertura de un puerto es opcional. Sin embargo, permite un modo directo protegido para mejorar el rendimiento cuando la persona con la que trabaja está en la misma red que usted. Para más información, consulte Cambio del modo de conexión.
Un vínculo de invitación se copiará automáticamente en el Portapapeles. Cuando se abre en un explorador, este vínculo permite que otros usuarios se unan a una sesión de colaboración donde se les comparte contenido de las carpetas.
También verá cómo el elemento de la barra de estado Live Share cambia para representar el estado de sesión. Para ver su aspecto, consulte la información de estado de sesión más adelante en este artículo.
Si necesita volver a obtener el vínculo de invitación después de que ha empezado a compartir, en la barra de estado, seleccione el elemento de estado de sesión y elija Invite Others (Copy Link) (Invitar a otros [copiar vínculo]).
[Opcional] Habilitar el modo de solo lectura
Después de iniciar la sesión de colaboración, puede establecerla como de solo lectura para evitar que los invitados modifiquen el código que está compartiendo.
Después de compartirla, recibirá una notificación de que el vínculo de invitación se ha copiado en el Portapapeles. Luego, puede seleccionar la opción de solo lectura para la sesión:
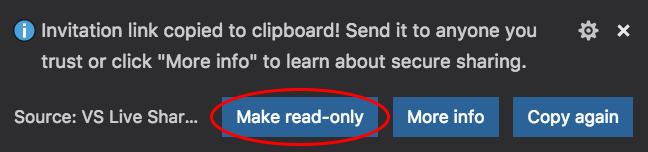
Enviar el vínculo a alguien
Envíe el vínculo por correo electrónico, Teams, Slack, Skype u otras plataformas a los invitados a los que desea invitar. Dado el nivel de acceso que las sesiones de Live Share pueden proporcionar a los invitados, solo se deben compartir con usuarios de confianza, y piense detenidamente en las implicaciones de lo que va a compartir.
Sugerencia
¿Desea comprender las implicaciones de seguridad de algunas características de Live Share? Para obtener más información, consulte el artículo sobre seguridad .
Los usuarios que invite pueden tener preguntas. En el artículo Inicio rápido: Unirse a la primera sesión de colaboración se proporciona información sobre cómo participar como invitado.
[Opcional] Aprobar al invitado
De manera predeterminada, los invitados participarán automáticamente en la sesión de colaboración y se le notificará cuando estén listos para trabajar con usted. Esta notificación le ofrece la opción de eliminarlos de la sesión. También puede optar por exigir la aprobación explícita de cualquiera que se una.
Para habilitar esta aprobación, agregue el código siguiente a settings.json:
"liveshare.guestApprovalRequired": trueCuando active esta configuración, recibirá una notificación para que apruebe a los invitados antes de que puedan unirse.
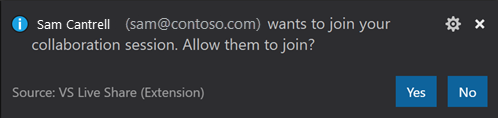
Para más información sobre las consideraciones de seguridad de las invitaciones, consulte Invitaciones y acceso de unión.
Eso es todo.
Detención de la sesión de colaboración
Como anfitrión, puede dejar de compartir completamente y finalizar la sesión de colaboración en cualquier momento. Para ello, abra la vista de Live Share en las pestañas Explorador o VS Live Share y seleccione el botón Stop collaboration session (Detener sesión de colaboración):
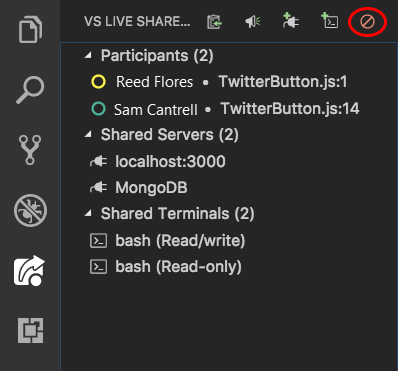
Todos los invitados recibirán una notificación de que finalizó la sesión. Cuando la sesión haya terminado, los invitados no podrán acceder al contenido. Los archivos temporales se limpiarán automáticamente.
¿Tiene problemas para compartir? Para obtener más información, vea el artículo sobre la solución de problemas.
Unión a una sesión y salida de esta
Después de descargar e instalar Visual Studio Live Share, los invitados solo deben realizar un par de pasos para unirse a una sesión de colaboración hospedada. Hay dos maneras de unirse: a través del explorador y manualmente.
Sugerencia
Los invitados que se unan a una sesión de colaboración deben comprender que los hosts pueden restringir su acceso a determinados archivos o características. ¿Quiere comprender las implicaciones que las características y opciones de configuración de Live Share tienen para la seguridad? Para obtener más información, consulte el artículo sobre seguridad .
Unirse a través del explorador
La manera más fácil de unirse a una sesión de colaboración es simplemente abrir el vínculo de invitación en un explorador web. Esto es lo que puede esperar:
Inicio de sesión
Después de instalar la extensión Live Share, volver a cargarla y esperar a que se instalen las dependencias, inicie sesión para que otros colaboradores sepan quién es usted. Para más información, consulte Inicio de sesión.
Seleccione el vínculo de invitación o abra la invitación en el explorador.
Abra simplemente (o vuelva a abrir) el vínculo de invitación en un explorador.
Nota:
Si no ha instalado la extensión Live Share, verá vínculos a Marketplace. Instale la extensión, reinicie la herramienta elegida e inténtelo de nuevo.
Recibirá una notificación en la que se indica que el explorador quiere iniciar una herramienta habilitada para Live Share. Si deja que se inicie la herramienta, se conectará a la sesión de colaboración cuando se inicie.
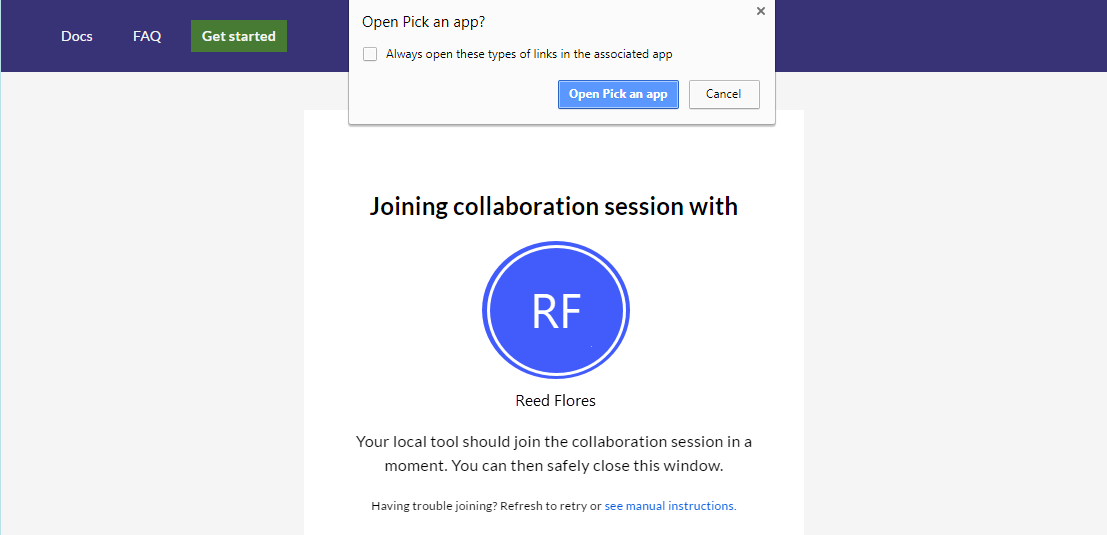
Si el anfitrión está sin conexión, se le notificará. Después, puede ponerse en contacto con el host y pedirle que vuelva a compartir.
Nota:
Asegúrese de haber iniciado la herramienta al menos una vez después de instalar la extensión Visual Studio Live Share y de que ha permitido que la instalación se realice completamente antes de abrir o volver a abrir la página de invitación. ¿Sigue teniendo problemas? Consulte Unirse manualmente.
Colabore
Eso es todo. En unos instantes se conectará y podrá empezar a colaborar.
Verá que el botón Live Share cambia para convertirse en un estado de sesión. Consulte la información sobre el estado de sesión más adelante en este artículo.
Cuando haya finalizado la unión, se le llevará automáticamente al archivo que el anfitrión está modificando.
Participar manualmente
También puede unirse manualmente sin usar un explorador web. Esta opción puede ser útil cuando la herramienta que quiere usar ya se está ejecutando, si quiere usar una herramienta que normalmente no usa o si tiene problemas para que los vínculos de invitación funcionen. El proceso es sencillo:
Inicio de sesión
Después de instalar la extensión Live Share, volver a cargarla y esperar a que se instalen las dependencias, inicie sesión para que otros colaboradores sepan quién es. Para más información, consulte Inicio de sesión.
Use el comando para participar
En la pestaña Live Share de la barra de actividad de Visual Studio Code, seleccione el botón o elemento Unirse a la sesión de colaboración:
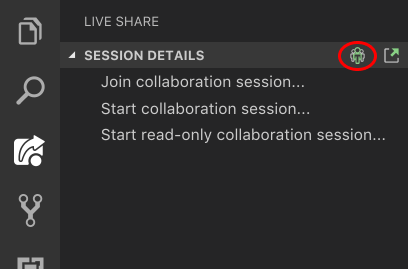
Pegue el vínculo de invitación.
Pegue la dirección URL de la invitación que le enviamos y presione Entrar para confirmar.
¡Colabore!
Eso es todo. En unos instantes, se le conectará a la sesión de colaboración.
El botón Live Share cambia para convertirse en el estado de sesión. Consulte la información sobre el estado de sesión más adelante en este artículo.
Cuando haya finalizado la unión, se le llevará automáticamente al archivo que el anfitrión está modificando.
Abandonar una sesión de colaboración
Como invitado, puede salir de una sesión de colaboración sin finalizarla para los demás asistentes. Para ello, simplemente cierre la ventana de Visual Studio Code. Si prefiere mantener la ventana abierta, puede abrir la pestaña Explorador de Live Sharey o la pestaña VS Live Share y seleccionar el botón Leave collaboration session (Abandonar la sesión de colaboración):
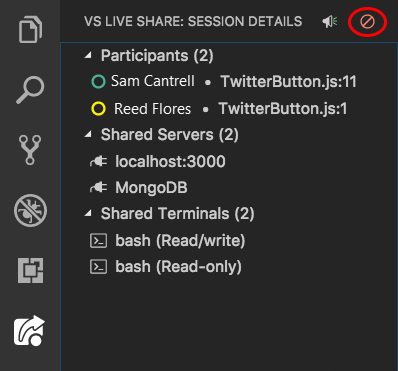
Los archivos temporales se limpian automáticamente, por lo que no es necesario hacer nada más.
¿Tiene problemas para unirse? Para obtener más información, consulte solución de problemas.
Estados y limitaciones de sesión
Después de haber iniciado una sesión de colaboración o haberse unido a ella, el elemento de la barra de estado de Visual Studio Live Share refleja el estado de la sesión activa.
Estos son los estados que normalmente verá:
| State | Elemento de la barra de estado | Descripción |
|---|---|---|
| Inactivo |  |
Ninguna sesión de colaboración activa. No se comparte nada. |
| Host: Uso compartido en curso |  |
Se está iniciando una sesión de colaboración. Pronto se empezará a compartir contenido. |
| Host: Uso compartido |  |
Una sesión de colaboración está activa. Se comparte contenido. |
| Host: Uso compartido de solo lectura |  |
El anfitrión está compartiendo una sesión de colaboración de solo lectura. |
| Invitado: Unirse a la sesión |  |
El invitado se está uniendo a una sesión de colaboración existente. |
| Invitado: Unido |  |
El invitado está unido a una sesión de colaboración activa y recibe contenido compartido. |
| Invitado: Solo lectura unido |  |
El invitado se ha unido y está conectado a una sesión de colaboración de solo lectura activa. |
Aunque actualmente los invitados experimentarán algunas deficiencias durante el uso de las características descritas en este artículo, los anfitriones de la sesión de colaboración conservan la funcionalidad íntegra de la herramienta elegida. Para más información, consulte:
- Compatibilidad con lenguajes y plataformas
- Compatibilidad con extensiones
- Todos los errores importantes, limitaciones y solicitudes de características
- Todas las limitaciones y solicitudes de características
- Solución de problemas
Pasos siguientes
Comentarios
Próximamente: A lo largo de 2024 iremos eliminando gradualmente GitHub Issues como mecanismo de comentarios sobre el contenido y lo sustituiremos por un nuevo sistema de comentarios. Para más información, vea: https://aka.ms/ContentUserFeedback.
Enviar y ver comentarios de