Uso compartido de un servidor o terminal en Visual Studio Code
Comparta un servidor o terminal como host de sesión de colaboración en Visual Studio Code.
Uso compartido de un servidor
De vez en cuando, es posible que los anfitriones de las sesiones de colaboración quieran compartir con invitados una aplicación web u otros servidores o servicios que se ejecutan localmente. Por ejemplo, otros puntos de conexión de RESTful o bases de datos y otros servidores. Visual Studio Live Share le permite especificar un número de puerto local, darle un nombre si así lo quiere y compartirlo con todos los invitados.
Los invitados pueden acceder entonces al servidor que compartió en ese puerto desde sus propios equipos locales en el mismo puerto. Por ejemplo, si comparte un servidor web que se ejecuta en el puerto 3000, los invitados pueden acceder a ese mismo servidor web en ejecución en sus propios equipos en http://localhost:3000.
Esta conexión se realiza a través de un túnel SSH o SSL de seguridad mejorada entre el anfitrión y los invitados y se autentica a través del servicio. Este mecanismo de conexión ayuda a garantizar que solo las personas de la sesión de colaboración tengan acceso.
Sugerencia
Como anfitrión, sea selectivo sobre los puertos que comparte con los invitados. Cíñase a los puertos de aplicación (en lugar de compartir un puerto del sistema). Para los invitados, los puertos compartidos se comportarán exactamente como lo harían si el servidor o servicio se estuviera ejecutando en el equipo del invitado. Este comportamiento es útil, pero puede ser arriesgado si comparte el puerto equivocado.
Por motivos de seguridad, solo los servidores que se ejecutan en los puertos que especifica estarán disponibles para los demás invitados. El anfitrión de la sesión de colaboración puede agregar uno fácilmente. A continuación, se indica cómo puede hacerlo.
En la pestaña Live Share o en la pestaña Explorador de Live Share, seleccione el elemento o el botón Compartir servidor:
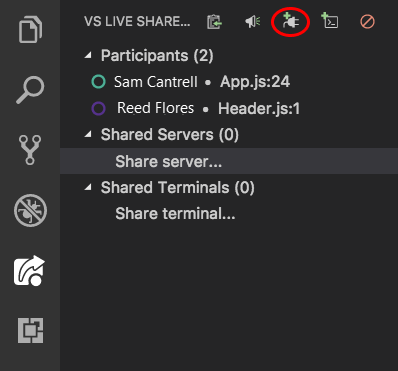
Escriba el número del puerto en el que se ejecuta el servidor. Tiene la opción de escribir un nombre:

Eso es todo. El servidor en el puerto que especificó ahora se asignará al localhost de cada invitado en el mismo puerto (a menos que ya esté en uso).
Si el puerto ya está en uso en el equipo del invitado, se seleccionará otro automáticamente. Como invitado, puede ver una lista de puertos compartidos (por nombre, si se especifica) en la pestaña Explorador de Live Share o la pestaña VS Live Share. La lista se encuentra en Servidores compartidos. Si selecciona un puerto, ese servidor se abre en el explorador. También puede hacer clic con el botón derecho y seleccionar una opción para copiar el vínculo del servidor en el Portapapeles.
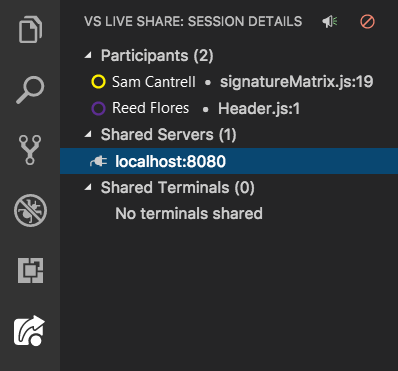
Por motivos de seguridad, los invitados no pueden controlar qué puertos del equipo del anfitrión se comparten.
Para dejar de compartir un servidor local, el anfitrión puede mantener el puntero sobre el elemento de servidor en la lista Servidores compartidos y, luego, seleccionar el botón Unshare server (Dejar de compartir servidor):

Uso compartido de un terminal
Los desarrolladores modernos usan con frecuencia diversas herramientas de línea de comandos. Live Share permite a los anfitriones compartir un terminal con invitados. El terminal compartido puede ser de solo lectura o totalmente colaborativo, para que tanto usted como los invitados puedan ejecutar comandos y ver los resultados. Puede hacer que la salida del terminal sea visible para los invitados. También puede permitirles que ejecuten pruebas o compilaciones o incluso que evalúen las prioridades de problemas específicos del entorno que solo aparecen en su equipo.
De forma predeterminada, los terminales no se comparten porque proporcionan a los invitados acceso de solo lectura como mínimo a la salida de los comandos que se ejecutan (si no la capacidad de ejecutar los propios comandos). Esta configuración predeterminada permite ejecutar comandos en terminales locales con un riesgo reducido y compartir solo cuando sea necesario. Y solo los anfitriones pueden iniciar terminales compartidos. Esta limitación evita que los invitados inicien uno y hagan algo que no se espera.
Como host, puede compartir un terminal desde la pestaña Live Share o Live Share Explorer . Seleccione el botón o elemento de terminal Compartir:
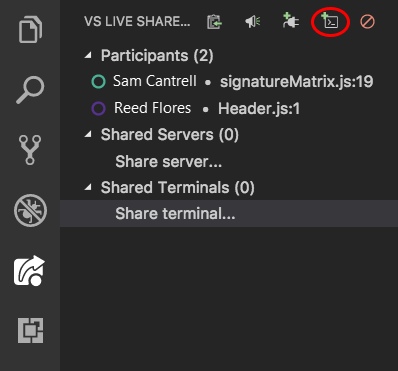
En este momento, puede elegir si quiere que el terminal sea de solo lectura o de lectura/escritura. Si el terminal es de lectura/escritura, todos pueden escribir en él, el anfitrión incluido. Por lo tanto, como anfitrión, puede intervenir fácilmente si un invitado está haciendo algo que no le gusta.
Para estar seguro, debe proporcionar acceso de lectura y escritura a los invitados solo cuando sepa que realmente lo necesitan. Cíñase a los terminales de solo lectura cuando solo quiera que los invitados vean la salida de los comandos que ejecuta. Tenga en cuenta que el acceso de lectura y escritura proporciona a los invitados el mismo acceso al terminal que usted tiene. Así, pueden ejecutar cualquier comando del equipo que usted pueda.
Nota:
Si la sesión de colaboración está en modo de solo lectura, el anfitrión solo puede compartir los terminales de solo lectura.

Cuando haya seleccionado el tipo de terminal compartido que quiere iniciar, aparecerá un nuevo terminal compartido en la pestaña Terminal de Visual Studio Code:

Si se comparten varios terminales o si su atención está en otra pestaña, puede atraer la atención a un terminal seleccionando la entrada en la lista de Terminales compartidos.
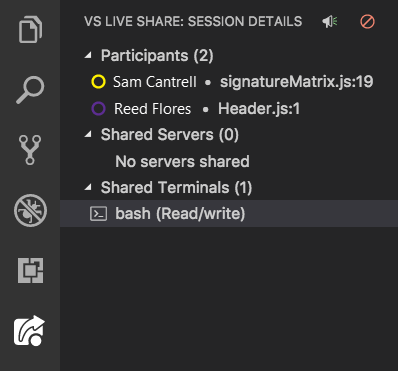
Para finalizar una sesión de terminal, escriba salir, cierre la ventana del terminal o seleccione el botón Descompartir terminal en la pestaña Explorador de Live Shareo en la pestaña Live Share. Todos se desconectarán.
Pasos siguientes
Consulte estos artículos adicionales para más información:
- Inicio rápido: Uso compartido del primer proyecto
- Inicio rápido: Unión a la primera sesión
- Instalación e inicio de sesión en Live Share en Visual Studio
- Requisitos de conectividad de Live Share
- Características de seguridad de Live Share
- Detalles de la instalación de Linux
¿Tiene algún problema? Consulte la solución de problemas o envíe sus comentarios.
Comentarios
Próximamente: A lo largo de 2024 iremos eliminando gradualmente GitHub Issues como mecanismo de comentarios sobre el contenido y lo sustituiremos por un nuevo sistema de comentarios. Para más información, vea: https://aka.ms/ContentUserFeedback.
Enviar y ver comentarios de