Eliminación de asignaciones de suscripciones de Visual Studio
Cuando un suscriptor ya no necesita una suscripción a Visual Studio, puede eliminar su suscripción y asignarla a otra persona. Al reasignar una suscripción, no todas las ventajas del suscriptor se restablecen. El nuevo usuario puede reclamar cualquier clave no reclamada y ver las claves reclamadas previamente, pero los límites de reclamación no se restablecen. Para las organizaciones que tengan Contratos Enterprise (EA), se restablece cualquier ventaja que el usuario original utilizara, como el entrenamiento de Pluralsight.
Importante
Las suscripciones solo se pueden asignar a usuarios distintos si han transcurrido un mínimo de 90 días desde la última vez que se asignó la suscripción. Por ejemplo, si se asignó una suscripción a un suscriptor el 1 de junio, no se podrá reasignar a otro hasta el 30 de agosto.
Vea este vídeo o siga leyendo para saber cómo eliminar asignaciones.
Eliminación de una asignación de suscripción
Seleccione el nombre del suscriptor que quiere quitar. Para seleccionar varios suscriptores para su eliminación, puede seleccionar el círculo situado a la izquierda del nombre del suscriptor para elegir cada uno de ellos. También puede mantener presionada la tecla CTRL y seleccionar cada suscriptor que quiera quitar. Para quitar un intervalo de suscriptores, seleccione el primero, presione la tecla Mayús y seleccione el último. Presione CTRL+A para seleccionar y quitar todos los suscriptores. En este ejemplo, se eliminarán tres suscriptores: Amber, Kai y Madison.
Para eliminar los suscriptores seleccionados, elija Eliminar.
Cuando aparezca el mensaje que le pide que confirme la eliminación, seleccione Aceptar.
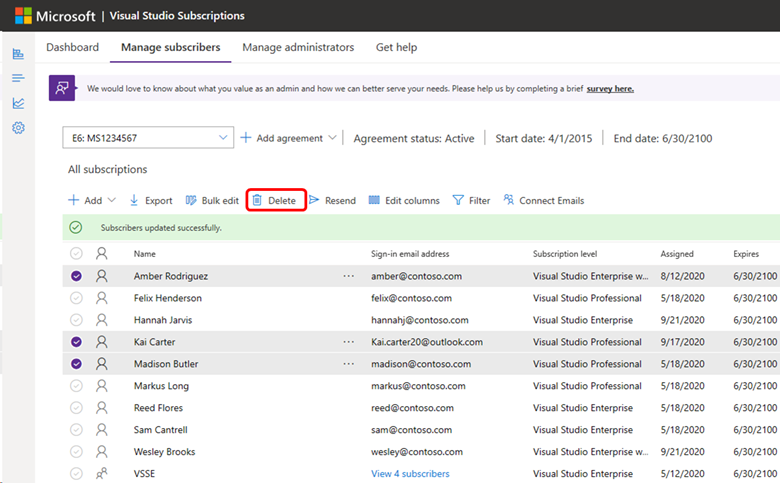
Nota:
Si ha agregado asignaciones de suscripciones desde grupos de Microsoft Entra, la actualización de la eliminación en el portal de administración puede tardar hasta 24 horas. Para más información sobre el uso de los grupos de Microsoft Entra para administrar las suscripciones, vea este tema en el artículo Adición de varios usuarios.
Eliminar un número mayor de suscripciones
Si necesita eliminar un gran número de asignaciones de suscripciones, puede usar una "edición masiva" para lograrlo.
Importante
Antes de realizar cambios grandes en la lista de suscriptores, se recomienda crear una copia de seguridad de la lista actual. Esto se puede hacer muy fácilmente seleccionando la opción Exportar. Esto colocará una copia de Excel de la lista actual en la carpeta de descargas.
Importante
No use este enfoque para administrar las suscripciones de nube. Aunque puede descargar y completar la plantilla de edición en masa, no podrá cargarla con los cambios.
Inicie sesión en https://manage.visualstudio.com con una dirección de correo electrónico que pertenezca a un administrador en el contrato utilizado para comprar las suscripciones.
Seleccione la opción Edición masiva.
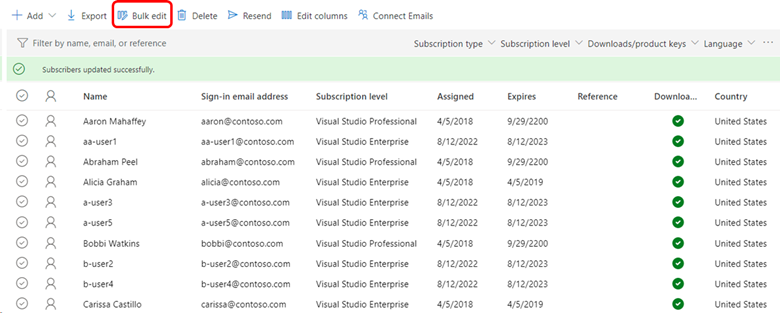
Aparece el cuadro de diálogo Editar varios suscriptores.
Seleccione el vínculo Exportar este excel en el paso 1.
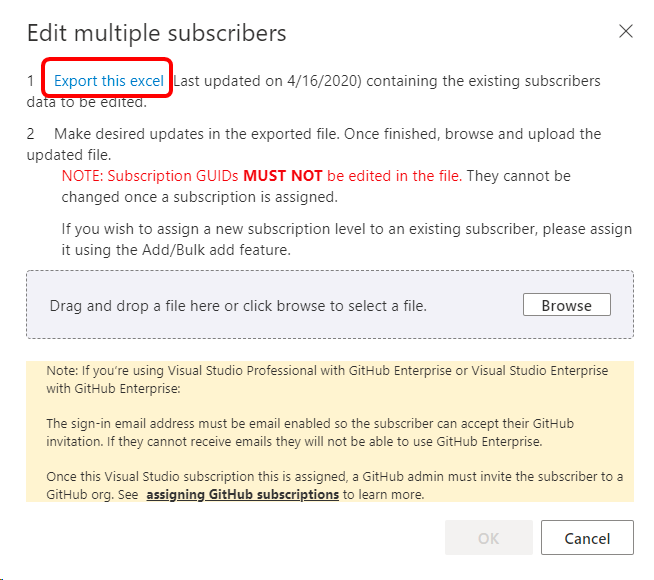
La lista de suscriptores se descarga como archivo Excel. Busque el archivo en la carpeta de descargas y ábralo. El nombre de archivo contiene el nombre del contrato y la fecha actual.
En una columna a la derecha de la plantilla, pegue las direcciones de correo electrónico de los suscriptores que desea quitar. (En la plantilla actual, la columna "V" es la primera disponible. No muestre ninguna columna oculta y úselas). En este ejemplo, se quitarán estos usuarios:
aa-user1@contoso.coma-user3@contoso.coma-user5@contoso.comb-user2@contoso.comb-user4@contoso.com
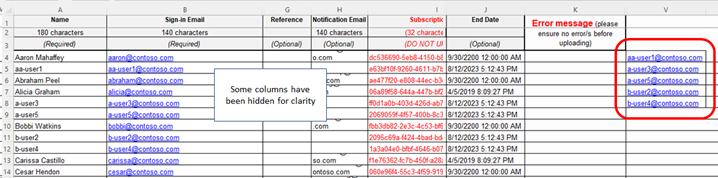
Ahora es necesario seleccionar la columna con los usuarios que queremos eliminar y la columna que contiene las direcciones de correo electrónico de todos los usuarios. En este caso, se trata de la columna "B" y la columna "V". Para elegir las columnas, seleccione el encabezado de la primera columna y luego use la combinación CTRL+seleccionar en el segundo encabezado de columna. La plantilla debería tener este aspecto:
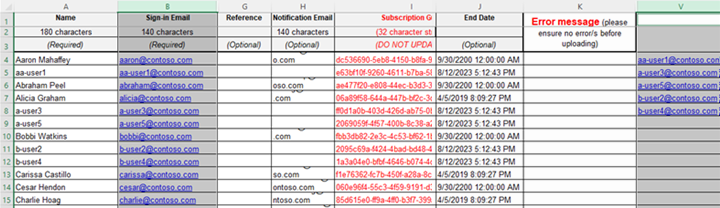
En la pestaña Inicio de Excel, seleccione Formato condicional, elija Resaltar reglas de celdasy, a continuación, seleccione Valores duplicados.
Seleccione Aceptar para aceptar la opción de color predeterminada. Los usuarios que desea eliminar deben resaltarse en ambas columnas.
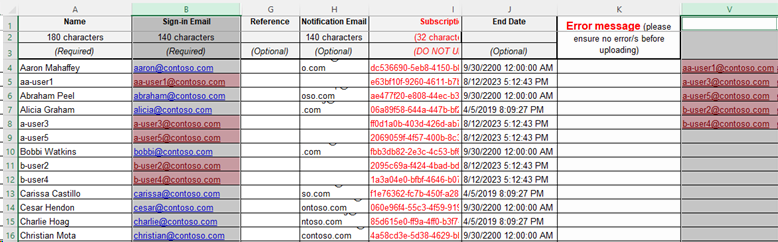
Seleccione una celda de la hoja de cálculo para anular la selección de las dos columnas.
En la pestaña Datos, seleccione Obtener datos.
Seleccione la lista desplegable de filtros en la columna "B", elija Ordenar por color y seleccione el color que se aplicó a las celdas duplicadas. Tras esto, debería ver solo los usuarios que quiere eliminar.
En la columna Referencia de cada usuario, escriba una palabra o frase que puede usar para filtrar para buscar solo los usuarios que desea eliminar. Use el mismo término para todos los usuarios. En el ejemplo, se usa "DELETE USER". Puede usar la función "rellenar" en Excel para replicar la frase en todos los usuarios. La plantilla se muestra ahora tiene el siguiente aspecto:

Guarde la plantilla.
Vuelva a Azure Portal. El cuadro de diálogo Editar varios suscriptores debe estar abierto. (Si no es así, vuelva a seleccionar la opción Edición masiva ).
Seleccione el botón Examinar, elija el archivo que ha guardado y seleccione Abrir. El nombre del archivo se muestra en el cuadro de diálogo.
Seleccione Aceptar.
Ahora debería ver la lista de suscriptores. Los suscriptores que desea eliminar deben tener la frase que definió en la columna Referencia. Si no está visible y desea mostrarlo, seleccione la opción de menú Editar columnas y agregue la columna.
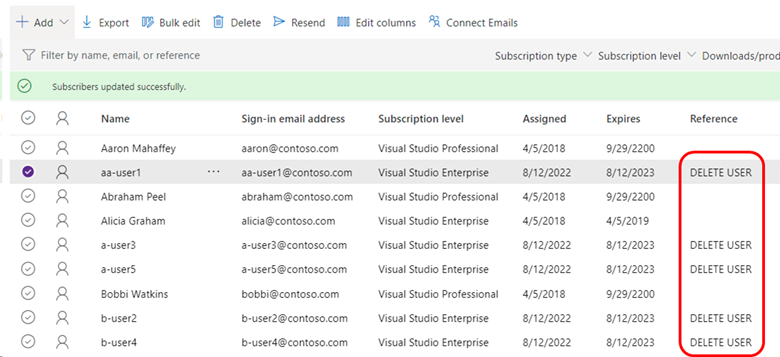
En el campo Filtrar por nombre, correo electrónico o referencia , escriba la palabra o frase que usó para marcar los usuarios que se van a eliminar. El filtro se aplica incluso si no se muestra la columna Referencia.
Ahora debería ver solo los usuarios que necesita eliminar. Puede seleccionar un usuario, luego usar CTRL+A para seleccionarlos todos y elegir Eliminar.
Borre el campo de filtro para mostrar la lista de suscriptores actualizada.
Recursos
Soporte de la suscripción de Visual Studio
Consulte también
- Documentación de Visual Studio
- Documentación de Azure DevOps
- Documentación de Azure
- Documentación de Microsoft 365
Pasos siguientes
- ¿Necesita cambiar una suscripción sin eliminarla? Conozca cómo editar suscripciones.
- Si quiere encontrar una suscripción determinada, consulte Búsqueda de suscripciones.
- ¿Necesita crear una lista de todas las suscripciones? Consulte cómo exportar suscripciones.
Comentarios
Próximamente: A lo largo de 2024 iremos eliminando gradualmente GitHub Issues como mecanismo de comentarios sobre el contenido y lo sustituiremos por un nuevo sistema de comentarios. Para más información, vea: https://aka.ms/ContentUserFeedback.
Enviar y ver comentarios de